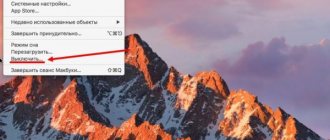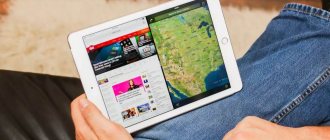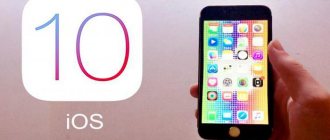If you need to extend your iPad's battery life—perhaps to make it last on a long car trip, or perhaps because you want to try to speed up your iPad—you'll need to turn it off. Simply letting your iPad go to sleep isn't enough to clear memory or extend battery life.
Turning off your iPad is the only way to restart an unresponsive iPad when your iPad is frozen and nothing is working.
Turning off your iPad should be easy, and for some iPads it is. But it's not so easy to turn off an iPad, which, like some iPhones, lacks a Home button (here we discuss how to turn off an iPhone without a Home button).
In this article, we will show you how to turn off your iPad.
What to do if your iPhone is frozen and does not respond to the sensor?
If your iPhone screen freezes, follow these steps:
- use the power button to reboot the device (you need to hold the button for a few seconds)
- remove
unlicensed software iPhone - reflash the device
Interesting materials:
What printing speed is considered fast? What is the speed of SATA 3? How fast is Flash in comics? What is the speed of a flush? What is the speed of Japanese trains? What is the best hard drive rotation speed? Which dog stars in Beeline commercials? What kind of cellular communication is there in Russia? What is the degree of pollution? Which washing machine is the best?
Solution 3: Factory reset from ipad
Faulty apps, conflicting settings, or software issues can cause your iPad to shut down. These problems can be simply resolved by doing a factory reset. The easiest way to perform a factory reset is in the Settings app
Step 1Tap on your name in the Settings app and go to General > Reset.
Step 2 Click Remove content and settings, and enter your password if prompted.
Step 3: When it finishes, your iPad will turn on again as a new device. Now you can turn it off normally.
Note: A factory reset will clear all personal files and settings on your iPad. If you do this without a backup, it will result in data loss. In case your iPad screen becomes unresponsive, you can restore your iPad to factory condition using iTunes.
Solution 6: fonelab ios system recovery
If you have tried the solutions above but the iPad still won't turn off, FoneLab iOS System Restore can help you.
- Fix various software issues including iPad not turning off.
- Troubleshoot in recovery mode or DFU mode depending on your needs.
- Protect all your data and files on iPad while troubleshooting.
- Available for all iPad models such as iPad 5/Pro/Air/Mini.
Deep battery discharge
A battery controller blocked as a result of extreme discharge will not allow it to be charged using standard methods.
Therefore, to fix the problem, you will need to open the device, remove the battery, and check it. If the battery is in working condition, charge it using a universal charger. Let's try to figure out how to do this using the example of a third-generation iPhone, since they will be the ones with the most work.
- Removing the SIM card tray
- Using a screwdriver, unscrew the two screws on the right and left of the cable connector.
Screws holding the display module - Place the suction cup along the center line of the iPhone, as close to the Home button as possible. Slowly and carefully pull the suction cup up, removing the lower part of the screen module frame from engagement with the iPhone body.
Removing the display module using a suction cup - Lifting the lower edge of the display module one and a half to two centimeters from the case with a plastic spatula, we sequentially disconnect the three cables in the upper part of the case. We do this very carefully - the cables are easy to damage. Having disconnected the cables, the display module can be removed and set aside.
Disabling display module loops - On the main board we disconnect the button cables, headphone jacks, antennas and speakerphone.
Disconnecting the interface connector cable - Unscrew all the screws around the perimeter of the device board.
Unscrew the motherboard fasteners - Use a plastic spatula to pry up the camera module and pull it out.
- Using an upward and backward movement, remove the board from the case.
Removing the Motherboard - The battery is glued to the bottom of the case with double-sided tape. We warm up the case from the back side with a hairdryer (without fanaticism) and pry up the battery with a plastic spatula and remove it from the case.
Separating the battery from the case - Using a tester, we measure the voltage at the plus and minus contacts. If it is below 3.2V, connect the battery to a universal charger, as shown in the figure. Charging the battery with a universal charger, bypassing the battery controller
- If the voltage is higher than 3.2V, connect a universal charger to the contacts of the battery controller.
- We charge the battery for 1–2 hours, monitoring the voltage with a tester. When it reaches 3.7–4.2V, we stop charging.
- We install the battery in the iPhone and assemble it in the reverse order.
- Let's try to turn on Apple.
Software reboot method
Software reboot method
We’ll just tell you how to reboot programmatically. This restart method is suitable if suddenly for some reason the tablet’s “Power” or “Home” button does not work (for a hard reboot).
You can restart your iPad without using buttons by activating the Asisstive Touch function. To do this, you need to go to the “settings” section, then to the “basic” subsection, where we find the “universal access” item. Then we activate Assistive Touch.
- As a result of all the above actions, a special panel opens. On it, click on the “device” item.
- Next, select “screen lock”. Hold your finger on it for a few seconds.
- The shutdown slider should now appear. We move it to the right and watch the Apple tablet turn off.
- To get the device working again, just press the “Power” button. But if for some reason it does not work, then simply connect the gadget via a USB cable to your PC or laptop.
Turning on without using the power key
We figured out how to turn off the iPad. How to turn it on if you can’t use the Power key? Try connecting the tablet to a power source. If everything is fine with the battery and it’s just a problem with the buttons, then after a while the iPad screen will light up.
This way you can reboot the gadget - turn it off and then turn it on again. Another option for rebooting without pressing Power and charging is to enable an option that will require a system restart. For example, change text settings or reset system settings. This option is not available on older versions of iOS.
Under what circumstances should you turn off your gadget without pressing the Power key? This technique is good when the protective cover prevents pressing or if the key is damaged. As you can see, the function of turning it on and off through “Settings” is very useful and will definitely come in handy someday.
How to restart iPad
If the device freezes, the display does not respond to user actions, and the operating system stops responding to commands, it is recommended to restart the tablet. In most cases, rebooting helps resolve any problems. In this regard, rebooting the tablet can even be useful even if minor problems arise during use.
Using the keys
The presented method will be especially useful if the Face ID option was active before the reboot.
You can reboot the device using the button as described below:
- To begin, you will need to hold down the volume up button and the power button until the power off slider appears on the display;
- Then you need to move the slider to the right in order to turn off the tablet, after which you will need to wait until the device turns off;
- Once the device turns off, the user must turn it on again by holding the “Power” button until the Apple logo appears on the screen.
However, it is worth noting that the new iPad Pro models do not have a Home button. In this regard, the forced reboot process looks like the following:
- First, the user must quickly press and release the volume up button, which is located on the side of the device. You just need to press the button, and not hold it for a long time;
- The same actions must be done with the button to decrease the volume level;
- After this, you will need to hold down the “Power” button located at the top of the tablet until the company logo appears on the device’s display.
The tablet will take some time to restart the system, after which the iPad lock screen will appear on the display.
Software methods
If it is currently convenient to use a personal computer, the owner can use the method below:
- First, you will need to install the iTunes utility on your personal computer;
- Next, you need to connect the device to a personal computer using a wire;
- On the device, you need to press the power button and wait until the Apple logo appears on the screen;
- Then you need to launch iTunes.
Through settings
On iPad models running iOS 11 and above, there is an option called “Assistive Touch” that allows the user to restart the device without using the power button.
This is done as follows:
- First you need to go to the settings menu and open the “Basic” section;
- In the window that opens, you will need to click on the “Universal Access” line, after which you need to select “Assistive Touch”;
- Next, the user must go to the “Top-Level Menu” tab and click on “+” there. After this, a small square will appear on the device screen, inside which a “+” will also be displayed. You will need to click on it;
- Next to the “Reboot” item, you need to check the box, and then click on the “Finish” item;
- After this, a reboot option will appear in the Assistive Touch menu, by clicking on which the user can reboot the device at any time without opening the settings menu, since the “Assistive Touch” shortcut is always displayed on the home screen.
Hard Reboot
The presented reboot method is used much less frequently, since the device will not just be rebooted - it will return to its factory state. Moreover, all unsaved data will be lost and applications will be deleted.
Reboot and restore iPad
The essence of the described method is that the device restarts, but at the same time boots to the state in which it was before it was turned off. The advantage of the presented method is that the device stores not only program data, but also previously set data and user information.
The principle of execution is as simple as possible - the user must hold down the “Home” and “Power” buttons until the manufacturer’s logo appears on the screen. After this you will need to release the buttons.
And if the device does not have a Home button, you can restart the device with recovery by quickly pressing and releasing first the volume up button, and then the volume down button. At this time, you must also hold down the “Power” button, which you can release only when the Apple logo appears on the screen.