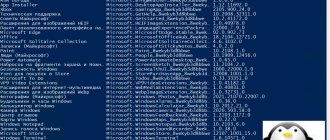Брандмауэр Windows 10 не только защищает вас от вредоносных программ и других угроз безопасности, но также может быть настроен на блокировку доступа приложений в Интернет. Большинство программного обеспечения, использующего сеть, может представлять некоторые проблемы с защитой пользователей. В этой инструкции мы покажем вам, как добавить в исключение любое приложение.
Есть множество причин, по которым вы можете захотеть это сделать. Например:
- Вы можете остановить автоматические обновления: большинство онлайн-приложений часто применяют эту задачу, а она может нарушить некоторые функции.
- Вы можете усилить родительский контроль: большинство игр для детей позволяют им проводить время в офлайн или онлайн с несколькими игроками. Если вам неудобно, когда ваши дети общаются с незнакомцами без присмотра, вы можете заблокировать игру.
- Вы можете отключить рекламу: некоторые бесплатные приложения бомбардируют пользователей надоедливыми сообщениями. Вы можете отключить их, запретив доступ к Интернету.
Как добавить исключение в брандмауэр Windows 10
Помимо приложений для работы с файлами, в набор поставляемого вместе с Windows 10 программного обеспечения входит брандмауэр или иначе фаервол – специальное приложение, предназначенное для защиты компьютера от атак по сети. Будучи активной, эта программа проверяет исходящий и входящий трафик и блокирует соединения, которые считает небезопасными. Брандмауэр ни в коем случае не заменяет антивирус, но это не означает, что его можно отключить, поскольку он обеспечивает дополнительную защиту.
К сожалению, алгоритмы штатного брандмауэра несовершенны, поэтому он не способен с точностью определить, является ли трафик безопасным. Следствием этого может стать ошибочная блокировка безопасных и полезных программ или игр. Некоторые приложения, например, популярный торрент-клиент uTorrent, умеют добавлять себя в исключения брандмауэра Windows 10. Но все же большинство программ приходится вносить в список исключений фаервола вручную.
Это довольно простая процедура, тем не менее, у начинающих пользователей она может вызвать некоторые сложности. Разрешить, или напротив, запретить подключение для той или иной программы можно в упрощенном режиме и режиме повышенной безопасности. Второй способ удобен тем, что позволяет разрешать или блокировать соединение отдельно для исходящего и входящего трафика. В этой статье мы покажем, как добавить программу в исключения брандмауэра Windows 10 с использованием обоих методов.
Создание списка исключений
Когда фаервол включен и работает, вам не нужно ничего делать, чтобы его использовать. Но интернет-протоколы, не использующие стандартные электронные почты и веб-порты могут потребовать создать исключение правил для входящего трафика.
Например, программы обмена мгновенными сообщениями и некоторые онлайн-игры. При попытке использовать такой софт, фаервол отображает предупреждение безопасности.
Сообщение не означает, что утилита является «плохой». Это означает, что для ее использования брандмауэр должен открыть порт. Если вы не знаете, что это за программа и издатель, нажмите кнопку «Отмена». Если хотите использовать ее, решите, какие исключения должны быть разрешены. (Для этого нажмите разрешить доступ). Фаервол лишь создает новое правило, позволяющее данной программе воспользоваться им.
Вы по-прежнему защищены, поскольку порт закрыт. Он также закрыт для других пользователей. Если вы измените свое мнение, то сможете изменить порт, как описано ниже.
Упрощенный способ
Откройте брандмауэр из классической Панели управления или командой firewall.cpl и нажмите в меню слева ссылку «Разрешение взаимодействия с приложением…».
В следующем окне нажмите кнопку «Изменить параметры», а после того как управление списком разрешенных приложений станет доступным, нажмите «Разрешить другое приложение».
Укажите в открывшемся окошке через стандартный обзор исполняемый файл программы, которую хотите внести в исключения брандмауэра Windows 10.
Когда приложение появится в списке, вам нужно будет указать, для какой сети будет действовать разрешение – частной или публичной. Тип вашей сети можете посмотреть в разделе «Управление сетями и общим доступом», а так, если сомневаетесь в выборе, установите обе галочки. Почти всё готово, осталось только сохранить изменения, нажав кнопку «ОК».
Добавление исключений в безопасном режиме
Теперь разберем, как добавить приложение в исключения брандмауэра Windows 10 в режиме повышенной безопасности. Этот способ является более гибким, так как позволяет разрешать или блокировать подключения отдельно для разных программ, портов, профилей и даже конкретных IP-адресов.
Рассмотрим процедуру на простом примере. Чтобы запустить брандмауэр в режиме повышенной безопасности, откройте его сначала в стандартном режиме и нажмите слева в меню ссылку «Дополнительные параметры». Также вы можете воспользоваться быстрый командой wf.msc.
При этом откроется окно, разделенное на три области. В левой колонке вам нужно будет выбрать тип правила. Если вы хотите, чтобы программа могла отправлять пакеты с компьютера, выбирайте правило для входящих подключений, если же нужно разрешить программе принимать трафик из интернета, выбирайте правила для входящих подключений. Правила не являются взаимоисключающими, настраивать их можно вместе и по отдельности.
Добавим исключение в брандмауэр Windows 10 для входящего подключения программы Архивариус. Выделите в меню слева нужную опцию, а затем в меню справа нажмите «Создать правило». При этом откроется окно мастера, в котором вам будет предложено указать тип правила. Поскольку разрешать мы будем программу, оставляем активной радиокнопку «Для программы».
Жмём «Далее» и указываем путь к исполняемому файлу приложения.
Опять нажимаем «Далее» и в качестве действия выбираем «Разрешить подключение».
На следующем этапе брандмауэр попросит указать, для какого профиля будет применяться правило. Под профилем в данном случае имеется ввиду тип сети, которая может быть доменной, частной и публичной. По умолчанию разрешение выставляется для всех доступных типов сети, здесь всё можно оставить так как есть.
Наконец, последний шаг – присвоение правилу имени. Оно должно быть легко запоминающимся и содержательным, чтобы затем не пришлось гадать, для чего же вы создавали правило.
После нажатия кнопки «Готово» правило появится в списке в средней колонке окна брандмауэра.
Точно таким же образом создаем правило для исходящего подключения, если в этом есть необходимость. На этом всё. Теперь вы знаете, как в брандмауэре добавить в исключения любую программу. Ничего сложного тут нет, однако нельзя не отметить, что в сторонних фаерволах данная процедура является еще более простой и прозрачной.
Endian Firewall Community 2.3
ОС: Endian Firewall Community 2.3 Сайт проекта: www.endian.com/en/community/overview Дата выхода: 27 октября 2009 года Лицензия: GPL Аппаратные платформы: x86_32 Системные требования: CPU 166 МГц, 64 Mб RAM, 2 Гб
Основой Endian Firewall (EFW) изначально служил IPCop Firewall, в котором разработчики решили усилить функции безопасности и юзабилити интерфейса. Сегодня от родства уже мало что осталось, а EFW строится на базе CentOS и включает полный набор средств защиты от внешних угроз, что позволяет относить его к UTM-системам (Unified Threat Management, — смотри ниже). Это stateful пакетный фильтр (netfilter), IDS/IPS (на базе Snort), фильтр контента, антивирусная проверка HTTP/FTP/POP3/SMTP трафика, защита от спама, антиспуфинг и антифишинг модули. Политики фильтрации и маршрутизации позволяют указать практически всю актуальную информацию — сетевой интерфейс, протокол, порт, IP- и МАС-адреса. Предусмотрена возможность настройки ACL к сайтам через HTTP Proxy (прозрачный или непрозрачный) с привязкой к пользователю, группе, по адресу, useragent, времени. Контентный фильтр содержит готовые настройки для более чем 20 категорий и подкатегорий.
Подключение к интернету реализовано посредством Ethernet, PPPoE, ADSL (USB, PCI), ISDN, модема, в том числе и 3G. Внешнему интерфейсу можно назначить несколько IP-адресов (IP-алиасинг). Кроме локальной (NCSA) аутентификации пользователей, предусмотрена поддержка Active Directory, LDAP и RADIUS. Добавим к этому списку создание и управление VLAN, полноценное управление QoS, поддержку SNMP. В составе EFW находим два приложения для организации защищенного VPN-соединения — OpenVPN и Openswan/Pluto (реализация IPsec для Linux).
Управление системой предусмотрено из командной строки или через локализованный веб-интерфейс.
Установка производится при помощи мастера с псевдографическим интерфейсом и достаточно проста для неискушенного пользователя. Загружаемся и подтверждаем форматирование диска, после чего начнется копирование системы, по запросу указываем IP-адрес GREEN (внутреннего) интерфейса. Вот и вся установка. После перезагрузки в консоль будут выведены данные для регистрации через веб (https://ip-адрес/ или https://ip-адрес:10443). Предлагаемое консольное меню позволяет выйти в shell, установить пароль учетных записей root (для SSH) и admin (веб). Набрав в браузере предоставленный адрес и пройдя несколько шагов, завершаем установку — выбираем язык (есть и русский), часовой пояс, соглашаемся с условиями лицензии GNU GPL. Далее мастер предлагает импортировать настройки из бэкапа, говорим «Нет» и указываем пароли для root и admin.
Как добавить игру или программу в исключение Брандмауэра Windows 10
Обычно, при первом запуске игры или программы, которой нужен доступ в интернет, появляется окно Брандмауэра Windows 10 с просьбой разрешить доступ. Но, иногда такое окно не появляется, и программа не может нормально работать. В таких случаях необходимо вручную добавить эту программу в исключения Брандмауэра Windows.
Для того чтобы добавить игру или программу в исключение Брандмауэра Windows 10 вам нужно открыть настройки Брандмауэра в «Панели управления». Для этого проще всего воспользоваться командой «firewall.cpl». Нажмите комбинацию клавиш Windows-R и в появившемся окне введите «firewall.cpl». После чего нажмите на клавишу ввода.
В результате перед вами появятся настройки Бранмауэра Windows 10. Здесь нужно перейти по ссылке «Разрешение взаимодействия с приложением или компонентом», которая находится в левой части окна.
Дальше нужно нажать на кнопку «Изменить параметры», а потом на кнопку «Разрешить другое приложение». Нажимать нужно именно в таком порядке. Иначе кнопка «Разрешить другое приложение» будет не активной.
После нажатия на кнопку «Разрешить другое приложение» появится небольшое окно для добавления исключений в Брандмауэр Windows 10. Здесь нужно нажать на кнопку «Обзор» и выбрать exe-файл игры или программы, которую нужно добавить в исключения.
После того, как вы выбрали нужную игру или программу, нужно нажать на кнопку «Типы сетей».
В открывшемся окне нужно выбрать тип сетей, в которых должна работать ваша игра или программа. Если хотите, чтобы добавленное исключение работало в любом случае, то установите обе отметки.
После выбора типа сетей нажмите на кнопку «Добавить» для того, чтобы добавить новое исключение.
В результате, в списке исключений Брандмауэра Windows 10 появится нужная вам игра или программа. Для сохранения настроек закройте окно нажатием на кнопку «ОК».
Активизация существующего исключения
В брандмауэре Windows предлагается список программ, служб и иногда портов, которые в текущий момент активизированы как исключения или которые часто активизируются как таковые, но на данном компьютере пока это еще не делалось. Он представляет собой простейший способ для настройки исключения, поскольку предусматривает просто установку одной или двух отметок. Ниже перечислены шаги, необходимые для настройки исключений.
- Щелкните на кнопке Изменить параметры. Это сделает предлагаемый в брандмауэре список исключений доступным, как показано на рисунке.
- Установите в столбце Домашняя или рабочая (частная) отметку напротив исключений, которые требуется активизировать.
- При наличии подключений к каким-то публичным сетям (вроде беспроводных точек доступа) и желании, чтобы исключение действовало и в этих сетях, установите отметку напротив требуемого исключения в столбце Публичные.
- Щелкните на кнопке ОК, чтобы выбранные исключения вступили в силу.
Как добавить исключение с помощью командной строки или PowerShell
Также вы можете добавить игру или программу в исключение Брандмауэра Windows 10 с помощью командной строки. Для этого вам нужно открыть командную строку с правами администратора и выполнить следующую команду:
- netsh advfirewall firewall add rule name=»Program name» dir=in action=allow program=»C:pathprogram.exe» enable=yes
Обратите внимание, «Program name» — это название программы, которую вы хотите добавить в исключения, а «C:pathprogram.exe» — это путь к exe-файлу данной программы.
При необходимости, с помощью командной строки можно и заблокировать программу в Брандмауэре. Для этого нужно изменить «action=allow» на «action=block»:
- netsh advfirewall firewall add rule name=»Program name» dir=in action=block program=»C:pathprogram.exe» enable=yes
Для того чтобы удалить программу или игру из списка исключений Брандмауэра Windows 10 используйте команду:
- netsh advfirewall firewall Delete rule name=»Program name»
При желании, аналогичные действия можно выполнить и с помощью PowerShell. В этом случае для добавления исключения в Брандмауэр Windows 10 нужно использовать вот такую команду:
- New-NetFirewallRule -DisplayName «Program name» -Direction Inbound -Program «C:pathprogram.exe» -Action Allow
Как и в предыдущем случае, данная команда включает название программы, которую нужно добавить в исключения, а также путь к exe-файлу этой программы. Блокирование программы выполняется схожей командой:
- New-NetFirewallRule -DisplayName «Program name» -Direction Inbound -Program «C:pathprogram.exe» -Action Block
А для удаления исключения используется команда:
- Remove-NetFirewallRule -DisplayName «Program name»
Как видите, существует не мало разных способов, для того чтобы добавить программу или игру в список исключений Брандмауэра Windows 10, и вы можете выбрать то, что вам более удобно.
Розыгрыш приза
Приглашаю вас поучаствовать в розыгрыше приза (в данный момент это ноутбук) за репост. Всего-то для этого нужно сделать репост этой или любой другой статьи на блоге по баннеру ниже статьи. И пусть фортуна улыбнется вам. С условиями проведения конкурса и результатами прошедших розыгрышей можно ознакомиться в другой статье. Удачи!
Всех читателей благодарю за внимание и желаю крепкого здоровья. Берегите себя! И до новых встреч!
Получать новости блога!
Оставьте свой Email в строке ниже для получения информации о новых статьях на свою почту
Нужен ли брандмауэр Windows 10
Безусловно, нужен. Вот простейший пример: в последних версиях Windows (начиная с 7) стало доступно совместное управление устройствами в одной локальной сети. Именно благодаря этому в офисах несколько компьютеров могут иметь доступ к одному и тому же принтеру или любому другому устройству. При отключении ПК от сети вы даже не задумываетесь о том, какую опасность может нести в себе «небезопасное отключение». Дело в том, что злоумышленники с лёгкостью могут подключиться к компьютеру для того, чтобы воплотить в жизнь свои грязные намерения. Стоит оговориться, что не могут, а могли бы. Могли бы в том случае, если бы брандмауэр не был встроен в систему. Файрвол не пропускает «опасный» входящий и исходящий трафик и блокирует подозрительную активность, что помогает обезопасить вас и ваше устройство.
Почему он блокирует приложения
Файрвол блокирует программы по причине того, что у него уже есть встроенный «моральный кодекс» — свод правил, нарушение которых не даёт пакету данных закачаться на компьютер. Правила эти можно изменять по вашему усмотрению. Хотите — запретите все подключения к вашему устройству, хотите — заблокируйте выход в интернет для какой-то определённой программы, если она вызывает недоверие. Блокировка различных ресурсов помогает сделать пребывание в сети более безопасным.
Реализация
Существует два варианта исполнения межсетевых экранов — программный и программно-аппаратный. В свою очередь программно-аппаратный вариант имеет две разновидности — в виде отдельного модуля в коммутаторе или маршрутизаторе и в виде специализированного устройства.
В настоящее время чаще используется программное решение, которое на первый взгляд выглядит более привлекательным. Это вызвано тем, что для его применения достаточно, казалось бы, всего лишь приобрести программное обеспечение межсетевого экрана и установить на любой имеющийся в организации компьютер. Однако, как показывает практика, в организации далеко не всегда находится свободный компьютер, да ещё и удовлетворяющий достаточно высоким требованиям по системным ресурсам. После того, как компьютер всё-таки найден (чаще всего — куплен), следует процесс установки и настройки операционной системы, а также, непосредственно, программного обеспечения межсетевого экрана. Нетрудно заметить, что использование обычного персонального компьютера далеко не так просто, как может показаться. Именно поэтому всё большее распространение стали получать специализированные программно-аппаратные комплексы, называемые security appliance
, на основе, как правило, FreeBSD или Linux, «урезанные» для выполнения только необходимых функций. Достоинствами данных решений являются:
- Простота внедрения: данные устройства имеют предустановленную и настроенную операционную систему и требуют минимум настроек после внедрения в сеть.
- Простота управления: данными устройствами можно управлять откуда угодно по стандартным протоколам, таким как SNMP или Telnet, либо посредством защищённых протоколов, таких как SSH или SSL.
- Производительность: данные устройства работают более эффективно, так как из их операционной системы исключены все неиспользуемые сервисы.
- Отказоустойчивость и высокая доступность: данные устройства созданы выполнять конкретные задачи с высокой доступностью..
Насколько надёжен брандмауэр Windows 10
Встроенный файрвол выполняет те же самые функции, что и скачиваемые антивирусы. В отличие от них он отправляет уведомления гораздо реже, не имеет рекламы и не требует платной активации. Брандмауэр работает в фоновом режиме беспрерывно и не может отключиться без вашей команды. Следовательно, на него можно положиться и не прибегать к помощи дополнительного программного обеспечения. В случае если приложению потребуется доступ к определённым параметрам вашего компьютера, придёт запрос от файрвола, который вы должны будете подтвердить.
Файрвол запрашивает подтвеждение пользователя для продолжения работы программы
Как настроить брандмауэр
Настройка брандмауэра осуществляется в нескольких направлениях.
Как открыть порт в брандмауэре Windows 10
- Заходим в меню «Пуск», там нам понадобится Панель управления.
Открываем Панель управления
Открываем Брандмауэр Windows
Выбираем Дополнительные параметры
Создаем новое правило для входящего подключения
Выбираем тип правила
Указываем необходимую информацию. В нашем случае это будет порт 433
Выбираем «Разрешить подключение»
В завершение настройки называем наш порт по его номеру
Видео: как открыть порты в брандмауэре Windows 10
Как добавить в исключения брандмауэра
- В «Брандмауэр Windows» заходим в раздел «Разрешить запуск программы или компонента Windows».
- В самом брандмауэре разрешаем запуск программы или компонента.
Если нужной программы в списке нет, нажимаем «Разрешить другое приложение»
Видео: настройка и отключене брандмауэра в Windows 10
Как заблокировать приложение/игру в файрволе
Чтобы заблокировать приложение в бранмауэре Windows или, иными словами, запретить ему доступ в интернет, необходимо выполнить следующие действия:
- Выбираем в меню брандмауэра раздел «Дополнительные параметры».
- Кликаем на «Правила исходящих подключений» и нажимаем «Создать правило»
Создаем новое правило для приложения
Так как нам необходимо исключить программу, выбираем соответствующий тип правила
Чаще всего для блокировки программы необходим файл в расширении «exe»
Блокируем программе доступ к интернету
Оставляем все галочки на месте
Видео: блокировка доступа в интернет для отдельных программ
Обновление брандмауэра
Обновление брандмауэра — вещь неоднозначная и скорее даже негативная. Дело в том, что никаких важных функций оно не несёт, но зато часто отнимает немалое количество времени. Поэтому некоторые люди предпочитают отключать автообновление файрвола.
- Зажимаем одновременно Win и R, в появившееся окошко «Выполнить» вписываем команду services.msc и нажимаем клавишу Enter. Появляется окно «Службы».
Нам понадобится Центр обновления Windows
Firewall control
Приложение Firewall control является одной из вспомогательных программ и отвечает за безопасность данных и ограждает от утечки этих данных в сеть. Программа контролирует работу портов и позволяет выбирать, на каких условиях приложения будут подключаться к сети.
Интерфейс программы прост и лаконичен
Отзывы об этой программе в интернете положительные.
Очень полезная вещь. Один раз вычислил майнера, который пытался лезть в Интернет, о чём и сообщил мне данный FW в уведомлении, а так бы и не знал. Увидел заразу, придушил, вычистил хвосты и сплю спокойно
Alexander K.
https://www.comss.ru/disqus/page.php?id=473
Некоторые программы — нужные или необходимые — имеют цену, непосильную для конкретного пользователя ($100…1000…10000…). для отсечения ненужной регистрации и её нарушения (при невозможности по каким-либо причинам установить исключение в хостс-файл) — весьма удобное расширение встроенного брандмауера.
Сергей Ярославов
https://www.comss.ru/disqus/page.php?id=473
Функциональность и интерфейс высоко оценены пользователями за свою простоту, полезность и надёжность. Единственный минус Firewall control — приложение пока не русифицировано официально, но можно найти неофициальные русификаторы на просторах интернета.
Краткий итог
Исходя из представленного выше материала, нетрудно понять, что проблема того, как добавить в исключения брандмауэра Windows 10 какие-то элементы, решается совершенно просто. Тут основной упор следует сделать на выбор корректных параметров (в частности, это касается открытия портов). В остальном же проблем быть не должно, и воспользоваться таким инструментарием сможет любой пользователь (даже начального уровня подготовки).
С учетом того, что выше было сказано о том, насколько важным является брандмауэр для безопасности компьютера, предлагаемое далее описание того, как можно “затыкать дыры” в этом брандмауэре, может показаться, мягко говоря, немного странным. На самом деле ничего необычного в этом нет, по крайней мере “за кулисами”, поскольку в программах вроде Microsoft Office Outlook и iTunes брандмауэр Windows часто конфигурируется так, чтобы он позволял им получать доступ к Интернету.
Все это замечательно, но зачем самому пользователю может понадобиться делать нечто подобное? Причин существует много, но все они по большей части сводятся просто к потребности обеспечения возможности прохождения через брандмауэр определенных данных. Например, если необходимо выполнять какие-то административные операции на компьютере в сети, брандмауэр на этом компьютере необходимо конфигу рировать так, чтобы он пропускал службу “Удаленный помощник”, а если нужно активизировать встроенный в Windows 7 веб-сервер, то так, чтобы он разрешал передачу данных через порт 80. Ниже приведены примеры исключений, которые можно настраивать для брандмауэра и которые, по сути, представляют собой три типа исключений, которые брандмауэр Windows поддерживает.
- Разрешение существующего исключения. В Windows 7 поставляется список программ и служб, которые часто используются в качестве исключений и которые просто сразу можно включать и отключать.
- Добавление программы в качестве нового исключения. Если нужной программы в упомянутом списке нет, ее можно добавить в этот список самостоятельно.
- Добавление порта в качестве нового исключения. Еще в качестве исключения можно указывать и порт, и тогда брандмауэр будет разрешать пересылку данных туда и обратно через этот порт.
Почему отключается брандмауэр Windows 10
Брандмауэр Windows отключается в основном из-за установки стороннего программного обеспечения, например, антивирусов. Поскольку у них есть свой брандмауэр, стандартный они пытаются блокировать. Но держать компьютер без включённого встроенного брандмауэра — опасно для данных. Поэтому при отключении файрвола сторонними программами его необходимо восстановить.
Как восстановить брандмауэр Windows 10
Включить брандмауэр очень просто. Для этого нам понадобится всего 2 действия:
- Кликаем «Пуск», далее переходим в раздел «Система и безопасность», после чего выбираем пункт с брандмауэром.
- Нажимаем на пункт «Включение и отключение брандмауэра Windows»
Выбираем «Включение и отключение…»
Желательно влючить брандмауэр для всех имеющихся сетей
Ошибки брандмауэра
Самая распространённая ошибка в работе брандмауэра имеет код 0х80070422 и появляется в виде окна с предупреждением пользователя.
Ошибка при запуске
Она возникает в тех случаях, когда файрвол просто-напросто не работает по причине отключения пользователем. Для исправления ошибки предпринимаем следующее:
- Заходим всё в тот же «Пуск». Там выбираем «Панель управления». Переходим в раздел «Система и безопасность». Через «Администрирование» попадаем в «Службы».
- В появившемся списке ищем пункт «Брандмауэр Windows». Два раза кликаем и таким образом вызываем «Свойства».
- В новом окне будет строка «Тип запуска». Там выбираем из предложенного «Автоматически».
Во вкладке «Тип запуска» выбираем «Автоматически»
Если с запуском проблемы
Бывают случаи, когда раньше все работало нормально, а теперь активация службы защиты стала невозможной. Можно воспользоваться простыми методами:
- При проделывании вышеупомянутых действий рекомендуется на время отключить антивирус. Вполне вероятно, что имеется конфликт ПО.
- Также очень важно проверить свой компьютер на наличие вредоносных приложений. Вполне возможно, что они не дают работать программе, блокируя ее действие.
Совет! Часто достаточно просто выключить свой компьютер и включить снова. Программа должна появиться.
Если при запуске появляется код ошибки, то его необходимо сохранить и зайти на официальный сайт Майкрософт в раздел поддержки, где имеется информация о каждом коде.
Другие файрволы для Windows 10
Альтернативных вариантов для вашего компьютера и данных множество. Из них выделяются несколько самых лучших. Эти программы имеют внушительный стаж, к тому же они пользуются популярностью во всех «компьютерных» кругах. Если вы хотите на сто процентов обезопасить себя, воспользуйтесь такими антивирусами, как:
- Kaspersky;
- Avast;
- Norton;
- Eset Nod32;
- или, в конце концов, McAffee.
Фотогалерея: варианты антивирусных программ для Windows 10
Эти фирмы всегда на слуху. Они отвечают не только за контроль данных, но и за оперативную и эффективную борьбу с программами-вирусами, которые вы можете подхватить в интернете. В том случае, если же вы всё-таки скачали вредоносную программу, с вероятностью 99% один из этих антивирусов сможет обезвредить её. Самым дорогим по стоимости программным обеспечением из перечисленных выше будет являться антивирус Касперского, но его цена обусловлена проверенным качеством. Как правило, стоимость антивирусных приложений напрямую зависит от широты их функциональности и эффективности.
Если же на такие мелочи, как антивирусы, не тратить деньги, всегда можно воспользоваться свободно распространяемыми (то есть бесплатными) программными продуктами. Например, 360 total security. Эта программа поможет обезопасить себя от различных угроз, таких, как фишинг (кража данных), кейлоггинг (вирусы, передающие данные всех введённых логинов и паролей злоумышленникам) и от различного рода червей. К тому же, этот софт показывает незащищенное соединение в интернете и даёт советы, стоит ли доверять определённому сайту или нет. Бесплатных антивирусов много, среди них 360 total security считается одним из лучших по оценкам пользователей ПК. Впрочем, попробуйте сами!
Брандмауэр Windows лучше всегда держать включённым во избежание проникновения на компьютер вредоносных программ. Если же вы всё-таки его отключаете, удостоверьтесь, что никаких угроз для безопасности на данный момент не существует, и только потом действуйте!
Что такое фаерволл
Все это название одного и того же – набора программ, которые наблюдают за текущим коннектом и препятствуют проникновению на ПК данных, несущих угрозу. Основные функция межсетевого экрана заключаются в следующем:
- Отслеживание подозрительных коннектов. В частности, блокируются попытки программ самостоятельно отправлять информацию (там могут оказаться авторизационные данные и номера кредиток).
- Блокировка неиспользуемых портов и контроль над трафиком в открытых. ПО предупреждает пользователя о попытках проникновения информации, не запрошенной в браузере или других программах.
- Слежение за запускаемыми или скачиваемыми программами. Если ПО открывается не первый раз, то фаерволл действует по принципу антивирусной программы, осуществляя поиск изменений в коде.
Функции очень важны, особенно при постоянной работе в интернет, так стоит ли отключать брандмауэр Windows 10? Мы считаем, что нет, ведь скачать из сети вредоносное ПО – дело нескольких мгновений. Хорошо, если вы просто потеряете в производительности. Но ведь есть вирусы, которые физически уничтожают жесткий диск и всю информацию. Вы готовы к этому?
Мы не можем знать наверняка что будет, если отключить брандмауэр Windows 10, но число злоумышленников в сети неуклонно растет, так как мы часто совершаем платежные операции онлайн. Большое искушение – украсть, не выходя из дома. Да и доказать такое преступление сложнее в разы, как и поймать вора.
Исходя из этого, решайте сами, можно ли отключить брандмауэр Windows 10 или все же не стоит.
Как добавить программу в исключение брандмауэра Windows 10
Брандмауэр Защитника Windows был добавлен компанией Майкрософт с целью увеличения безопасности пользователей в целом. Ещё с первых версий был создан функционал с возможностью добавления программ и различных приложений в исключения брандмауэра. Всё потому что существует не мало необходимых программ, которые не принимает брандмауэр.
Данная статья покажет как добавить программу в исключение брандмауэра Windows 10. А также рассмотрим как изменить разрешение взаимодействия с приложением или компонентом в брандмауэре Защитника Windows 10. Бывает намного легче полностью отключить брандмауэр в Windows 10 и проверить работает ли нужная программа.
Можно ли создать исключение для сайта?
А вот добавить сайт в исключения брандмауэра Windows 10 не получится. Имеется в виду, что сделать это невозможно путем ввода обычного доменного имени, которое прописывается в адресной строке браузера. Но такое ограничение можно обойти.
Для этого понадобится узнать IP-адрес искомого ресурса (в командной строке прописывается команда ping, а через пробел вводится частичный адрес без www).
А с таким адресом уже можно работать, только в данном случае выбирается изменение области и указание параметров фильтрации. Также можно произвести настройку особого списка.
Как разрешить приложение в брандмауэре
При запуске новых программ выскакивает окно брандмауэра, в котором пользователю предлагается разрешить или запретить обмен данными с приложениями. Если же пользователь ошибочно выберет не правильный вариант, изменить своё решение именно в этих настройках.
- Открываем брандмауэр Windows 10 любым из способов, например, нажав Win+Q и в поиске находим Брандмауэр Защитника Windows.
- В разделах брандмауэра выбираем пункт Разрешение взаимодействия с приложением или компонентом в брандмауэре Windows.
- В открывшимся окне нажимаем Изменить параметры, а потом уже выбираем пункт Разрешить другое приложение.
- В окне добавления приложения нажимаем Обзор и находим программу, которая отсутствует в списке.
Как добавить приложение в исключение брандмауэра Windows 10
Добавление исключений в брандмауэр Windows происходит путем создания правил входящих и исходящих подключений. Есть возможность создать правило подключения как для программы, так и для порта. Поскольку иногда появляется необходимость разрешить определенный порт для конкретного приложения.
- Запускаем окно брандмауэра Windows 10 выполнив команду firewall.cpl в окне Win+R.
- Открываем Мониторинг брандмауэра Защитника Windows в режиме повышенной безопасности выбрав в разделах брандмауэра пункт Дополнительные параметры.
- Дальше переходим в пункт Правила для входящих подключений или Правила для исходящего подключения и нажимаем кнопку Создать правило.
- В открывшимся окне выбираем какого типа правило Вы хотите создать, в нашем случае выбираем Для программы и нажимаем Далее.
- Следующим шагом необходимо указать путь программы нажав кнопку Обзор и нажать Далее.
- Последними шагами будет указание действия, когда подключение удовлетворяет указанным условиям, выбор профилей к которым применяется правило и указание имени нового правила.
При создании неверного правила брандмауэра или же когда подключение блокируется правилом брандмауэра Windows в пользователей есть возможность отключить или вовсе удалить проблемное правило. Для этого нужно со списка правил найти ненужное правило и в контекстном меню выбрать пункт отключить правило или удалить.
Брандмауэр вместе с обновленным Защитником в Windows 10 является полезным средством защиты системы в целом. Поэтому мы не рекомендуем полностью отключать брандмауэр. Более простым способом решения ситуации с не работоспособностью приложений из-за брандмауэра есть добавления исключений путем создания правил входящих и исходящих подключений.
В этой статье мы разобрались как добавить программу в исключение брандмауэра Windows 10. А также рекомендуем обратить внимание на пункт инструкции как разрешить приложение в брандмауэре, поскольку возможно при автоматическом выскакивании запроса был выбран не правильный вариант.
Включение и отключение
Как добавить в исключения брандмауэра Windows 10 основные элементы, разобрались. Теперь несколько слов о включении и отключении файервола. Собственно, такая возможность уже предусмотрена в системе. Но бывает, что такие опции недоступны. Для их активации необходимо включить хотя бы одну из имеющихся сетей.
Но насколько целесообразно отключать файервол? Корпорация Microsoft делать этого не рекомендует категорически, считая, что без него в систему могут проникнуть посторонние угрозы или будут устанавливаться нежелательные программы. С этим можно поспорить, поскольку сам инструмент имеет, если можно так сказать, собственный «моральный кодекс», правила которого могут не совпадать со взглядами пользователя. Поэтому, кто бы там что ни говорил, при наличии установленного мощного антивируса со встроенной защитой от нежелательных программ или чего-то подобного о брандмауэре Windows можно забыть, не говоря уже о ситуациях, когда устанавливается сторонний программный или даже «железный» файервол.
Как добавить в исключения брандмауэра Windows 10
Данная статья покажет различные способы как вручную добавить приложение в разрешенные брандмауэра Windows 10, или как удалить приложение из разрешенных.
Иногда возникает необходимость добавить исключение или правило для приложения в брандмауэр, обычно добавление происходит автоматически, но и бывает случаи когда нужно сделать это вручную. При установке нового приложения, которое хочет взаимодействовать через брандмауэр — Windows вам предложит разрешить или запретить ему доступ. Но что если вы запретили добавлять его в исключения, а в данный момент возникла надобность его добавить? Или возможно вы хотите удалить его из исключений в брандмауэре?
Чтобы управлять разрешениями в брандмауэре Windows -ваша учетная запись должна обладать правами администратора.
Разрешить приложения через брандмауэр в настройках брандмауэра.
1. Откройте брандмауэр: один из способов — в строке поиска или в меню выполнить введите firewall.cpl и нажмите клавишу Enter.
2.В левой колонке нажмите на «Разрешение взаимодействия с приложением или компонентом в брандмауэре Windows»;
3.Нажмите на «Изменить параметры», если вы после загрузки Windows уже заходили в данные параметры, то кнопка будет не активна и можно просто переходить к следующему пункту;
4. Перед вами список приложений с заданными разрешениями, если ваше приложение есть в списке — поставьте галочки на нужное и нажмите «ОК», если его в списке нет — нажмите на Разрешить другое приложение;
5.Нажмите «Обзор», чтобы указать путь к нужному приложению;
6.Через открывшееся окно найдите приложение, которое вы хотите разрешить, выберите его и нажмите «Открыть»;
7.Нажмите кнопку «Типы сетей»;
8.Поставьте галочки на сетях в которых нужно разрешить обмен данными с этим приложением, и нажмите «ОК»;
9.Нажмите кнопку «Добавить»;
10.В этом окне подтвердите разрешения для данного приложения, нажав на «ОК».
Теперь просто закройте настройки брандмауэра. Приложение добавлено в исключения для заданных сетей.
Разрешить приложения через брандмауэр в командной строке.
1.Откройте командную строку от имени администратора: один из способов — нажать на меню пуск правой клавишей мыши и выбрать из списка «Командная строка (Администратор);
2.Вам нужно знать имя приложения и путь к нему, в нашем примере мы будем добавлять браузер Chrome, а вы уже можете изменить команду на своё приложение. Нужно в командной строке написать команду netsh advfirewall firewall add rule name=»Google Chrome» dir=in action=allow program=»C:Program FilesGoogleChromeApplicationchrome.exe» enable=yes после чего нажать «ОК»;
После выполнения команды можно закрывать командную строку.
Если вы хотите блокировать приложение в брандмауэре — нужно выполнить в командной строке команду netsh advfirewall firewall add rule name=»Google Chrome» dir=in action=block program=»C:Program Files (x86)GoogleChromeApplicationchrome.exe» enable=yes
Google Chrome и путь к приложению замените на своё.
Разрешить приложения через брандмауэр в PowerShell.
1.В строке поиска напишите powershell на найденном результате нажмите правой клавишей мыши и выберите «Запустить от имени администратора»;
2. Вам нужно знать имя приложения и путь к нему, в нашем примере мы будем добавлять браузер Chrome, а вы уже можете изменить команду на своё приложение. Пишем команду New-NetFirewallRule -DisplayName «Google Chrome» -Direction Inbound -Program «C:Program Files GoogleChromeApplicationchrome.exe» -Action Allow и нажимаем Enter.
Когда команда будет выполнена — можно закрывать PowerShell, программа вписанная в команду — будет добавлена в разрешенные брандмауэром.
Чтобы блокировать приложение брандмауэром — нужно в PowerShell выполнить команду New-NetFirewallRule -DisplayName «Google Chrome» -Direction Inbound -Program «C:Program Files GoogleChromeApplicationchrome.exe» -Action Block и нажимаем Enter. Только не забывайте менять в команде имя приложения и путь к нему на своё.
Удалить приложение из разрешенных в настройках брандмауэра Windows.
1. В строке поиска или в меню выполнить введите команду firewall.cpl и нажмите клавишу Enter.
2.В левой колонке нажмите на «Разрешение взаимодействия с приложением или компонентом в брандмауэре Windows»;
3.Нажмите на «Изменить параметры», если вы после загрузки Windows уже заходили в данные параметры, то кнопка будет не активна и можно просто переходить к следующему пункту;
4.Найдите в списке приложение и уберите галочки напротив него, после чего нажмите «ОК». Или выделите приложение и нажмите «Удалить»;
5.Подтвердите удаление нажав на «Да».
6. Нажмите «ОК» и закройте настройки брандмауэра.
Удалить приложение из разрешенных в брандмауэре с помощью командной строки.
1.Откройте командную строку от имени администратора: один из способов — нажать на меню пуск правой клавишей мыши и выбрать из списка «Командная строка (Администратор);
2.Вам нужно знать названия приложения чтобы удалить его из разрешенных. Если вы название знаете — переходите к следующему пункту, если нет — в командной строке выполните команду netsh advfirewall firewall show rule name=all >»%UserProfile%DesktopWindowsFirewallRules.txt»
Данная команда создаст на рабочем столе текстовый документ, который можно открыть с помощью приложения блокнот и найти в нём название приложения.
3.Когда вы знаете названия приложения — введите команду netsh advfirewall firewall Delete rule name=»Google Chrome» и нажмите Enter. Только заменит в команде Google Chrome на своё приложение.
Удалить приложение из разрешенных с помощью PowerShell
1.В строке поиска напишите powershell на найденном результате нажмите правой клавишей мыши и выберите «Запустить от имени администратора»;
2. Вам нужно знать имя приложения, если вы его знаете — пропускайте этот пункт и переходите к следующему, если не знаете — выполните команду Show-NetFirewallRule | Out-File «$env:userprofileDesktopWindowsFirewallRules.txt»
После ее выполнения на рабочем столе появится текстовый документ, откройте его и найдите название приложения для которого нужно убрать разрешения.
3. Напишите команду Remove-NetFirewallRule -DisplayName «Google Chrome» и нажмите Enter. Только не забудьте поменять Google Chrome на название своего приложения!
На сегодня всё, мы с вами рассмотрели различные способы добавления приложений в исключения брандмауэра в Windows 10, а также различные способы удаления разрешений для приложений в брандмауэре. Если есть дополнения — пишите комментарии! Удачи Вам