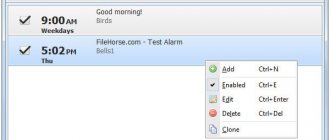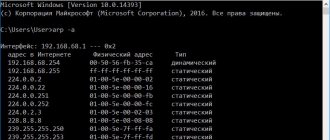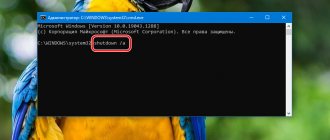Sep 12 2013
Hello, Computer Help Blog welcomes you. In this article we will talk to you about setting up your computer and what is connected with it, we will also learn how to quickly set up your computer.
The previous post was dedicated to visual bookmarks for Google Chrome. You can watch a video tutorial on setting up a computer at the end of the article.
Any computer can be customized, the only question is how to do it. Today I will show you how you can customize your computer to suit your tastes and preferences.
We carry out the setup
The computer has a lot of settings and it would be problematic to describe them all in this publication. I will talk about the basic computer settings, namely design and personalization, speed and performance, as well as shutting down the computer on a schedule.
Let's get started with the customization process, starting with styling and personalization and working from there. If you live in Astana and cannot set up your computer on your own, then use my help Computer repair in Astana.
Design and personalization
You know that the personalization button and function are not available in all versions of the Windows 7 operating system.
Personalization is not available in the initial versions of Windows 7 Starter , Basic , Home Premium . But in the Professional and Ultimate there is personalization.
To view your version of Windows 7, right-click the My Computer icon on your desktop or Start menu and go to Properties.
On the page for viewing basic information about your computer, in the Windows Edition column, the operating system version will be written. I have Windows 7 Ultimate installed, yours may be different.
In order to change or customize the theme, desktop background, window color, Windows sounds and screensaver, you need to right-click on an empty space on the desktop and select Personalization from the pop-up menu.
You can also get here through the Start menu >>> Control Panel >>> Appearance and Personalization >>> Personalization.
Which of these two methods to use is up to you.
After which we are taken to the page Changing the image and sound on the computer.
Here you can start adjusting the appearance on your computer.
This way you can go into the visual settings of your computer for design and personalization.
Create accounts for all other users
The last step in setting up your computer for the first time is usually the process of creating accounts for all family members, relatives, acquaintances or employees who will also have access to it. Each account for accessing a computer usually contains a complete list of individual parameters for a specific user, including the location of icons on panels and more. There is no need to set up each account yourself. Let those who will actively use them do this. Unless, of course, the computer becomes yours only, and you won’t even let anyone else near it.
Customizing the Windows 7 Theme
Now let's take a closer look. Let's start with the topic. By default, the Windows 7 operating system already has 6 Aero themes installed. There are also so many simplified (basic) themes with high contrast.
Select the one you need, minimize or close the window and enjoy the new theme for your desktop.
If you haven’t found a suitable option and want other topics, you can search for them on the Internet. There is even a special blue link for this. Other topics on the Internet, you can follow the link and select whatever you want.
After clicking on this link, we are presented with a large selection of topics for different tastes. I think everyone will find something of their own here. Personally, I used to have lightning, then a theme about vampires, and now I have a theme of beautiful flowers from Ondrej Vicek.
You can scroll along the left and see the genre you like most, starting from the most popular topics (often downloaded) and ending with those compatible with Windows 8 and Windows RT. After your choice is made, click more details or download.
Each topic has two or more images that change after a while.
If you are very interested in seeing all the images of your new freshly downloaded theme, then right-click on the free space of your desktop and select Next background image. I don’t like to work in silence and therefore at the moment I’m listening to pleasant and calm music Chillout, I recommend Chillout radio to everyone.
Other monitoring programs
To properly configure a PC on Windows 10, you need to carefully analyze the system. In addition to the above programs, HWiNFO32 can also be considered popular. It doesn't give much information about the system, but it quickly diagnoses the main parameters and also opens a separate window for monitoring.
WinAudit Freeware analyzes network equipment and also shows startup data. The utility has a simple interface that is easy to work with. It allows you to specify the scan area and select the analysis of security parameters.
In addition to collecting data about your computer, you can diagnose individual components and prepare the device for performance tuning.
Customizing your desktop background
If you have an image or photo that you love or like, you can set it as your desktop background.
To do this, go to Desktop Background.
We select the desired image or picture, set additional options: the position of the image, the time after which the picture will change, check the box in which order (if more than two) and, as always, Save changes.
Change the color of Windows window borders
If you don't like the color of Windows 7 windows, you can change it; to do this, go to Window Color and select the color palette you like.
The palette selection is large, you can Turn on transparency, adjust Color Intensity and see Additional design options...
After you change the color of window borders and additional options, do not forget to Save all changes.
CheckUDisk
This is a good program that monitors the performance of data containers. That is, thanks to it you can find out everything about the manufacturer, serial number, model, capacity, frequency and other parameters of the hard drive.
A hard drive or solid state drive is an important and even irreplaceable device in the system, so it also needs to be taken care of, periodically checked and analyzed. Sometimes hard drives are subject to overheating, which causes various types of failures to occur, the computer begins to make noise and may even stop working.
Setting up Windows 7 sounds
You don't like the standard Windows 7 sounds, there's nothing easier to change.
Go to Sounds, select the desired action and change the standard melody to any other one.
You can experiment, but remember, after you change something, Windows sounds will be different.
Setting up your computer screensaver
If you do not move the mouse or press any buttons on the keyboard, a splash screen will appear after a couple of minutes if the required checkbox is checked.
In order to customize or change your computer's screensaver, go to Screensavers and select the desired option: geometric waltz, ribbons, soap bubbles, and so on.
Also, don’t forget to click the two important buttons Apply and OK.
Determine the software that will be used by default
Third-party browsers, email clients, office applications, and multimedia players can all be installed by default both within Windows and macOS. It is important to do this so that documents from the file manager are opened in them, and not in some standard or other software. Interestingly, some applications offer to set themselves as default during the first opening - this, for example, concerns browsers that can check the corresponding value and change it if the user gives a positive answer.
Adjusting on-screen text sizes
If you have difficulty seeing, have vision problems, or simply like large icons and objects, then I recommend that you increase or decrease the size of the on-screen text and all the icons that are located on it.
To get to the on-screen text settings, you need to go through the Start menu >>> Control Panel >>> Appearance and Personalization >>> Setting screen resolution >>> Make text and other elements larger or smaller.
Then we get to the Screen Reading Ease page, where you can adjust the size of text and other elements on your monitor screen.
There are three options: small, medium and large, select the one you need and click Apply.
Setting up a user account picture
When you boot the computer and log into Windows 7, pictures of user accounts are displayed if there are several of them, and if there is only one user, then there will be one picture. These images make it easier to identify computer user accounts.
In order to view or change your account picture, you need to go back to the Start menu >>> Control Panel >>> User Accounts and Family Safety >>> User Accounts >>> Change account picture.
In this window, you can select or change the desired picture for your account.
If you have your own image that you want to use as a picture, then click the blue link Search for other pictures, select the one you need and click Change picture.
Msconfig won't start
Causes of failures and solutions to problems running Msconfig:
- First you need to check the system for malicious files. For a quick check, it is recommended to use the Dr.Web Cureit utility. Due to exposure to viruses, some components may be damaged;
- We check the availability of access rights . In situations where the user is logged in as a Guest, msconfig may throw an error. It is better to try to log in under the “Administrator” account to remove restrictions on the use of certain OS elements;
- start the system in safe mode , and open the utility again, if the problem persists, this is due to damage to the executable file. You can fix the problem by restoring using a bootable LiveCD. You must insert the disk into the drive and follow the instructions of the recovery wizard;
- checking the integrity of the files . Launch a command prompt with administrator rights and enter the command “sfc /scannow”. This command will scan and restore damaged elements;
- Let's check the registry . Launch “Run” with the key combination “Win+R” and enter the command “regedit” in the field:
- open the tree and move along the following path [HKEY_LOCAL_MACHINESOFTWAREMicrosoftWindowsCurrentVersionAppPathsMSCONFIG.EXE] and check the default values, it should be like in the screenshot.
- then go to the [HKEY_LOCAL_MACHINESOFTWAREMicrosoftWindowsCurrentVersionApp PathsHELPCTR.EXE] section and also check the default file path.
Customizing Gadgets and Windows Sidebar
The first gadgets on the sidebar of a computer desktop appeared in the Windows Vista operating system. In Windows 7 they are also present, only there are more of them.
In general, gadgets are mini-applications of customizable programs for quick access to them. You can set beautiful clocks, weather, exchange rates, calendar and much more.
To add or change gadgets, you need to right-click on an empty space on your desktop and go to Gadgets. A window will appear in front of us with a selection of available gadgets; you can also search for gadgets on the Internet.
On the official Microsoft website, support for gadgets for new versions of Windows 8 and Windows 9 is closed due to their vulnerability in operating systems.
Adjusting the screen resolution
In order to customize the computer for yourself, namely the resolution of your screen, make it larger or smaller for the convenience of working at the computer, you also need to go to an empty space on the desktop, right-click and select Screen Resolution in the pop-up context menu.
Here you can select the desired screen resolution and landscape or portrait orientation. I advise everyone to set the recommended resolution, but if you have difficulty seeing, you can choose one of the more convenient and lower resolution of your monitor.
After we’ve changed everything and customized it for ourselves, we forget to press two important buttons: Apply and OK.
Cleaning your hard drive
Over time, all sorts of “garbage” accumulates on the system or hard drive—temporary files and applications that need to be removed from time to time using any appropriate utility, such as Wise Disk Cleaner. Periodically cleaning and defragmenting the disk will greatly speed up your computer.
In order to clean your hard drive , you need to install the utility and launch it by clicking on “Search”. The program will begin to analyze your system and then suggest those items that need to be removed. All you have to do is agree and click on the “Clear” button. The program will immediately tell you how much space will be freed up after this. You are guaranteed to be surprised!
Speed and performance
Windows 7 has a lot of beautiful bells and whistles, such as Windows Aero, which consumes computer resources. If you have a mid-range, gaming or high-end computer, then there is nothing to worry about. But if you have a rather weak computer, for example for an office or an old one at home, then you can slightly increase its performance by disabling visual effects.
To do this, go to computer properties >>> Advanced system settings >>> Advanced, Performance, Settings >>> Visual effects.
We go to Settings and Performance, go to the Visual Effects tab and select Ensure the best performance, then click Apply and OK.
Next, the parameters are applied, we are asked to wait a little - Please wait.
After application you should get something like this.
The appearance of the desktop has certainly changed, but the performance of the computer has increased.
How to configure your computer even more efficiently, you ask me? I recommend disabling the loading of unnecessary programs when Windows starts. Read more about this here How to disable autorun programs. The more programs you have in startup, the slower your computer will boot. Accordingly, the fewer programs, the faster the download.
The Windows 7 operating system also has a native firewall, which is used to protect your computer from external threats, malware and hacker attacks. You can turn it off, but only if you have a good anti-virus program, for example Kaspersky Yandex version or another version.
Surely each of you has come across various messages from the support center, for example, that you need to download updates, configure Windows backup, and so on. If they don't appear often, then everything is fine. But if they constantly come out and are an eyesore, then you can turn them off. For more information on how to do this, read the article How to disable the firewall.
Get rid of system bloat
Large system manufacturers typically install software on their consumer PCs under many names: bundleware, begware, bloatware, shovelware, and, perhaps most accurately, crapware.
That's because most of it is just useless nonsense.
Sellers install it under the guise of helping, but mostly they do it to get money from software manufacturers.
Major system builders are reducing the amount of extra software (or at least making sure it doesn't appear all over your system), but there's still a long way to go.
You're almost guaranteed to find additional preloaded software on a retail consumer system, less so on a business-oriented one.
Here's how to rid your PC of bloatware, but on a new PC it comes down to this: If you have a lot of extra junk software on it, first use the built-in "Windows 10 Fresh Start" tool to reset the operating system—back to basics, so to speak.
Hopefully it won't have all the extra features (other than the Microsoft supplied stuff, but you can remove most of that).
Don't confuse malware with trial software - a trial version of software that you might actually need that is active for a limited time.
It might be worth keeping it, especially if it's a free trial of a trusted security product, which leads us to...
Setting up power supply and computer shutdown according to schedule
If you work on a laptop, then you probably can’t find an electrical outlet everywhere to charge your laptop’s battery. In order to use your battery power economically and wisely, you can adjust the computer's power supply mode.
Go to the Start menu >>> Control Panel >>> Hardware and Sound >>> Power Options.
Next, go to Change energy saving settings.
A window appears in front of us with a choice of power plan. I work on a personal computer more often, so I use the Balanced plan. If you also work on regular computers, you can leave Balanced or switch to Energy Saving and High Performance.
If you have a portable computer (laptop), then you can see what power plan you currently have installed and change it to the one you need, depending on the location and tasks performed.
In order to set up your computer, namely your power plan, just go to Setting up the power plan, Setting up the display to turn off or Setting up sleep mode.
We specify the required number of minutes to Turn off the display and Put the computer into sleep mode, save the changes and enjoy working on your configured computer.
If you are an inquisitive person, you can go in and configure Request a password on wakeup, Actions of the power buttons, and also Create your own power plan. All tabs are located in the upper left corner of the Power Options page.
Don't forget to click on the Save Change button after completing any actions.
Now I suggest you consolidate all the material and watch a video lesson on setting up a computer.
How to quickly set up your computer
GPU-Z
A very popular program that collects information about the video card. The utility conducts an in-depth analysis of the component's performance and also supports any device model. The software lacks administration functions, and its specialization is too narrow.
The utility helps you find out the performance of the video card, downloads information about it, and compares it with the passport data. The program shows the core and memory frequencies and provides information about the cooler speed. It also helps to identify the potential of the device, thereby indicating whether it is worth increasing the performance of the video card.