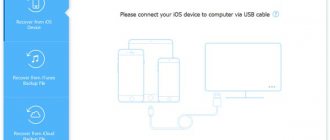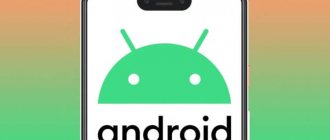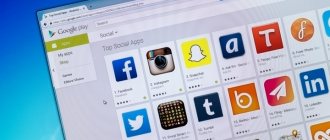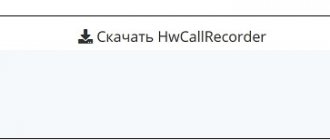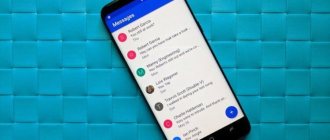Typing messages manually from your phone is not always convenient: for example, if you need to write a lot and quickly, but the situation does not allow it. But there is a better option: voice text input. You can enable and configure it on any Android phone using absolutely free programs.
We tell you in detail how to type text by voice on Android.
In short : special applications that type by voice are used for this. The most common and popular is the Gboard from Google, so we’ll start the instructions with it.
Voice input control
Smartphones running Android OS have an integrated function that recognizes voice dictation. After enabling the option, a microphone icon will be added to the virtual keyboard, and it can be used at any time, when typing SMS, etc.
To enable voice dialing on Android you need to:
1. Go to the “Settings” of your phone, select the menu item “Language and input” or “Language and keyboard” - the exact name depends on the device model.
Then select “Keyboard and input methods” or “Android keyboard”.
2. In this menu, select the Google Gboard keyboard.
and set the switch - turn on
3. The system will show the place where the microphone icon can be located - on the main keyboard or it will be hidden in the special characters menu.
For the convenience of connecting the option, it is advisable to download the Google Keyboard from Google Play. It's easy to disable the option - just move the slider to the inactive position.
How to completely disable Google Assistant on Android
The user may need to completely disable the Google Assistant on Android. All of the above options only help to partially get rid of the voice assistant. However, if the user does not want to use it or even see it at all, then Google Assistant itself can be disabled completely using the Play Market. It's easy to do:
- First you need to open your browser, go to the “More” tab, which is located in the lower right corner of the display;
- Now you should go to settings;
- After the transition, look for the line with Google Assistant and follow it;
- Scroll through the list to the end and find the “phone” item;
- We go into it;
- Now, just opposite the item with Google Assistant, move the slider to the deactivated state.
This way the user can easily and simply disable the assistant completely.
However, the user will not save space in memory, so it can be completely deleted. This is only possible if the program itself is not included in the list of required ones on the device.
To completely remove an assistant:
- Go to settings;
- Scroll down the page to the very bottom and find the item with programs;
- Now in the window that opens we find the “Assistant” item;
- Tap on it and click on the “Delete” button;
- We confirm the action.
How to use voice input
After activation, the function will be available in all applications that use text input - instant messengers, programs, etc. To use the option and start dictating text, you need to click the message input field, and on the keyboard (not in the application) press the microphone once. The inscription “Speak” will appear, after which you can begin dictation, which will immediately be converted into words on the screen.
When the dialing is complete, all that remains is to press the “Send” button. Interestingly, punctuation marks can also be placed; to do this, just say “Comma”, “Vocal”. sign", "Colon", etc.
Text typed by voice can be displayed underlined; if necessary, it can be edited and then sent.
Collaborating with a computer
To use voice dialing on a laptop or desktop PC, you will need to connect a microphone and install desktop versions of instant messengers. In this case, you can dictate information into the microphone, but the text will be displayed as audio files.
To create text using your voice, you can use the MSpeech Voice Notepad application (requires installation on a PC) or the Speechpad online service. After dictating information into the microphone, the transcribed text is displayed in a window, from where it can be copied and pasted into the text of the messenger message.
When working with documents in Google.doc (in the cloud), you open the document on two devices: a PC and a smartphone. When you enter text by voice on a mobile device, changes will occur synchronously on your PC.
ListNote
Finally, you can translate the audio through ListNote. This is another application that works like a notepad. It is presented in both paid and free versions, and the software is downloaded through the familiar Google Play Market.
Despite the fact that ListNote is not very convenient when used in combination with other programs, the utility has many advantages. So, if you plan to use a note-taking app, then ListNote will offer you strong password protection. And inside the program there are a huge number of tools for highlighting and editing text.
Using voice dialing in Viber, WhatsApp
To use voice dialing of WhatsApp, Viber messages on Android, you need to do the following:
- Launch messenger.
- Open a chat with the desired interlocutor;
- Click on the message line to open the virtual keyboard.
- Find the microphone icon on the bottom panel and select it;
- Say the words - they will immediately appear in the typing field, after which all you have to do is click on the send button.
You can use the built-in microphone of the messenger, but in this case, the interlocutor will receive an audio file, not text. To send such a message, you will need to press and hold the microphone, after it is released, the message in the form of an audio file will be delivered to the recipient.
For the best performance of programs, it is recommended to pronounce words loudly and clearly, preferably so that there are no extraneous sounds nearby. Then you can be guaranteed to get an excellent result and save your time by using voice typing.
Voice text input on Android is convenient even when typing SMS, and if you need to type large amounts of text per day or solve business issues in parallel with other work responsibilities, then this function will become simply irreplaceable.
What is voice input and search on Android
It’s worth first understanding what voice input and search on an Android phone system are. In fact, everything is quite simple because Google’s virtual assistant is pre-installed on almost all Android tablets and smartphones.
Note! There are many substitutes for Google Assistant. For example, Marusya or the same Cortana from Microsoft.
This voice assistant allows you to control your device absolutely comfortably and efficiently. The user does not have to make an effort to write or solve many problems. After all, a voice assistant will help solve problems such as:
- No need to type text;
- Disabling or launching applications by the user;
- Search for the necessary information by image.
Developers are constantly improving the basic functions of the assistant, so it gets better and better every time.
If we consider all the commands that a phone’s voice assistant can execute, they can be divided into two large categories:
- Actions and management of those functions that are responsible for the device itself. Such functions are responsible, for example, for listening to music or switching, selecting a song, launching certain applications. To start playing music, you should say: “Okay, Google, play the playlist.” After that, he will execute this command. You can even set an alarm this way;
- Actions directed at the browser. For example, the user can enter or search for information. All you have to do is open your browser and say: “Find me everything about...”. The assistant will then automatically follow the user's instructions. By launching a virtual assistant, you can do everything from searching, opening a weather forecast, and so on.
The virtual assistant only works in the Google browser. It is also convenient to use in the Google Docs application when you need to type short text. You just need to dictate the text, after which the assistant will write down all the instructions.
Enable voice dialing in settings
The Android OS has a standard voice dictation function, which can be enabled in the settings without downloading additional applications. The system will automatically add a microphone icon to the electronic keyboard, and you can use it whenever you need.
How to enable voice dialing on Android:
- Through the main menu, go to “Settings”. There, select “Language and Keyboard” (in some models “Language and Input”), and then “Andro Keyboard />
- In this submenu, find and tap “Voice Input.”
- The system will prompt you to choose where you would like to see the microphone key, which is responsible for speech recognition. You can place it on the main keyboard or in the symbol menu.
How to change Google keyboard?
The next step after disabling the standard Google keyboard (Gboard) is to change it. You can change it at any time, and of course your choice is unlimited. We recommend that each user download the required keyboard to their Android device in advance, so that you don’t have any problems during the process of changing it.
So, Google Board has been successfully disabled, which means you need to make a choice. We recommend choosing only the highest quality keyboards that do not freeze and do not pose any danger to your device. After your choice, you need to install it (usually download the program). After downloading, you need to go to the same keyboard settings. Then, you need to click the enable button next to the keyboard you need. This way you can completely change it.
What to look for when choosing:
- Number of downloads
- Reviews (number of positive/negative)
- Presence of additional functions
- How to install Google Keyboard?
As a rule, Google Board is present on every Android device from the very beginning, so there is no need to install anything. But, if you didn’t have it on your smartphone, or the device was reflashed, then in this case you need to take the next few steps.
First, you need to install a special program called Gboard (actually, this is the keyboard itself). You can download Gboard on our website. After successful installation, you need to launch the program, or immediately go to the system settings of your smartphone. Then, you should disable the previous keyboard and enable Google board. All connections and disconnections are made using the methods that we have already discussed above. After completing all the steps, the user can successfully install Gboard and use it for pleasure. It is noteworthy that in the same way anyone can return the previous keyboard (if it was previously disabled).
We recommend that all of the above changes be made exclusively through system settings, as they are the safest option (there are no viruses in system settings).
How to use voice input
We have already figured out how to enable this function, now we need to understand how to use it. It will be available in almost all menus and applications in which you can use an electronic keyboard.
- To start dictating text, tap on the text screen or on the portion of text that has already been entered. A standard electronic keyboard will appear.
- Click on the microphone icon on the main screen, or go to the character layout if you moved the microphone key there during setup.
- A menu for recording your voice and the inscription: “Speak” will be displayed on the screen. Dictate the desired text into your smartphone's microphone, and it will automatically convert your voice into text.
Punctuation marks must be pronounced with the words: “Question mark”, “Comma”, “Period”. Try to speak more clearly, otherwise the program may misunderstand your words and, accordingly, convert them into similar-sounding ones.
Voice Dictation Tips
As you have learned, activating and using voice dictation is very simple, but for best performance, you need to consider the following aspects :
- Voice dictation itself does not add punctuation marks; to do this, you need to specify the commands:
- Indicate.
- Eat.
- Question.
- Exclamation.
- New paragraph and new line.
So that when dictating text it could be, for example, like this: Hello, how did you ask?
- When setting up voice dictation, you can enable or disable offensive words . This is to prevent the misspelling of a word that could be an insult.
- You cannot start a sentence with an exclamation or question mark, so the marks will only appear at the end of the sentence.
- Obviously, since you cannot use punctuation marks correctly, you must carefully detail the message before sending it. This is how you make the necessary corrections.
- It is ideal that you have good pronunciation of words, remember that the application will write exactly what you dictate.
As you will realize every day, there are more possibilities in technology that make our lives much more comfortable. have voice dictation active on our device, this will greatly simplify the work, because we can perform any actions while we are dictating.
If you found this information helpful, be sure to continue reading the articles on this wonderful blog. You may also be interested in: How to Record Android Mobile Phone Screen Without Root.
What settings are available for Android voice recognition?
You can configure standard voice input on Android in the “Language and input” menu, which can be accessed through “Settings”, or by clicking on the settings “gear” directly in the menu that appears after pressing the microphone (usually the settings button is located to the left of the word "Speak")
Setting up speech recognition. Here you can do the following:
- Select language. Recognition is also available in offline mode, but by default you will only have Russian language installed (or Russian + English). For other languages, the function will work either only when connected to the Internet, or when you download the desired languages. You can download the required language packs in the language and input settings menu by clicking on “Offline speech recognition”.
- Set up "OK Google" recognition. After setting this item, you will be able to use the search engine manager when Google is open, only by saying: “Okay Google.” And then you need to say what you need to find in the search engine.
- Enable voice control from a wired headset or Bluetooth devices.
- Set up recognition of obscene words. The program automatically turns on the “Hide recognized obscene words” option.
- Enable or disable the results being read out in standard mode or in headset mode.
A properly configured voice dialing will bring more benefits and delight you with its functionality.
Tasker
If, after everything you've read, you still don't have enough commands to make your fantasies come true, then, with a little time, you can configure Google Now to execute almost any command. To do this, we will first need the AutoVoice plugin.
Using Tasker, you can perform many actions: launch applications, control sound, run scripts, control the screen, manipulate files, press buttons on the screen, manage media, make HTTP Get and Post requests and respond to them, manage advanced phone settings. And all this can be done by issuing voice commands. And with the help of many plugins, the functionality expands even further.
To get started, you need to enable the Google Now Integration item inside AutoVoice. In Tasker you need to create a separate profile for each team or group of teams. As usual, to create profiles, I recommend turning on English in Tasker settings. For the test profile, we will create a voice command to turn off the sound. To do this, create a new profile with the parameters Event → Plugin → AutoVoice Recognized. Fill in the following fields:
- Command Filter
- here we enter the necessary voice command, in our example: “turn off the sound.” If you click on the Speak Filter line, you can dictate the command. - Exact Command
- if you check this box, it will only work on an exact command, otherwise it can work on every single word or form of a word. - Use Regex
- use regular expressions. Allows you to configure recognition of several words in one profile. If in the first field you enter “(turn off|turn off) (sound|volume)” without quotes, then the profile will respond to the commands “mute sound”, “turn off volume”, “mute sound” and “turn off volume”.
For the action we use Audio → Ringer Volume and Audio → Notification Volume. To control the triggering, you can add a pop-up notification via Alert → Flash and enter “Turned off” in the Text field.
The commands “turn off Wi-Fi” work immediately in Google Now, and “turn off the sound” prompts you to open the settings. And after intercepting the command through Tasker and executing it, it still remains on the current screen with the request. Therefore, we will additionally add App → Go Home to the actions. Well, to amuse your friends, in all voice control profiles you can set Alert → Say as the first action and enter the phrase “I obey, master.” Then the phone will respond with voice in response to commands.
Using additional plugins, such as AutoRemote, you can control other Android devices. And if you install EventGhost on your computer, then with the help of numerous plugins you can do a lot of interesting things. One of the most useful applications will be setting up a smart home, but this is a separate big story. Joao Dias, the developer of all Auto* plugins, also has an add-on for the computer, which allows you to integrate mobile device management through the Cortana voice assistant on the desktop.
Other ways to connect voice dialing on Android
Besides the native voice-to-text method, you can use other methods. For example, install special speech recognition programs from the Market. Examples of such programs are VoiceButton, Cyberon Voice Comander. If you want to convert text to speech, you need to either set up “Speech Synthesis” in the “Language and Input” menu, or download programs with this function, for example, SWOX Classic TTS or Voxdox.
Chatting with friends and family or constantly typing a lot of text can be inconvenient on a regular mobile phone keyboard. The solution in this situation will be voice typing , which allows you to quickly and conveniently dictate messages or other information. Appsetter.ru will tell you how to activate this function and configure it correctly for further use.
Review of applications for dictation of texts
Let's look at a list of applications that will help you dictate text on your phone using your voice. You can download and install them on your phone through the Play Market or browser.
- Voice Text. With this program you can quickly send any message and type text by voice. It's free and easy to use.
- Google Keyboard. This application is a keyboard from Google. It can translate voice into text, save it on your phone, and find information on the Internet.
- Speechnotes. The application is called Dictation Notepad. It can be used both on your phone and on your computer. It instantly records speech and translates it into text.
These applications are quite enough for work. There are dozens of such applications on the Internet, from which you can choose the appropriate ones.
How to activate voice dialing
There is no need to download applications for entering text by voice on Android OS, because this function is available by default. All you need to do is activate it in the operating system settings. To do this, click on the “Settings” button and open the “Language and input” section, and in it find the “Keyboard and input methods” subsection.
This section contains Google voice search; to enable it, check the box next to this line or move the slider, depending on the OS version. If necessary, the function can be disabled in the same way.
How to use voice text input
To use voice text input on Android, open text input. A button with a microphone drawn will appear on the virtual keyboard that appears. By clicking on it, the user will hear a beep and the message “Talk” will appear on the display. You need to dictate the message, pronouncing each word clearly so that they are correctly identified by the application. Punctuation marks are called words - “Comma”, “Period”, etc. The text decrypted by the program will be underlined; it can later be edited and sent to the interlocutor.
Third Party Applications
The built-in functions don't always work perfectly. Therefore, Google Play has several applications, some of which are free. Let's look at the best of them.
Speech To Text
A program that allows you to type text in almost 60 languages. For ease of use, it is possible to create your own dictionary with punctuation marks, telephone numbers, cities, streets, etc.
Used for typing notes and messages. The main advantages of the utility are the speed of recognition and the absence of the need for a constant Internet connection.
Voice To Text
Allows you to type in 30 languages. Another advantage is the increased accuracy of speech-to-text conversion. Minus - not suitable for typing articles or large notes.
VoiceButton
The program not only recognizes speech and converts it into text, but also allows you to use voice commands for:
- searching for contacts;
- making calls;
- dialing a number to call;
- finding the right place on the map, plotting a route along it;
- opening installed utilities and other actions.
Voice commands can even be given through a headset.
Voice Access
The utility has a standard set of functions, including basic navigation commands, controlling actions on the device screen, text editing and dictation. Among the disadvantages is the English-language interface.
Setting the function
For correct operation and convenient use of voice input, it will need to be configured correctly. You can go to the settings by opening “Language and input”, and then clicking on the button next to the “Google Voice Input” line. Another solution is a button with a gear image that appears after clicking on the microphone to dictate text on the side of it.
You can change the following settings:
- input language - Russian or English by default, including in offline mode. To use other languages, download them to your mobile device by clicking “Online speech recognition”, selecting “All” and clicking on the one you need, or work with them online by connecting to the Internet.
- Activate Google search with the phrase “Ok Google.” If the Internet browser is running, after pronouncing this phrase, a search query is dictated. The web browser recognizes it and displays the result on the screen.
- Set up recognition of obscene words and enable their replacement with *** symbols.
- Activate voice control from a wired or wireless (Bluetooth) headset.
- Enable speech for all voice requests or only those received through the headset.
If the service is configured correctly, it will be much more convenient to work with voice search, and the gadget owner will use the keyboard much less often.
Why doesn't voice to text conversion work?
The function of translating voice into written speech is perfectly implemented on Android smartphones, but many users may encounter various kinds of problems. The most common of them is that the installed program simply refuses to convert the voice of the smartphone owner. The key to troubleshooting lies in two factors:
- granting all permissions to the application, including access to the microphone;
- installation of related software Speech Services by Google.
Particular attention should be paid to the second point, since the vast majority of the programs reviewed do not have their own conversion mechanism and are powered by the Google Speech Engine. It can be downloaded via Play Market.