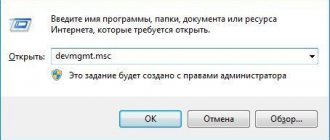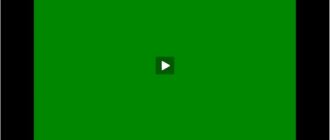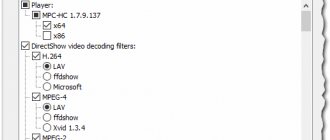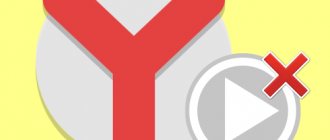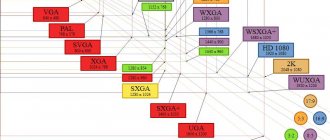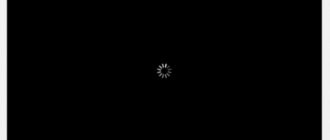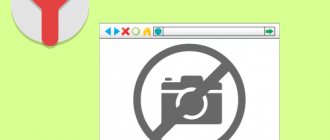Today, websites offer users a large number of images, interactive elements, audio and video materials. But opening pages overloaded with information often leads to slowdown of the browser and problems with playing video on the Internet.
To deal with this problem, you need to follow a number of steps to reduce the load on your PC and fix possible errors.
Video slows down in the browser
Solving video playback problem
Slowdowns, interruptions and stops of video playback on a personal computer can be caused by:
- PC setup problems;
- hardware and software failures;
- overload of the computer with tasks being performed.
To find out why the video slows down in the browser in a particular case, you need to analyze the situation.
Checking PC Performance
Step 1. Go to the YouTube website: https://www.youtube.com/ and select a video to play.
Go to the YouTube website, select and play the video
Step 2. Press the “Shift+Ctrl+Esc” keys at the same time.
Simultaneously press the keys “Shift+Ctrl+Esc”
Step 3. Go to the “Performance” tab and look at the load on the “CPU” (central processing unit) and “Memory” elements.
Go to the “Performance” tab and look at the loading of the “CPU” and “Memory” elements
If CPU and memory usage is approaching 100%, it means that they are overloaded with tasks and the problem is related to PC performance. How to solve this problem, see below, in the subheading “PC performance problems”.
Checking video playback
If CPU and memory usage is normal, you need to check the quality settings when playing videos.
Step 1. Go to the YouTube website: https://www.youtube.com/ and select a video to play.
Go to the YouTube website, select and play the video
Step 2. Click on the settings icon (shaped like a gear) in the video player interface and click on the “Quality” column.
Click on the settings icon, click on the “Quality” column
Step 3: Select 720p and 360p image quality and see how the video plays in both cases.
Select image quality 720p and 360p, play the video and see the result
If a low-quality 360p video plays normally but not a 720p video, the problem is likely due to hardware limitations on your computer. If any video does not play normally, the problem is related to your PC setup.
Update video card driver
Video playback problems may be caused by the PC's video card not working properly. Even if the latest version of the video driver is installed on your computer, you need to update it because... it can cause the video card to malfunction.
Step 1. Press the “Win + R” keys together.
Press the “Win + R” keys together
Step 2: Type “devmgmt.msc” into the menu and click “OK.”
Type “devmgmt.msc” into the menu and click “OK”
Step 3. Open the “Video adapters” menu, right-click on the video device and select “Update driver” with the left mouse button.
Expand the “Video adapters” menu, right-click on the video device, and select “Update driver” with the left mouse button.
Step 4. Select "Automatic Search".
Select “Automatic search”
Step 5. Wait while the program updates the driver.
We are waiting for the driver update process to complete
Step 6. Click “Close” to restart your PC.
Click “Close” and restart the computer
Disable hardware acceleration in browser settings
Improper use of hardware acceleration can cause problems with video playback in Internet browsers.
Step 1. Go to the “Settings” of the browser (three vertical dots), click on the “Settings” line.
Go to the “Settings” of the browser, click on the “Settings” line
Step 2. Scroll down the page that opens and click “Advanced”.
Scroll down the page that opens and click “Advanced”
Step 3. Find the “System” block, scroll down the page using the mouse wheel, move (disable) the slider or uncheck the “Use hardware acceleration (if available)” checkbox.
In the “System” block, in the “Use hardware acceleration (if available)” item, move the slider to disable mode
Step 4. Restart the browser.
Click “Restart”
Reference! The example shows the Google Chrome Internet browser. These settings are similar in other browsers.
Enabling the page file in Windows
If your PC has less than 4 GB of RAM, it is advisable to enable the page file in Windows.
Reference! A paging file is a dedicated space on the hard drive used by the OS to temporarily store information from RAM.
Step 1. Press “Win+R”, type “sysdm.cpl” in the menu and click “OK”.
Type “sysdm.cpl” into the menu and click “OK”
Step 2. Select the “Advanced” tab and in the “Performance” section click “Options”.
Select the “Advanced” tab, in the “Performance” section click “Options”
Step 3. Click on the “Advanced” tab and in the “Virtual Memory” section select “Change”.
Click on the “Advanced” tab, in the “Virtual Memory” section select “Change”
Step 4. Check “Automatically...” at the top of the window and click “OK”.
Check “Automatically…” at the top of the window and click “OK”
Step 5. Restart your PC for the changes to take effect.
Reference! If your PC is more than ten years old and has not had additional RAM or a modern processor installed, this may be causing problems with video playback.
What to do if the video slows down while the entire system is slowing down
The second most common reason for slowdowns when watching a video is a “brooding” computer. Although even the most “dead” PCs show video without difficulty if nothing interferes with it. The following may interfere:
- Overheat.
- Excessively high load on the processor, memory, hard drive, network or video system by running programs.
- Infection with a virus that consumes system resources (for example, a cryptominer).
- Incorrect operation of the video driver, network driver or DirectX error.
- Hardware power supply problems (defect in the power circuits on the motherboard or video card, weak power supply).
- Other problems with the operating system and hardware devices (“dying” or trashed hard drive, errors in the system registry, “crooked” drivers, “broken” system files).
This is interesting: 100% disk loading in Windows 10: what to do?
So what should we do about it?
- The banal method of eliminating overheating of computers in 95% of cases is to remove dust and strengthen the cooling system. For example, installing a special stand with fans under the laptop (pictured below) or replacing the CPU cooler/video card in the system unit with more powerful ones.
- Excessive load on the CPU, memory, network and the rest is removed by terminating the processes that are actively using them, if they are launched by third-party programs. If this is some kind of svchost or other system process, you need to figure out what is loading it. You can monitor device loading using the “ Performance ” tab of the Windows Task Manager or, for example, a utility that shows more useful information.
The screenshot shows the “ System Information ” window in Process Monitor, which opens by pressing Ctrl+i.
- A typical sign of a computer being infected with a cryptominer virus is an abnormally high load on the video card or processor (the choice of one or the other depends on the type of “coins” being mined), which does not decrease during downtime. All modern antiviruses with fresh databases can fight such infections.
- If your network adapter and video card drivers have not been updated for a long time, do so immediately. If, on the contrary, the failure occurred after updating the drivers, roll them back to older versions. Reinstall the DirectX library package by downloading it.
- If you suspect a problem with the power supply, if possible, install another power supply into the system unit. And let the specialists deal with the components of the power circuits on motherboards and video cards.
- Other operating system problems are often resolved by restoring to a checkpoint. If we are talking about Android devices, reset to factory settings. F1comp discussed in previous articles how to check your hard drive and RAM for errors, clean the system of junk and speed up Windows.
PC performance issues
The more tabs are open in the browser, the slower it works, because... Each tab takes up a certain amount of PC RAM.
Closing unused tabs in a timely manner allows you to load videos on web pages faster and watch them without interruptions.
Close unnecessary browser tabs
Right-click on any open browser tab and select the action to close tabs from the menu that appears.
Right-click on any open browser tab and select “Close other tabs” from the menu that appears.
If you need to monitor multiple sites, you can return to closed tabs later by opening them through your browser history, or saving them as bookmarks first.
Click on the icon with three stripes, select “History”, find the site and open it
Remove unnecessary extensions
Browsers often have extensions installed that run in the background. Even though these extensions are useful, they are common culprits that slow down your browser.
Step 1. Carefully review the installed extensions located on the browser toolbar to remove those that are not needed.
Select extensions located on the browser toolbar to remove
Step 2: Right-click on the extension and select “Delete.”
Right-click on the extension and select “Delete”
Step 3. When asked to delete, click “Delete”.
Click “Delete”
Note! You can also remove extensions through extension management.
- Click Settings (three horizontal bars), select More Tools, and click Extensions.
Click on the icon of three horizontal stripes, select “Additional tools”, click “Extensions” - Left-click on the trash icon next to the extension you want to remove.
Left-click on the trash icon next to the extension
Reference! You can also check if there are new extensions that perform the same functionality if the old extensions have not been updated for a long time.
Delete browsing history, cache and personal data
Clearing your browser's cache, cookies, and browsing history really helps speed up your browser.
The Internet cache contains pictures of websites visited by the user, which are used by the browser instead of downloading them from the Internet. However, if there are too many images, searching for them in the cache takes a long time, slowing down the browser.
Cookies are data files that identify the user and his preferences on websites. Cookies are usually useful, but clearing them will rid your browser of corrupted or unnecessary files.
Step 1. Click "Settings", click "More tools" and select "Delete data...".
Click "Settings", click "More tools" and select "Delete data..."
Step 2. In the “Time range” column, select the appropriate parameter from the list, for example “All time”.
In the “Time range” column, select the appropriate parameter from the list, for example “All time”
Step 3. Select, tick all the boxes, and click “Delete data”.
Check all the boxes and click “Delete data”
Reference! It is advisable to think about reducing the intervals between browser cleanups, because... This tool effectively speeds up its work.
Applications for determining the speed and quality of your Internet connection
Speedtest program from Ookla https://www.speedtest.net/ru/apps/windows. It has a simple and intuitive interface, detailed and visual descriptions of measurement results.
The Networx application https://www.softperfect.com/download has also proven itself well. It is free and provides a wide range of tools for studying network parameters and can work in the background, collecting important statistics.
You can also use a browser by visiting one of the online speed measurement services, which will allow you to immediately resolve the issue without searching for a Windows application to perform this operation.
The table shows the minimum required (normal) Internet connection speed for watching videos of different formats.
| Video resolution, pixel density | Channel requirement when watching video with an average frame rate (24-30), megabits per second | Channel requirement when watching video at high frame rates (60), megabits per second |
| 2160p Video in 4k | 40 | 60 |
| 1440p Video 2k | 16 | 25 |
| 1080p Full HD | 8 | 12 |
| 720p HD | 5 | 8 |
| 480p | 2,5 | 4 |
| 360p | 1 | 1,5 |
Browser settings
Setting up video plugins in the browser, as well as its loading speed, can solve the problem of playing video on the Internet.
Uninstall or reinstall Flash
Built-in Flash in Google Chrome may cause browser crashes and other problems. Disabling built-in Flash may make the browser faster.
Step 1. Type “chrome://settings/content/flash” in the browser line and press “Enter”.
Type “chrome://settings/content/flash”, press “Enter”
Step 2. Opposite the “Always ask (recommended)” function, move the slider to off mode.
Opposite the “Always ask (recommended)” function, move the slider to off mode
Reference! If the browser is not updated, you need to type “about:plugins” in the browser line and press “Enter”. In the Adobe Flash Player column, click “Disable”.
Type “about:plugins”, press “Enter”
In the Adobe Flash Player column, click “Disable”
You can install a new version of Adobe Flash in your web browser with all the latest security updates.
Step 1. Follow the link: https://get3.adobe.com/ru/flashplayer/update/ppapi/.
Follow the link in the Chrome browser
Step 2: Uncheck McAfee and click Install Now. The Flash plugin for watching videos will be installed automatically.
Uncheck McAfee and click “Install Now”
Step 3 : Restart your web browser.
Change DNS server addresses to speed up the Internet
A slow connection to the global network may cause problems with watching videos, because... its speed may not be sufficient to buffer (pre-paging) video in real time while viewing.
DNS is a service that translates web addresses entered into the browser's address bar into the IP addresses of the servers on which the sites are located. The DNS servers that the PC accesses are usually owned by the ISP and are configured automatically when connecting to the Internet.
However, these servers are often slower than Google's free DNS or OpenDNS.
Step 1. Right-click on the network symbol at the bottom right of the screen, then click “Network and Sharing Center...”.
Right-click on the network symbol at the bottom right of the screen, then click “Network Center...”
Step 2. Select “Change adapter settings” in the left block.
Select “Change adapter settings” on the left
Step 3. Right-click on the current network connection and select “Properties”.
Right-click on the current network connection and select “Properties”
Step 4. Select “IP version 4” in the list by left-clicking on the line and click “Properties”.
Select “IP version 4” from the list by left-clicking on the line and click “Properties”
Step 5. Oh, specify Google DNS as shown in the example and click “OK”.
Oh, having specified the Google DNS data, as in the screenshot, click “OK”
Brakes are present only on one site
Reasons for video slowdown on one particular site, other than the one mentioned above, are usually the following:
- Low speed of content delivery by the server.
- Your antivirus did not like the site for some reason.
Unfortunately, we cannot influence the first one; we can only look at it later. And the second should alert us, because infected content can be very, very dangerous. In this case, it is better not to take risks and not open the video at all. If you really need it, look for a mirror site or a copy of this video on another resource.
Refresh browser
If problems with video playback are due to lack of updates, you can update your browser to the latest version.
Step 1. Click on the icon with three dots in the browser, then click on the “Settings” line.
Go to the “Settings” of the browser, click on the “Settings” line
Step 2. In the upper left corner, click on the “Settings” icon.
In the upper left corner click on the “Settings” icon
Step 3. Click on the “About Chrome Browser” line.
Click on the line “About Chrome Browser”
Step 4: If you have a more recent version of your browser, it will automatically update.
If there is an update, the process will start automatically, wait for completion
Video card drivers
Stuttering during video playback is often observed after reinstalling Windows, when the system installs its own drivers for the video card. If you installed other drivers, say, from NVIDIA, and the video played without problems, then you need to install them again. A similar situation can occur when installing cumulative updates, when new versions of Microsoft drivers are not entirely suitable. This can be solved by downloading and installing drivers from the manufacturer of your video card.
Reinstall browser
In some cases, reinstalling it helps to speed up the browser.
Step 1. Press “Win+R”, type “appwiz.cpl” and click “OK”.
Type “appwiz.cpl” and click “OK”
Step 2. Find the browser, mark it and click “Delete”.
Find the browser, mark it with the left mouse button, click “Delete”
Step 3. Go to: https://www.google.ru/chrome/ and click “Download...”.
Follow the link and click “Download...”
Step 4. Click “Accept the terms and install”.
Click “Accept the terms and install”
Step 5: After downloading, click on the installation file. The browser will install automatically.
After downloading, click on the installation file and wait for the installation to complete
Reason 2: CPU
You have a new card, but the problem has not gone away. Is the processor capable of unlocking the potential of this card? Many “geniuses” simply don’t think about it, believing that an expensive and powerful video camera will get rid of all problems.
First, learn one simple trick. Video realizes its full potential only when coupled with a powerful processor and RAM.
The power supply is also important. A lack of power will lead to the fact that the hardware will not work at full capacity, and the power supply itself will break down very quickly.
No one is forcing you to buy an Intel Core i7 or AMD FX-9590, but knowing the specifications of your own PC will save you from a number of problems.
Reason 6: slow internet
Everyone has encountered this problem, more than once. There are not enough network resources for comfortable streaming playback. To verify the transfer speed, you can use a resource such as speedtest.
At a speed of less than 2 Mbit/sec, it is naive to expect comfortable viewing. There are several solutions:
- Change provider or increase speed. This opportunity, unfortunately, is only available for large cities. Residents of villages and villages do not have a huge choice of video quality providers in the player settings. In YouTube or VK you can adjust playback settings. The picture, of course, will become a little worse, but it will load noticeably faster.
- Wait a few minutes for the movie or video to partially download. The system simply does not have time to play the video in streaming mode, because the Internet speed is simply not enough.