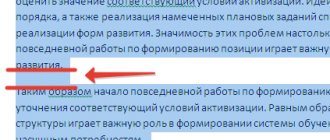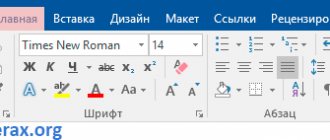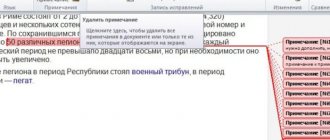Spacing between words
When faced with the problem of too many spaces between individual words, the first thing you need to do is find out the cause of this situation and then eliminate it.
Reason 1: width alignment
Adjusting text alignment in MS Word can be done in three ways: left, centered, right, and justified. If alignment is set, the program will expand the text line by line so that the position of the first character in the first word of the first line of the document is exactly above the position of the first character of the first word of the second line, and so on until the end of the document (similarly, by analogy, the last characters).
All this can lead to unusually large and often unstable distances between words. If this is the cause of your problem, set a different alignment (for example, left) by pressing Ctrl + L or the corresponding button shown in the screenshot (located in the “Paragraph” section of the “Home” item).
Reason 2: separation signs
Typically other characters such as tabs are used in place of the standard space as word separators in a document. These characters are often sized differently, causing too much space between words.
You can check which symbols are used to separate words by simultaneously pressing the Ctrl + * buttons or a special button in the “Paragraph” section of the “Home” tab.
Enabling this mode will display all non-printing characters in the document, and the normal space will then appear as a small dot in the center of the line. If you see other symbols between the words, such as horizontal arrows, degree signs (an empty circle at the top of the line), etc., then this is the problem.
Solving this situation throughout the document is quite simple using standard MS Word tools. To begin, press the keyboard shortcut Ctrl + H (or click the "Replace" button in the "Edit" section of the "Home" tab.
Copy to the clipboard (by selecting and pressing Ctrl + C or RMB - Copy) the character you want to replace with a space and paste it into the “Find” field. Important: do not turn off the mode for displaying non-printable characters; you need to accurately copy the “degree”, “arrow”, and so on. In the "Replace with" field, simply enter a space from your keyboard and click the "Replace All" button. Subsequently, the character entered in the "Find" field will be replaced by a simple space throughout the document.
In addition to incorrect delimiter characters, you may end up with just two spaces between words (this will appear as a colon in non-printing character mode). In this case, do the same with the Find and Replace tool, copy (or type) just two spaces into the Find field.
Spacing between characters
If you change the spacing between individual characters when formatting your document, the text will not display correctly. This problem has several causes and therefore several solutions.
Reason 1: sparse/compressed interval
In MS Word, you can configure an additional setting for the spacing between all characters. To do this, you must first select the text to which the changes will be applied, then press Ctrl + D or the small arrow in the “Font” section of the “Home” tab.
In the window that appears, select the "Advanced" tab, where you can see the "Interval" setting. There are 3 options: normal, thin and compact. Select "normal" for standard character spacing. At the bottom of the same window, you can see an example of what the text would look like with reduced or increased spacing.
Reason 2: kerning
Unusual spacing between text characters can also be caused by the character kerning setting being turned on. Kerning is used to adjust the spacing between two characters.
You can check this setting in the same window that was discussed in the previous paragraph: “Basic” - “Font” - “Advanced” or Ctrl + D. If there is a checkmark next to the corresponding inscription, uncheck it.
Reason 3: scaling
In addition to all of the above, incorrect text display can be caused by horizontal text scaling being enabled, which causes characters to be compressed or stretched.
In the same Advanced tab of the Font window (Ctrl + D), find the Scale option and make sure it is set to 100%. Below, in the "Example" window, you can also see possible options for displaying text.
Line spacing
Another important parameter when formatting a document is line spacing. To configure it, select the desired text, click the “Spacing” button in the “Paragraph” category of the “Home” tab and select the numerical value of the required spacing. Also here you can activate / deactivate the automatic addition of space before or after a paragraph.
If the value you need is not in the list, click “Additional leading options...”. The “Paragraph” window will open, in which you can configure all line spacing parameters.
Therefore, after doing all the manipulations described above, you can easily put things in order in the formatting of any document that has problems with word or character spacing.
How to reduce the space between words in Word. Editing text in Word
How to reduce the space between words in Word? This question needs to be answered, since when editing texts, not all users know how to do it correctly. In this article, we'll look at several ways to format text and remove extra spaces from it.
Why do you need to reduce the distance between words in Word, reasons
Hello friends! After writing an article or editing text copied from the Internet, you need to edit it. It not only reduces the space between words, but also removes spaces and errors. Why do they do this? This is done to make the text easier to read.
For example, write custom articles for clients; they must be written correctly and easy to read, otherwise clients will not work with you in the future. Or, before posting an article on your blog (website), edit it so that it is readable and well-written. It is necessary to align the text in width, remove spaces and long spaces. By the way, search engines perceive extra spaces as a text error. Articles with errors are rated worse by search engines. These reasons are enough to understand why it is necessary to reduce the distance between words.
Next, let's learn how to reduce the space between words in Word. Including interval. The best ways to solve this problem will be discussed.
How to reduce the space between words in Word, options
So, earlier in the article we found out why distances and gaps are reduced in Worde. Now let's move on to the main question: how to reduce the distance between words in Word and analyze all the options.
The first way to reduce the distance between words is automatic. First of all, select the text in Word (CTRL + A). Next, open the Page Layout section of your document and click on the Hyphenation menu (Screenshot 1).
Set it to Auto and you'll later notice how the text moves slightly to the left and the spaces within it may become smaller.
How to reduce space between lines in Word
The next option is the leader. You select the edited text again. Next, on the main page of Word, you need to click on the two arrows and select the line spacing options (Screen 2).
For example, we selected the range “1.0”, after which the spaces between words in the text will be reduced.
You can also click the More Leading Options button. A window for managing intervals will open. In it, you can reduce and increase the spacing between lines in Word. Where it says “Spacing,” click the forward and back arrows to make all the spaces in the text smaller. Then click "OK" to save all changes.
Formatting text in Word, checking it
The process of formatting text in Word involves completely changing it. In Word, you can correct all errors at once or justify all words in the text. To do this, select our editable text again. Then, in Word (2007)'s top toolbar, click the fourth column of rows from the right (Screen 3).
After this action, the text will change its appearance and will appear in width in the Word document. There are other text alignment options:
- right edge;
- center;
- left edge.
When correcting text, consider changing fonts, adding headers and footers to the text, and more.
Reducing whitespace in professional layout
A text editor, in principle, is not entirely intended for professional layout, but sometimes it is necessary for the text to look neat, and using a special application is either redundant, irrational, or simply inaccessible.
In this case, a logical question arises about how to remove large spaces in Word. After all, for professional layout it is not enough that the text is neatly formatted. It is necessary, for example, to compress a paragraph so that its last line disappears in the form of one small word.
In this and many other cases, you can artificially reduce the amount of space. This requires the search function and the Font window options.
Select the text (for example, a paragraph) in which you want to reduce white space. Call up the search window. In the Find What field, type a space. Click the "Find in" button and select "Current fragment" from the drop-down list. All spaces in your paragraph will be highlighted.
Open the “Font” window (Ctrl and D), select the “Spacing” tab and in the field of the same name select the “Condensed” option. It is recommended to reduce the gap value to no more than -0.4 (ideally - to -0.2). Click OK. All previously selected characters will be condensed, and the text will occupy less space. The amount of spaces has been reduced.
Thus, there are at least three ways to remove large spaces in Word. An alternative to all of them can sometimes be left or right alignment, but only if it is appropriate from the point of view of the aesthetics and graphics of the text.
Hello, dear guests.
I want to tell you how to remove large spaces between words in Word. I’m sure you’ve encountered this situation more than once when aligning a document to width, copying it from other sources, etc.
I will share with you several ways to fix it, depending on the reasons for its appearance, which are suitable for any version of Word.
Eliminating duplicate spaces
Is your problem with too many double spaces? It works like this:
- Place the cursor at the beginning of the text.
- On the “Home” tab, at the end there should be an “Edit” area and in it a “Replace” option. Click on it.
- A small window will open. In the top row, “Find”, press the space bar twice, and in the bottom row, “Replace with” – once.
- Click the Replace All button.
The program will replace repeated spaces with single spaces and tell you how many times it has done so. Most likely, all errors will not be corrected the first time. After all, if, for example, you copied text somewhere, it may contain not only two spaces next to each other, but also three and four. Then repeat this procedure until you are happy with the result.
How to remove extra spaces between words in Word 2007, 2010, 2013, 2016?
The algorithm for eliminating large distances between words in more modern versions of the Microsoft software product is completely similar to that described earlier. The only difference is where the menu elements we need are located (by the way, they are now replaced by buttons on the tool ribbon).
To find the AutoCorrect tool, on the “Home” tab, move the cursor to the upper right part of the screen and click on the “Replace” graphic icon. Then we do everything as previously described.
On the same tab there is a button “Display all characters” (now this is the name of the “Non-printable characters” element).
Well, that’s all for the basic methods of getting rid of large spaces between words. We hope that our instructions will be useful to you.
Show video instructions
Change letter spacing
You can reduce the space between words by changing the spacing between letters. This can be done using the Font dialog box, which can be accessed by right-clicking the appropriate menu item.
On the tab you can also change the distance between letters or their scale. The best combination of these two parameters will help achieve the best result.
Replacing capital letters in Word - the most effective ways
Setting the interval in Word 2007-2016: method 2
For newer versions of the text editor Word 2007, 2010, 2013, 2016, further letter spacing settings will be relevant.
- Select the entire text or paragraph of a certain fragment, right-click and select “Font”;
- In the new window, go to “Advanced”;
- In the subsection “Inter-character spacing” in the “Interval” line, indicate the desired “Normal”, “Condensed” or “Sparse”.
- All is ready.
Important! If you need to increase the distance between letters or symbols, you should set it to “Sparse”. The intercharacter value will default to 0.1 pt and can be increased.
Is there too much space between characters? This can be changed! You just need to specify the “Compacted” interval. The default value will start at 0.1 pt.
Removing large spaces in Microsoft Word
Large spaces between words in MS Word are a fairly common problem. There are several reasons for their occurrence, but they all boil down to incorrect text formatting or spelling errors.
On the one hand, too large spaces between words can hardly be called a problem, on the other hand, it hurts the eyes and does not look very nice, both in the version printed on a sheet of paper and in a windowed program.
Depending on the cause of large relapses among owls, the options for getting rid of them vary. On each of them in order.
Align text in a document to the width of the page
This is probably the most common cause of too large gaps.
If your document is set to align text to the width of the page, the first and last letter of each line will be on the same vertical line. If there are multiple words on the last line of a paragraph, they are stretched to fit the width of the page. The distance between words in this case becomes quite large.
So, if this formatting (page width) is not required for your document, it should be removed. It is enough to align the text to the left, for which you need to do the following:
1. Select all the text or fragment whose formatting can be changed (use the keyboard shortcut “Ctrl + A” or the “Select All” button in the “Edit” group on the control panel).
2. In the Paragraph group, click Align Left or use the Ctrl + L keys.
3. The text will be left aligned and large spaces will disappear.
Using tabs instead of regular spaces
Another reason is tabs between words instead of spaces. In this case, large indents appear not only in the last lines of paragraphs, but also in any other place in the text. To find out if this is the case for you, do the following:
1. Select all the text and on the Control Panel, in the Paragraph group, click the Non-Printing Characters button.
2. If in the text there are also arrows between the words, in addition to barely noticeable dots, remove them. If the following words are written together, insert a space between them.
Tip: Remember that a dot between words and/or characters means there is only one space. This can be useful when checking any text, since there should not be any extra spaces.
4. If the text is large or there are many tabs, you can delete them immediately by performing a replacement.
- Select the tab character and copy it by pressing “Ctrl + C”.
- Open the Replace dialog box by pressing Ctrl+H or selecting it from the Control Panel in the Edit group.
- Paste the copied character into the “Find” line by pressing “Ctrl + V” (the line will only be indented).
- In the Replace With line, enter a space, then click the Replace All button.
- A dialog box will appear informing you that the replacement is complete. Click "No" if all characters have been replaced.
- Close the replacement window.
End of line symbol
Sometimes positioning the text to fit the width of the page is a must, in which case changing the formatting is simply not possible. In such text, the last line of a paragraph can be stretched due to the fact that there is an “End of paragraph” symbol at the end. To see it, you need to enable the display of non-printing characters by clicking the corresponding button in the “Paragraph” group.
The paragraph mark looks like a curved arrow that can and should be removed. To do this, simply place the cursor at the end of the last line of the paragraph and press the Delete key.
Extra spaces
This is the most obvious and most common cause of large spaces in the text. They are good in this case only because in some places there are more than one - two, three, different ones, this is no longer so important. This is a spelling error, and in most cases Word underlines these spaces with a blue wavy line (however, if there are three or more spaces instead of two, the program no longer underlines them).
Note: very often extra spaces can be found in texts copied or downloaded from the Internet. This often happens when copying and pasting text from one document to another.
In this case, after turning on non-printing characters, you will see more than one black dot between words in places with large spaces. If the text is small, you can easily remove extra spaces between words manually, however, if there are a lot of them, this can take a long time. We recommend using a method similar to deleting tabs: search and then replace.
1. Select the text or part of the text where you found extra spaces.
2. In the “Edit” group (Home tab), click the “Replace” button.
3. Enter two spaces in the “Find” line and one space in the “Replace” line.
4. Click Replace All.
5. A window will appear in front of you telling you how many replacements were made by the program. If there are more than two spaces between some owls, repeat this step until you see the following dialog box:
Tip: If necessary, you can increase the number of spaces in the Find field.
6. Extra spaces will be removed.
Alignment
The most common option for increasing the spacing between words is to align the text to the width of the page. With this alignment method, the distance between words is extended by a certain amount necessary to evenly stretch the line from edge to edge of the page or window (in WEB document mode). This method can be used to align both individual blocks and the entire document. This is especially noticeable when pasting a text field or table copied in the browser. To remove such spacing between sentence elements in just one paragraph, do the following:
- Move the cursor to the desired paragraph (anywhere in the paragraph).
- Open the “Home” tab on the ribbon.
- Focus on the “Paragraph” section.
- Click the orange-highlighted “Fit to Width” button or press the “CTRL+J” hotkey combination. This will reset the alignment setting to its default (“Left”).
- If you need “center” or “right” alignment, click on the corresponding icon.
How can I reduce the spacing between words in an entire document or in several paragraphs? You need to do the same, only by first selecting everything by pressing the “CTRL + A” keys, or the desired paragraphs using the “mouse”.
Double and triple spaces
The formatting option described above only visually shows a large interval. In fact the gaps are still fine. It’s another matter when the text contains two (or even 3 and 4) “SPACE” in a row. Such spaces are typos and are very dangerous for commercial texts. Let's look at two ways to fix such errors.
First method
To remove unnecessary spaces, you can use a grammar checker. First, you need to check the rule settings. To do this, open the “OFFICE Menu” (the button with the logo at the top left) and click “OPTIONS WORD”.
In the settings that open, go to the “Spelling” section. Check the boxes (except those listed in the “File Exceptions” subsection). In the “Set of rules” line, you must specify the value “Strict” or the rules must be changed manually (hereinafter referred to as “Settings”).
When manually managing rules, select “Grammar” in the window that opens. Find the line “Extra spaces” in the list and mark it with a checkmark.
Then in Word 2003, select Menu > Tools > Proofing, and in Word 2007 and 2010, open the Review tab on the ribbon and click the first button on the left. You will then have to manually manage the correction of any errors found in the document or in the selected text (if you only need to check part of the information). Usually this way you can remove unnecessary empty spaces.
Second method
- Launch the Find and Replace command window. (Home>Edit>Replace).
- In the "Find" field, enter 2 "SPACE" below. (When repeating step 3 "SPACEBAR").
- In the “Replace with” field, write 1 “SPACE”.
- Click the "Replace All" button.
Important! There is no need to check the “Ignore spaces” checkbox.”
Formatted files
DOC and DOCX files can use advanced editing. Open the file in Word and make the required settings. For example, instead of a single space, you can set a double space. You can also use special characters, such as long space/short space, 1/4 space. To insert such characters throughout the document, use the same hot keys to open the Find and Replace window. By default, there are no special characters there, so you first need to insert such a character into the text, copy it from there and then paste it in the search and replace window. Where can I get the space pattern? For this:
- Open the “Insert” tab on the “Control Panel”;
- Click "Symbol", then "Other";
- Go to the “Special Characters” section and find the space character you need there;
- Paste it into the text.
The resulting sample can be immediately cut by pressing the key combination “Ctrl+X”. It can then be pasted into the required field.
Special symbols
Sometimes, instead of the usual space, there may be a long or non-breaking space between words. If you click to show hidden characters, they will appear as a circle in the text instead of a dot.
Next, you need to perform the already familiar sequence of actions:
- Go to the main tab in the “Edit” section, select “Replace”.
On the "Home" tab, go to the "Edit" section, click "Replace" - Enter a non-breaking space in the "Find" box at the top. To do this, go to More>Special.” Click the “More” button At the bottom of the window, click the “Special” button
- Select Non-Breaking Space from the drop-down list. Select "Non-Breaking Space" from the drop-down list
- In the bottom "Replace with" box, enter a space and click "Replace All." In the field under "Replace with" enter one space, click "Replace all"
To replace long spaces with normal or short spaces, you need to:
- Copy long space from text. Select and copy a long space from text by pressing the key combination “Ctrl + C”
- Paste into the "Find" field.
Press the key combination "Ctrl + V" and enter a long space in the "Find" fieldImportant! The long space is not displayed as you type.
- In the field below, enter a regular space using the key. Click Replace All. In the bottom field, enter a regular space using the key, click "Replace All"
Result of replacing long space with regular space
Important! You can replace the normal space entered on the keyboard with a short space or a ¼ space. But with a standard font size (12pt), the difference will not be very noticeable.
Option 2: Remove tabs and extra spaces
If you don’t know what’s happening with the text, why it floated, or there are extra large or small spaces, first of all you need to enable the display of hidden characters. To do this, find on the “Home” icon shown in the picture below.
Now let's look at what problems we have in the text. As you can see, strange symbols have appeared between words and after sentences, let's get to know them.
ATTENTION! It is very important to know these signs by heart and what they mean.
| Symbol | Meaning | Keys |
| End of paragraph mark. | Enter | |
| An end-of-line sign when you don't want a new paragraph to start, but will still start the sentence on a new line. | Shift + Enter | |
| Tab or long space character. | Tab | |
| Normal space between words. | Space | |
| Possible transfer. This character looks like a regular space, but performs a different function. It allows you to manually set the place where a word should be wrapped on another line. It is quite rare. | Ctrl + – | |
| Non-breaking space. A very useful thing when you need to ensure that two words always end up on the same line and are not hyphenated. For example, you have the number 10,000,000. So that 3 zeros are not transferred to a new line, and are on one line, you need to put this sign. | Shift + Ctrl + Space | |
| End of text in a table cell. |
Now look at the picture of my text and tell me - what’s wrong with it? As you can see, between some words there is a tab sign instead of a dot. The second problem is that in some places I accidentally put two spaces (there are two dots in a row).
It’s one thing when the text is small, you can quickly fix it all, but what if it’s a huge book – how can you quickly remove tabs and double spaces?
In this case, we will use the replace tool.
- Let's deal with the tab character first. Select it with the left mouse button and press the keys:
Ctrl+C
- The sign will be copied to the clipboard.
- Now press the keys:
Ctrl+H
- And here is the replacement tool. Select the first line and press "Ctrl + V". We inserted a tab character here and the tool will find it throughout the document. Now click on the second line and simply press “Space” once. Now click on the “Replace All” button.
- A window will appear where the number of tabs that have been replaced will be shown in brackets. We will be asked to perform a second search - click “No”.
- Now call the replacement tool again (Ctrl + H). There is one problem with Microsoft Word. When you call this tool again, the first line will contain the value that you searched for the previous time - that is, there will be a tab sign there. The problem is that you won't see it because it's invisible. Select the first line and erase it. After that, press Space twice. Just in case, erase everything from the second line and put only one space there. Finally, click “Replace All”.
- The same window will pop up again, indicating the number of replacements.
- But that is not all. But what if there are places in our text where there are not two, but as many as 3 or 4 spaces? In this case, just run the replacement a few more times until you see the message:
Ready. Number of replacements performed: 0.
That's not all, I want to tell you a little secret. In fact, Word uses quarter space by default. But sometimes, when copying text from another source, two other options supported by the program may be inserted instead of this space:
- Reduced or short - although it is called that, it is much larger than the standard quarter (1/4) space that is set by default in Word.
- Enlarged - or single.
Nothing is clear yet? – Now I’ll explain everything with an example. Try selecting remove the standard indentation between two words and set the slider there.
Now go to the "Inserts" section.
Click on “Symbol” and select “Other symbols...”.
On the Special Characters tab, find all variations of spaces. Try inserting a short version.
As you can see, the short indent is much larger than usual, which we set using a space. You can also try setting a long indent.
The icon is somewhat reminiscent of the “Non-breaking space” sign (see the table), but it is still different, since the circle is not in the center, but above. Why am I saying all this? I am telling you this because you may encounter a non-standard space (short or long), and you will need to replace it in the text - this is done in the same way using the replacement tool.
Difference between Word 2003 and Word 2007
The information in this article is based on Word 2007. The table shows the differences between word processor versions when formatting text.
Action Word 2003 Word 2007
| Changing letter spacing | Format > Character > Spacing. Select Compressed, enter a value, click OK | Home > Font > Spacing. Select Compressed, enter a value, click OK |
| Find and Replace | Edit > Replace | Home> Edit> Replace |
| Insert special characters | Insert > Symbol > Special Characters | Insert > Symbols > Symbol > Other Symbols > Special Characters |
Once you understand the reason for the large spacing between words in Word, you can easily fix it. To do this, you need to use the built-in functions of a text editor and change the appearance of the document.
Adjusting the spacing between words in MS Word
12.08.2017
When downloading documents from the Internet and then opening them in the Microsoft Office Word text editor, various types of text formatting problems often arise, one of which is too large spaces between words, letters or lines.
Hyphenation
You can solve the problem of large intervals by writing words. This method can be used if the previous methods did not help. To wrap words in parts, select the entire text using the keyboard shortcut "Ctrl + A".
On the Layout tab (Layout page in newer versions), in the Page Setup panel, select Auto for hyphenation.
Option 3: Removing the hyphen
There are times when a whole sentence is broken and the second part is moved to the second line. Most likely, in this place a transfer sign was placed to another line (using Enter). To delete it, as in the previous method, turn on the display of hidden characters (Ctrl + *), find the hyphen sign, select it and delete it using the Delete key.
Using tabs
A possible cause of this problem is sometimes the use of tabs instead of standard spaces. You can check this using the Paragraph panel. Here you need to click the button to view all the characters, including non-printing ones.
If only dots appear between words, this reason is not suitable, however, if additional arrows appear, they must be removed. If words are combined, they must be separated by pressing the Space button. After removing all non-matching characters, you can turn off the display of non-printing characters.
Editing large text this way is problematic. Substitution can be done automatically: to do this, you need to select a tab character and copy it.
Then the “Replace” dialog is called up. This is done using the hotkey combination “Ctrl + H”.
Print document
The copied tab character is inserted into the “Find” column, and a regular space must be specified in the “Replace With” column. The "Replace All" button is clicked, after which the tabs will disappear.
How to remove width spaces between words in Word?
The first option is quite simple, but labor-intensive if there are a lot of these gaps. To remove large spaces, use the keyboard shortcut CTRL + SHIFT + Spacebar.
The first step is to hold down the left mouse button to select the entire large space, word by word.
Then press the combination above and the large space will automatically become the standard font. If the problem with large gaps is due to the lines being broken, then we do that in this case. Open the “File” menu, the “Options” tab and there we find “Advanced”. In the window that opens, check the box next to the line “Do not increase the character spacing in a line with a break.”
Also, spaces may appear due to tabs. You can find out by clicking the "Show Symbols" button on the toolbar.
After clicking this button we will see the corresponding symbols on the page. They will appear as arrows pointing to the right.
To remove them, simply highlight these arrows with your mouse and press SPACEBAR.
Keyboard shortcut to set character spacing
You can also assign a key combination on your own for quick use of commands, which in the future will allow you to set a dense or sparse gap between letters and symbols in two seconds.
Word 2003
In the “Service” menu, select “Settings”.
Now click on the “Keyboard” button.
In the “Categories” area, select “Format”;
- In the “Commands” section, the line “Condensed” (condensed in translation) or “Expanded” (sparse interval);
- Give these commands a key combination of your choice.
Word 2007
In the editor you need to do the following steps:
- Enter “Word Options” - open the “Settings” subsection and then click on the “Settings” button.
- In the “Categories” area, point the mouse at “All commands”.
- In the “Commands” area, in the corresponding line “Condensed”, assign a keyboard shortcut.
- For the line “Expanded” (sparse), also enter a specific key combination.
Tab characters
Sometimes there may be tabs instead of spaces between words. To find it, you will need:
- In the “Home” tab, go to the “Paragraph” section and click the “Paragraph” icon; when you click on it, all hidden characters are displayed. The tabs will appear as a small arrow.
Changing the distance between words in Microsoft Word
MS Word has a fairly large selection of document design styles, many fonts, in addition, various formatting styles and the ability to align text are available. Thanks to all these tools, you can qualitatively improve the appearance of your text. However, sometimes even such a large selection of funds seems insufficient.
We have already written about how to align text in MS Word documents, increase or decrease indents, change line spacing, and right in this article we will talk about how to create a large space between words in Word, that is, approximately how to increase the space of length. Additionally, if necessary, you can also reduce the space between words using a similar method.
In itself, the need to increase or decrease the distance between words from the default program does not arise very often. However, in cases where this still needs to be done (for example, to visually highlight some fragment of text or, conversely, move it to the “background”), the most correct ideas do not come to mind.
So, to increase the space, some people put two or more spaces instead of one, some people use the TAB key to indent, thus creating a problem in the document that is not so easy to get rid of. When it comes to small spaces, the solution doesn't even come close.
The size (value) of the space, which indicates the distance between words, is standard and only increases or decreases as the font size moves up or down, respectively.
However, few people know that MS Word has long (double) space, short space and quarter space (¼) that can be used to increase or decrease the space between words. They can be found in the "Special Characters" section
Error n. 2: non-printing character
Keys such as Enter and Shift move to the next line. If the document still has the justify-width feature set, the result will be spaces that are too long. The situation can be corrected as follows:
- Open the “Home” tab and click the “Show all symbols” button;
- Look at the end of the line, if there is a curved arrow, then it should be removed;
- Place your mouse cursor at the end of the line and click the Delete button.
Spacing between words
When faced with the problem of too many spaces between individual words, the first thing you need to do is find out the cause of this situation and then eliminate it.
Reason 1: width alignment
Adjusting text alignment in MS Word can be done in three ways: left, centered, right, and justified. If alignment is set, the program will expand the text line by line so that the position of the first character in the first word of the first line of the document is exactly above the position of the first character of the first word of the second line, and so on until the end of the document (similarly, by analogy, the last characters).
All this can lead to unusually large and often unstable distances between words. If this is the cause of your problem, set a different alignment (for example, left) by pressing Ctrl + L or the corresponding button shown in the screenshot (located in the “Paragraph” section of the “Home” item).
Reason 2: separation signs
Typically other characters such as tabs are used in place of the standard space as word separators in a document. These characters are often sized differently, causing too much space between words.
You can check which symbols are used to separate words by simultaneously pressing the Ctrl + * buttons or a special button in the “Paragraph” section of the “Home” tab.
Enabling this mode will display all non-printing characters in the document, and the normal space will then appear as a small dot in the center of the line. If you see other symbols between the words, such as horizontal arrows, degree signs (an empty circle at the top of the line), etc., then this is the problem.
Solving this situation throughout the document is quite simple using standard MS Word tools. To begin, press the keyboard shortcut Ctrl + H (or click the "Replace" button in the "Edit" section of the "Home" tab.
Copy to the clipboard (by selecting and pressing Ctrl + C or RMB - Copy) the character you want to replace with a space and paste it into the “Find” field. Important: do not turn off the mode for displaying non-printable characters; you need to accurately copy the “degree”, “arrow”, and so on. In the "Replace with" field, simply enter a space from your keyboard and click the "Replace All" button. Subsequently, the character entered in the "Find" field will be replaced by a simple space throughout the document.
In addition to incorrect delimiter characters, you may end up with just two spaces between words (this will appear as a colon in non-printing character mode). In this case, do the same with the Find and Replace tool, copy (or type) just two spaces into the Find field.
Spacing between characters
If the document formatting has changed the spacing between individual characters, the text will not display correctly. There are several reasons for this problem and, accordingly, several solutions.
Reason 1: sparse/compressed interval
In MS Word, you can configure an additional parameter for the spacing between all characters. To do this, you first need to select the text to which the changes will be applied, and then press Ctrl+D, or press the small arrow in the “Font” section of the “Home” tab.
In the window that appears, select the “Advanced” tab, where you can see the “Interval” setting. There are 3 options: regular, sparse and compacted. For standard character spacing, select the "regular" option. At the bottom of the same window, you can see an example of how the text will look with condensed or sparse spacing.
Reason 2: kerning
Atypical spacing between text characters may also be caused by the character kerning setting being turned on. Kerning refers to adjusting the spacing between two characters.
You can check this setting in the same window that was discussed in the previous paragraph: “Home” - “Font” - “Advanced”, or Ctrl + D. If there is a checkmark in front of the corresponding inscription, remove it.
Reason 3: scaling
In addition to all of the above, incorrect text display can be caused by horizontal text scaling being turned on, causing characters to be compressed or stretched.
Still in the same “Advanced” tab of the “Font” window (Ctrl + D), find the “Scale” parameter and make sure that the value is set to 100%. Below, in the “Sample” window, you can also see possible options for displaying text.
Common Causes of Large Gaps
It happens that when editing a text document you need to add information from an external source. For example, copying text over the Internet and pasting it into Word can break the formatting of the text.
Someone may have used Word before you and changed the formatting settings. Then there are long spaces between words. They spoil the appearance of the document and it becomes very inconvenient to use such a program.
There are several options to solve this problem. They all depend on the cause of large gaps. There are several categories of reasons:
- Alignment.
- Invisible signs.
- Spaces.
- Hyphenation of words.
No matter what happens, it will only take a few minutes to bridge the long gaps. In different versions of Word, the sequence of actions will be almost the same. The difference will be in the program interface.
All versions of Microsoft Word have different designs. In addition, the functionality in new versions is much wider. But the new functions of the program do not replace the old ones, but complement them.
Extra spaces
You can remove extra spaces in the text manually, which will take a lot of time, or use the following algorithm:
- In the “Home” tab, go to the “Editing” section and click “Replace”.
At this point, the appearance of the documents should already improve. If there is still extra space between words, then perhaps there are special characters in the text that need to be removed.
How to reduce the space between words in Word, options
So, earlier in the article we found out why distances and gaps are reduced in Worde. Now let's move on to the main question: how to reduce the distance between words in Word and analyze all the options.
The first way to reduce the distance between words is automatic. First of all, select the text in Word (CTRL + A). Next, open the Page Layout section of your document and click on the Hyphenation menu (Screenshot 1).
Set it to Auto and you'll later notice how the text moves slightly to the left and the spaces within it may become smaller.
How to reduce space between lines in Word
The next option is the leader. You select the edited text again. Next, on the main page of Word, you need to click on the two arrows and select the line spacing options (Screen 2).
For example, we selected the range “1.0”, after which the spaces between words in the text will be reduced.
You can also click the More Leading Options button. A window for managing intervals will open. In it, you can reduce and increase the spacing between lines in Word. Where it says “Spacing,” click the forward and back arrows to make all the spaces in the text smaller. Then click "OK" to save all changes.
Formatting text in Word, checking it
The process of formatting text in Word involves completely changing it. In Word, you can correct all errors at once or justify all words in the text. To do this, select our editable text again. Then, in Word (2007)'s top toolbar, click the fourth column of rows from the right (Screen 3).
After this action, the text will change its appearance and will appear in width in the Word document. There are other text alignment options:
- right edge;
- center;
- left edge.
When correcting text, consider changing fonts, adding headers and footers to the text, and more.
Option 4: Remove the red line
A large indent can also be considered a red line, which by default appears at the beginning of each paragraph. If you try to turn on the display of symbols, you will not see anything, then how can you remove it?
The red line is set in a slightly different way. Select all the text (Ctrl + A), then find the ruler at the very top. There will be two arrows, you need to hold down the top arrow with the left mouse button and drag it to the left to the level of the paragraph width, so that they are opposite each other. After this, the red line will disappear.
Changing letter spacing
Sometimes it happens that after typing, several lines remain on the last page of a section, which is contrary to the rules of layout. According to the standard, the sheet must be filled at least 1/3.
To solve this problem you need to perform the following steps:
- Highlight the last paragraph of a section, or rather, the entire section. In the second case, the changes will not be so noticeable.
Important! This method also works for headings if one or two words have moved to the next line. Another way: insert a non-breaking space between words; to do this, use the keyboard shortcut “Ctrl + Shift + Space” or special characters in the “Symbol” tab.
Correcting alignment errors
Aligned text and spaces between words? If the design is not too important, reverting the left alignment will be the fastest way.
is it so important? Then you will have to manually refine the beauty. As a rule, there are not many large spaces, so even in a large document this will not take much time.
You must select each empty space and insert a space in its place, holding it down while holding the Ctrl and Shift keys.
Gaps when aligned to width
The most common reason for the appearance of long spaces is the alignment applied to the text on both edges. In this case, the words are stretched and large spaces are formed between them. Certain fragments may look completely ugly.
The way out of this situation is to change the alignment method. Select a piece of text that you want to format in a new way, and in the “Paragraph” on the “Home” , click, for example, “Align Left” ( Ctrl+L ). The words will shift, and the distance between them will decrease to the standard one familiar to the eye.
If the width alignment is determined by the document design requirements, you will have to look for another way to remove large spaces between words. Alternatively, you can play around with inter-character intervals, but it will still be difficult to achieve an acceptable result with such manipulations. Therefore, there is nothing left to do but set up transfers. Open the "Layout" , click the "Hyphenation" and select the "Auto" .
That's it, now the program will automatically make hyphens where possible, and the spaces between words after such editing will become smaller.
When there are many large gaps
Let's say you copied text from another source and found that it doesn't look as neat in Word, but is filled with more space between words. Try reducing them like this:
- Select the entire document content using the keyboard shortcut Ctrl + A.
- Find the Layout/Page Setup area. It can be placed in the tab of the same name or in the “Layout”. In previous versions of Word, you had to go to Tools - Language."
- Click on the Transfers option.
- Select the Auto option.
Line spacing
Another important document formatting parameter is line spacing. To configure it, select the desired text, click on the “Spacing” button in the “Paragraph” category of the “Home” tab and select the numerical value of the required spacing. In addition, here you can enable/disable automatic adding of space before or after the paragraph.
If the value you need is not in the list, click on “Other line spacing options...”. The Paragraph window will open, where you can fine-tune all the line spacing options.
Thus, having completed all the above manipulations, you can easily restore order in the formatting of any document that has problems with the distances between words or characters.