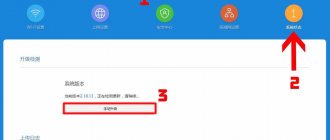Right now, a Wi-Fi network is essential for a fast Internet connection in your home. A good router provides a stable wireless network for all devices - computers, smartphones, TV boxes and other gadgets. This is especially important if you watch movies online or play games online, as it allows you to enjoy entertainment without the hassle and frustration of a poor connection.
An excellent choice would be the Xiaomi Wi-Fi Router 3G, which has become an improved version of its predecessor Wi-Fi Router 3. In terms of its characteristics, this router occupies one of the leading positions in the budget segment.
Characteristics and appearance
An overview of the Wi-Fi parameters of the 3G Xiaomi router is given in the table:
| Material | Plastic |
| Pay | MediaTek MT7621AT 880 MHz 2 cores, 4 threads |
| RAM | 256 MB DDR3 |
| ROM | 128 MB SLC |
| Ethernet | 1xWAN 1000 Mbit/s, 2xLAN 1000 Mbit/s |
| WiFi | 2.4 GHz, 802.11b/g/n, MIMO 2×2 up to 300 Mbps 5 GHz, 802.11a/n/ac, MIMO 2×2 up to 867 Mbps |
| USB | 1xUSB 3.0 |
| Antennas | 2 for 2.4 GHz and 2 for 5 GHz |
| OS | Chinese stripped-down modification of OpenWrt |
| Nutrition | 12 V / 1.5 A |
Design
Watch a video review of the model here:
The router has a very simple and at the same time beautiful design without unnecessary details. On the back of the case are located:
- USB 3.0 port with the ability to connect a printer, scanner and other office equipment.
- Reset button.
- Two gigabyte ports, LAN type.
- Ethernet socket.
- Power socket.
The router does not seem very big and measures 195x131mm. The size of the router antennas is 177.3 mm, and the thickness of the device is 23.5 mm
Equipment
The box is made of thin cardboard in the already familiar Xiaomi design. On the back of the box there are technical specifications and a QR code with a link to download an application for setting up the device.
This model received a very small package:
- the router itself;
- power unit;
- manual for using the router.
Connection
Connecting the Asus Rt-N11p router and setting it up yourself begins by installing the device on a flat surface or mounting it on a wall. The set includes paws and ears, but the latter are made non-standard. Since the antennas have minimal ability to rotate, the developer turned the ears. Thanks to this, the router can hang its antennas on the right or left sides.
The dimensions of the device are impressive - 146 by 111 mm. Height (excluding antennas) - 24 mm.
We connect the provider cable to the port near the electricity input, from the computer to any of the other 4. The power supply is turned on at 220 V, then the button located next to the wire connection is pressed.
You can configure the Asus R-N11p router, like other models from ASUS, via Wi-Fi, but the developers strongly recommend using a wired connection for this.
Settings
You can configure the router using the convenient and simple Mi Wi-Fi smartphone application, or you can install third-party software, for example, Padavan firmware, DD-WRT and others.
Step-by-step setup using the Mi Wi-Fi mobile application:
- To start setting up, you need to download the official application (you can find it by clicking on the QR code or download it from the Play Market).
- After opening the application, you will need to create an MI account or log into an already created account (you can create an account on the website).
- Next, the application should automatically find the router. If this does not work, you will need to connect through your phone settings. After these steps, the application should recognize the router.
- The application will offer to create new router settings or use old ones.
- The router will report that there is an Internet connection in the Ethernet port, click “Next” (if necessary, you can select repeater mode).
- The program will require you to enter the network name and password, which will later be used to connect to the Internet.
- Click “Finish” and the application will automatically set all the settings for the router for 2.4G, but there may not be a 5G band.
In order to configure the 5G band, you will need to enter the router's IP address in the browser; the password to enter the settings will be the code used when setting up the network. At the top you need to click “Relay Settings” and then turn on the 5G network. After all the steps taken, the range should work.
You can also use the site to further configure the router and update the firmware if it is not updated automatically.
Digital interactive television
As for setting up IPTV on Xiaomi Mi Router, the ability to use the option depends on the firmware of the device. Thus, third-generation routers do not provide settings on the factory firmware (there is no multicast support), so if you wish, you can change it to a custom Padavan, and then start activating the interactive TV function.
You can set up Internet TV on Xiaomi (with Padavan) as follows:
- go to settings (enter the address 168.31.1 or miwifi.com in the browser), after authorization, click “Next”;
- in the “WAN” section, scroll down and find “Port isolation”;
- here in the line “IPTV STB Port” (WAN bridge) select the port to which the set-top box will be connected, for example, LAN4, and click “Apply”;
- To configure, go to the “LAN” section, selecting the IPTV tab;
- We activate the options “Enable Multicast routing” and “Enable IGMP Snooping”, which will allow you to connect digital TV.
To ensure that traffic is not spent on other connected devices and does not load the line, you will need to set certain restrictions:
- go to the “IPTV Proxy Servers” section;
- In the “UPD multicast” line, enter port 000 and click “Apply”.
When the above steps are completed, connect the receiver. If you wish, you can also download a playlist with channels and watch TV on your computer or other devices.
Reset, update and save settings
Before updating the router firmware, it is recommended to save the current configurations. By clicking the "Save and Restore" button, you can create a copy of the settings.
To reset the settings to factory defaults, you will need to give the “Reset” command. You need to remember that when resetting to factory settings, the Chinese language may turn on.
To update the firmware, you will need to click the “Settings” button, then “status”, then you need to click “Update”, after which the router will be updated.
Setting up PPPOE on the Xiaomi Mi Wi-Fi Router 4C router
1. The PPPOE setting on this router is located separately. Go to the interface menu and click on “Settings”, then on the “Network settings” icon, below select the “PPPOE” setting.
2. In the “Username” line write the user name, in the “Password” line – Password. All of the above data is provided to you by the provider (the organization that provided you with the Internet). All this data is usually specified in the contract with the provider. If for some reason you couldn’t find them, you need to call the provider’s hotline and find out how you can get them.3. Click “Save” to save the settings.
Wireless storage
To realize the full potential of USB 3.0, you can connect an external HDD or SSD drive. You can download movies, music, pictures, documents and other files to an external drive. Through connected devices you can view files on your hard drive.
To create such storage, you will need an external drive, the Mi WiFi application or a program for Windows. To start using the storage, you need to select USB 3.0 in the application menu, after which you can use an external drive. You can also download a program for Windows using which you can view and download information.
Setting up PPTP on the Xiaomi Mi Wi-Fi Router 4C router
1. Go to the interface menu and click on “Advanced”, then on the “VPN” icon, then on the “Add service” button.
2. In the pop-up window, in the “Protocol” line, select “PPTP”3. In the “Name” line we write any word in Latin, below, in the “Server” line we indicate the server’s IP address, “Username” - Username, “Password” - Password. All of the above data is provided to you by the provider (the organization that provided you with the Internet). All this data is usually specified in the contract with the provider. If for some reason you couldn’t find them, you need to call the provider’s hotline and find out how you can get them.4. Click “Save” to save the settings.
Padavan firmware using Prometheus
Watch the firmware process in video format:
To start working with the firmware, you will need to install it. But this will require the Prometheus compiler program - available for download here prometheus.freize.net
To install the router software, you will need to open the Prometheus program and select the Mi-R3G router model.
Then you need to follow the command line instructions of the program. You need to complete the following steps:
- You must select item 1 (update scripts).
- Next is point 2 (update source code).
- Then point 3 (assemble the toolchain).
- The next step is point S (script setup). You will also need to specify the IP login and password for the SSH host of the router.
- After point 4 (firmware preparation).
- The last step will be step 4 (flash firmware), after which the router will reboot and new software will be installed.
After installing the software, to access the router interface you need to use the IP address 192.168.1.1 and the standard login/password ( admin/ admin).
Download OpenWrt
Just go to the official OpenWrt website and download it, there's nothing to say.
Download address: https://downloads.openwrt.org/releases/18.06.2/targets/ramips/mt7621/
Please note that I am using version 18.06.2 which is the latest stable version. Some tutorials are provided with a snapshot version, this is the development version, I personally don't recommend using it because it may not cause any problems.
I uploaded the following 4 files here, but actually used two files:
-rw-r — r— 1 David David 3.3M Jan 31 15:57 openwrt-18.06.2-ramips-mt7621-mir3g-initramfs-kernel.bin -rw-r — r— 1 David David 1.8M May 1 12: 26 openwrt-18.06.2-ramips-mt7621-mir3g-squashfs-kernel1.bin -rw-r — r— 1 David David 3.4M January 31 15:57 openwrt-18.06.2-ramips-mt7621-mir3g-squashfs- rootfs0.bin -rw-r — r— 1 David David 4.2M May 1 12:24 openwrt-18.06.2-ramips-mt7621-mir3g-squashfs-sysupgrade.tar
Use the following commands to batch copy these files to the router:
scp openwrt-18.06.2-ramips-mt7621-mir3g-* :/tmp
If you don't want to do this, you can also copy it to a USB drive and then connect it to your router. Please note that the USB drive must be in FAT/FAT32 format. The USB drive is connected to the **/extdisks/sda** directory of the router.
dwSun assumes that those reading this article know what I'm talking about here.
Let's sum it up
This router will provide the user with a huge range of capabilities from gigabyte Internet speed to working with external storage via USB 3.0, and powerful hardware for the budget segment will pleasantly surprise the user. The price of this model in Russian stores is around 2,500 rubles.
Also a huge plus will be the presence of a mobile application for quickly managing the router. Initially, the interface will be in Chinese, but with the help of a localization tool (if desired, you can find it on the Internet), you can make settings in your native language or change it to English on the website.
Another significant advantage will be the ability to install third-party software (Padavan, PandoraBox, DD-WRT and others). If you are still thinking about whether to buy Xiaomi Mi Wi-Fi Router 3G, then you can safely buy this model, because it is the best for its price.
There are a lot of conflicting reviews about the Xiaomi 3G router on the forums - there are those who praise, but there are also quite a lot of dissatisfied users. Some note the unstable operation of the access point in the 5 GHz band, and there are also questions about setting up a Chinese router. Have any of you encountered this model? Share your experience and ask questions! We will deal with this device further)
OpenWrt brush
For subsequent operations, connect the router using a network cable, because immediately after flashing OpenWrt firmware, Wi-Fi is disabled.
Just run the following commands in sequence.
mtd write openwrt-18.06.2-ramips-mt7621-mir3g-squashfs-kernel1.bin kernel1 # Don't ask me, I don't know what these commands do mtd write openwrt-18.06.2-ramips-mt7621-mir3g-squashfs-rootfs0 .bin rootfs0 nvram set flag_try_sys1_failed=1 nvram commit reboot
Here dwSun doesn't use the breed because the breed seems to have some special techniques that need to be used. If you use breed, it's a different command that's different from this one. He is no longer here.
Without breeding, she feels very unsafe, but breeding itself is an unstable factor here, so there is nothing to say.
Setting up L2TP on the Xiaomi Mi Wi-Fi Router 4C router
1. Go to the interface menu and click on “Advanced”, then on the “VPN” icon, then on the “Add service” button.
2. In the pop-up window, in the “Protocol” line, select “L2TP”3. In the “Name” line we write any word in Latin, below, in the “Server” line we indicate the server’s IP address, “Username” - Username, “Password” - Password. All of the above data is provided to you by the provider (the organization that provided you with the Internet). All this data is usually specified in the contract with the provider. If for some reason you couldn’t find them, you need to call the provider’s hotline and find out how you can get them.4. Click “Save” to save the settings.