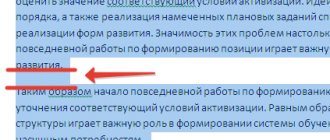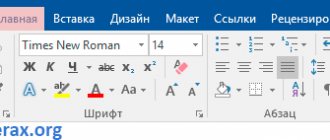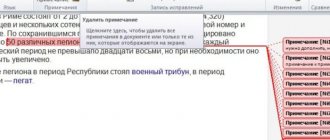Интервалы между словами
Столкнувшись с проблемой слишком больших пробелов между отдельными словами, в первую очередь необходимо выяснить причину этой ситуации, а затем устранить ее.
Причина 1: выравнивание по ширине
Регулировку выравнивания текста в редакторе MS Word можно выполнить тремя способами: по левому краю, по центру, по правому краю и по ширине. Если установлено выравнивание, программа будет расширять текст по строкам так, чтобы позиция первого символа в первом слове первой строки документа была точно над позицией первого символа первого слова второй строки, и так до конца документа (аналогично, по аналогии, последние символы).
Все это может привести к образованию необычно больших и часто нестабильных расстояний между словами. Если это причина вашей проблемы, установите другое выравнивание (например, по левому краю), нажав Ctrl + L или соответствующую кнопку, показанную на скриншоте (находится в разделе «Абзац» пункта «Главная»).
Причина 2: знаки разделения
обычно другие символы, такие как табуляция, используются вместо стандартного пробела в качестве разделителей слов в документе. Размер этих символов часто отличается от размера, поэтому между словами слишком большие промежутки.
Проверить, какие символы используются для разделения слов, можно, одновременно нажав кнопки Ctrl + * или специальную кнопку в разделе «Абзац» вкладки «Главная».
Включение этого режима отобразит все непечатаемые символы в документе, а обычное пространство в этом случае будет отображаться в виде маленькой точки в центре строки. Если между словами вы видите другие символы, такие как горизонтальные стрелки, градусные знаки (пустой кружок в верхней части строки) и т.д., то проблема именно в этом.
решить эту ситуацию во всем документе довольно просто стандартными средствами MS Word. Для начала нажмите комбинацию клавиш Ctrl + H (или нажмите кнопку «Заменить» в разделе «Редактировать» на вкладке «Главная».
Скопируйте в буфер обмена (выделив и нажав Ctrl + C или ПКМ — Копировать) символ, который хотите заменить, на пробел и вставьте его в поле «Найти». Важно: не выключайте режим отображения непечатаемых символов, нужно точно скопировать «градус», «стрелку» и так далее. В поле «Заменить на» просто введите пробел с клавиатуры и нажмите кнопку «Заменить все». Впоследствии символ, введенный в поле «Найти», будет заменен простым пробелом по всему документу.
В дополнение к неправильным символам-разделителям может оказаться, что между словами есть просто два пробела (это будет отображаться как двоеточие в режиме отображения непечатаемых символов). В этом случае сделайте то же самое с инструментом «Найти и заменить», скопируйте (или введите) всего два пробела в поле «Найти.
Интервалы между знаками
Если вы измените интервал между отдельными символами при форматировании документа, текст будет отображаться неправильно. У этой проблемы есть несколько причин и, следовательно, несколько решений.
Причина 1: разреженный/уплотненный интервал
В MS Word можно настроить дополнительный параметр для интервала между всеми символами. Для этого необходимо сначала выделить текст, к которому будут применены изменения, затем нажать Ctrl + D или маленькую стрелку в разделе «Шрифт» вкладки «Главная».
В появившемся окне выберите вкладку «Дополнительно», где вы можете увидеть настройку «Интервал». Есть 3 варианта: нормальный, тонкий и компактный. Выберите «нормальный» для стандартного межсимвольного интервала. Внизу того же окна вы можете увидеть пример того, как будет выглядеть текст с уменьшенным или увеличенным интервалом.
Причина 2: кернинг
Необычный интервал между текстовыми символами также может быть вызван включенной настройкой кернинга символов. Кернинг предназначен для настройки интервала между двумя символами.
Проверить эту настройку можно в том же окне, которое рассматривалось в предыдущем абзаце: «Основное» — «Шрифт» — «Дополнительно» или Ctrl + D. Если напротив соответствующей надписи стоит галочка, снимите ее.
Причина 3: масштабирование
Помимо всего вышеперечисленного, некорректное отображение текста может быть вызвано включенным горизонтальным масштабированием текста, из-за которого символы сжимаются или растягиваются.
На той же вкладке «Дополнительно» окна «Шрифт» (Ctrl + D) найдите параметр «Масштаб» и убедитесь, что он установлен на 100%. Ниже, в окне «Пример», вы также можете увидеть возможные варианты отображения текста.
Интервалы между строками
Еще один важный параметр при форматировании документа — это межстрочный интервал. Для его настройки выделите нужный текст, нажмите кнопку «Интервал» в категории «Абзац» вкладки «Главная» и выберите числовое значение необходимого интервала. Также здесь вы можете активировать / деактивировать автоматическое добавление интервала до или после абзаца.
Если нужного вам значения нет в списке, нажмите «Дополнительные параметры интерлиньяжа…». Откроется окно «Абзац», в котором вы можете настроить все параметры межстрочного интервала.
Поэтому, проделав все вышеописанные манипуляции, вы легко сможете навести порядок в форматировании любого документа, в котором есть проблемы с межсловным или межсимвольным интервалом.
Как в Ворде уменьшить пробел между словами. Правим текст в Word
Как уменьшить расстояние между словами в Word? На этот вопрос необходимо ответить, так как при редактировании текстов далеко не все пользователи умеют это делать правильно. В этой статье мы рассмотрим несколько способов форматирования текста и удаления из него лишних пробелов.
Зачем нужно уменьшать расстояние между словами в Ворде, причины
Привет друзья! После написания статьи или редактирования текста, скопированного из Интернета, вам необходимо его отредактировать. Он не только сокращает расстояние между словами, но также удаляет пробелы и ошибки. Почему они это делают? Это сделано для удобства чтения текста.
Например, напишите статьи на заказ для клиентов, они должны быть написаны грамотно и легко читаемы, иначе клиенты не будут работать с вами в будущем. Или, прежде чем размещать статью в своем блоге (сайте), отредактируйте ее, чтобы она была удобочитаемой и грамотно написанной. Необходимо выровнять текст по ширине, убрать пробелы, длинные пробелы. Кстати, поисковые системы воспринимают лишние пробелы как текстовую ошибку. Статьи с ошибками оцениваются поисковыми системами хуже. Этих причин достаточно, чтобы понять, почему необходимо сокращать расстояние между словами.
Далее давайте узнаем, как уменьшить расстояние между словами в Word. Включая интервал. Будут обсуждены лучшие способы решения этой проблемы.
Как в Ворде уменьшить пробел между словами, варианты
Итак, ранее в статье мы выяснили, почему в Worde уменьшаются расстояния и промежутки. А теперь перейдем к основному вопросу: как уменьшить расстояние между словами в Ворде и проанализировать все варианты.
Первый способ уменьшить расстояние между словами — автоматический. Прежде всего, выделите текст в Word (CTRL + A). Затем откройте в документе раздел «Макет страницы» и щелкните в меню «Расстановка переносов» (снимок экрана 1).
Установите «Авто», и позже вы заметите, как текст немного сместился влево, а пробелы внутри него могут уменьшиться.
Как в Ворде уменьшить пробел между строк
Следующий вариант — ведущий. Вы снова выбираете отредактированный текст. Далее на главной странице Word нужно нажать на две стрелки и выбрать параметры межстрочного интервала (Экран 2).
Например, мы выбрали диапазон «1.0», после которого промежутки между словами в тексте будут уменьшены.
Вы также можете нажать кнопку «Дополнительные параметры интерлиньяжа». Откроется окно для управления интервалами. В нем вы можете уменьшать и увеличивать интервалы между строками в Word. Там, где написано — «Интервал», нажимайте стрелки вперед и назад, чтобы все пробелы в тексте уменьшились. Затем нажмите «ОК», чтобы сохранить все изменения.
Форматирование текста в Ворде, проверяем его
Процесс форматирования текста в Word заключается в его полном изменении. В Word можно исправить все ошибки сразу или выровнять все слова в тексте по ширине. Для этого снова выделяем наш редактируемый текст. Затем на верхней панели инструментов Word (2007) щелкните четвертый столбец строк справа (Экран 3).
После этого действия текст изменит внешний вид и будет отображаться по ширине в документе Word. Есть и другие варианты выравнивания текста:
- правый край;
- центр;
- левый край.
При исправлении текста рассмотрите возможность изменения шрифтов, добавления верхних и нижних колонтитулов к тексту и многого другого.
Уменьшение пробелов при профессиональной верстке
Текстовый редактор, в принципе, не совсем предназначен для профессиональной верстки, но иногда необходимо, чтобы текст выглядел аккуратно, а использование специального приложения либо избыточно, либо нерационально, либо это просто недоступно.
В этом случае возникает закономерный вопрос о том, как убирать большие пробелы в «Ворде». Ведь для профессиональной верстки мало того, чтобы текст был аккуратно отформатирован. Нужно, например, сжать абзац так, чтобы исчезла его последняя строка в виде одного небольшого слова.
В этом и многих других случаях можно искусственно уменьшить величину пробела. Для этого потребуется функция поиска и параметры окна «Шрифт».
Выделите текст (например, абзац), в котором нужно уменьшить пробелы. Вызовите окно поиска. В поле «Найти» напечатайте пробел. Нажмите кнопку «Найти в» и в выпадающем списке выберите «Текущий фрагмент». Все пробелы вашего абзаца окажутся выделенными.
Вызовите окно «Шрифт» (Ctrl и D), выберите закладку «Интервал» и в одноименном поле выберите параметр «Уплотненный». Уменьшать величину пробела рекомендуется не более, чем до -0,4 (в идеале – до -0,2). Нажмите кнопку «ОК». Все выделенные ранее знаки окажутся уплотненными, и текст будет занимать меньшее пространство. Величина пробелов уменьшена.
Таким образом, существует как минимум три способа того, как убирать большие пробелы в «Ворде». Альтернативой всем им иногда может быть выравнивание по левому или правому краю, но лишь в том случае, если это уместно с точки зрения эстетики и графики текста.
Здравствуйте, дорогие гости.
Хочу вам рассказать, как убрать большое расстояние между словами в Ворде. Уверен, вы не раз сталкивались с такой ситуацией при выравнивании документа по ширине, копировании его из других источников и т. д.
Я поделюсь с вами несколькими способами ее устранения в зависимости от причин появления, которые подойдут для любой версии Word.
Устранение повторяющихся пробелов
Ваша проблема — обилие двойных пространств? Работает это так:
- Поместите курсор в начало текста.
- На вкладке «Главная» в конце должна быть область «Редактировать» и в ней опция «Заменить». Щелкните по нему.
- Откроется небольшое окно. В верхнем ряду «Найти» дважды нажмите пробел, а в нижнем «Заменить на» — один раз.
- Нажмите кнопку «Заменить все».
Программа заменит повторяющиеся пробелы одиночными и сообщит вам, сколько раз это было сделано. Скорее всего, все ошибки не будут исправлены с первого раза. Ведь если, например, вы куда-то скопировали текст, он может содержать не только два пробела рядом друг с другом, но также три и четыре. Затем повторяйте эту процедуру, пока не будете довольны результатом.
Как убрать лишние пробелы между словами в Word 2007, 2010, 2013, 2016?
Алгоритм ликвидации больших расстояний между словами в более современных версиях программного продукта от Майкрософт полностью схож с описанным ранее. Разница лишь в том, где находятся нужные нам элементы меню (к слову, теперь они заменены кнопками на ленте инструментов).
Чтобы найти инструмент автозамены, на вкладке «Главная» подводим курсор в правую верхнюю часть экрана и нажимаем на графическую пиктограмму «Заменить». Дальше все делаем, как было описано предварительно.
На этой же вкладке расположена кнопка «Отобразить все знаки» (теперь так называется элемент «Непечатаемые знаки»).
Ну вот и все, что касается основных методов избавления от больших интервалов между словами. Надеемся, что наша инструкция окажется для вас полезной.
Показать видеоинструкцию
Изменить межбуквенный интервал
Вы можете уменьшить расстояние между словами, изменив интервал между буквами. Это можно сделать с помощью диалогового окна «Шрифт», доступ к которому можно получить, выбрав соответствующий пункт меню правой кнопкой мыши.
На вкладке вы также можете изменить расстояние между буквами или их масштаб. Лучшее сочетание этих двух параметров поможет добиться наилучшего результата.
Замена заглавных букв в Ворде — самые эффективные способы
Настройка интервала в Ворде 2007-2016: способ 2
Для более новых версий текстового редактора Ворд 2007, 2010, 2013, 2016 будут актуальны дальнейшие настройки межбуквенного интервала.
- Выделить весь текст или абзац определённого фрагмента, нажать правой кнопкой мыши и выбрать «Шрифт»;
- В новом окне зайти в «Дополнительно»;
- В подразделе «Межзнаковый интервал» в строке «Интервал» указать нужный «Обычный», «Уплотненный» либо «Разреженный».
- Все готово.
Важно! Если необходимо увеличить расстояние между буквами или символами следует установить «Разреженный». Межсимвольное значение будет стоять по умолчанию на 0,1 пт и его можно увеличить.
Расстояние слишком большое между символами? Это можно изменить! Всего лишь стоит указать «Уплотненный» интервал. Значение по умолчанию будет начинаться с 0,1 пт.
Убираем большие пробелы в Microsoft Word
Большие пробелы между словами в MS Word — довольно распространенная проблема. Причин их возникновения несколько, но все они сводятся к неправильному форматированию текста или орфографическим ошибкам.
С одной стороны, слишком большие отступы между словами сложно назвать проблемой, с другой — это режет глаза и выглядит не совсем красиво, как в варианте, распечатанном на листе бумаги, так и в оконной программе.
В зависимости от причины больших рецидивов среди сов варианты избавления от них бывают разные. На каждом из них по порядку.
Выравнивание текста в документе по ширине страницы
Это, наверное, самая частая причина слишком больших зазоров.
Если ваш документ настроен на выравнивание текста по ширине страницы, первая и последняя буквы каждой строки будут находиться на одной вертикальной линии. Если в последней строке абзаца есть несколько слов, они растягиваются до ширины страницы. Расстояние между словами в этом случае становится довольно большим.
Итак, если это форматирование (ширина страницы) не требуется для вашего документа, его следует удалить. Достаточно выровнять текст по левому краю, для чего нужно сделать следующее:
1. Выделите весь текст или фрагмент, форматирование которого можно изменить (используйте комбинацию клавиш «Ctrl + A» или кнопку «Выбрать все» в группе «Редактировать» на панели управления).
2. В группе «Абзац» нажмите «Выровнять по левому краю» или используйте клавиши «Ctrl + L”.
3. Текст будет выровнен по левому краю, большие пробелы исчезнут.
Использование знаков табуляции вместо обычных пробелов
Другая причина — табуляция между словами вместо пробелов. В этом случае большие отступы появляются не только в последних строках абзацев, но и в любом другом месте текста. Чтобы узнать, так ли это у вас, сделайте следующее:
1. Выделите весь текст и на Панели управления в группе Абзац нажмите кнопку Непечатаемые символы.
2. Если в тексте между словами кроме еле заметных точек есть еще стрелки, удалите их. Если следующие слова будут написаны вместе, вставьте между ними пробел.
Совет: помните, что точка между словами и / или символами означает, что есть только один пробел. Это может быть полезно при проверке любого текста, так как лишних пробелов быть не должно.
4. Если текст большой или вкладок много, их можно удалить сразу, выполнив замену.
- Выберите символ табуляции и скопируйте его, нажав «Ctrl + C”.
- Откройте диалоговое окно «Заменить», нажав «Ctrl + H» или выбрав его на панели управления в группе «Редактировать”.
- Вставьте скопированный символ в строку «Найти», нажав «Ctrl + V» (строка будет только с отступом).
- В строке «Заменить на» введите пробел, затем нажмите кнопку «Заменить все”.
- Появится диалоговое окно, информирующее вас о том, что замена завершена. Нажмите «Нет», если все символы были заменены.
- Закройте окно замены.
Символ “Конец строки”
Иногда положение текста по ширине страницы является обязательным условием, и в этом случае изменить форматирование просто невозможно. В таком тексте последняя строка абзаца может быть растянута за счет того, что в конце есть символ «Конец абзаца». Чтобы его увидеть, необходимо включить отображение непечатаемых символов, нажав соответствующую кнопку в группе «Абзац”.
Знак абзаца выглядит как изогнутая стрелка, которую можно и нужно удалить. Для этого просто поместите курсор в конец последней строки абзаца и нажмите клавишу «Удалить”.
Лишние пробелы
Это наиболее очевидная и наиболее частая причина больших пробелов в тексте. Они хороши в этом случае только потому, что местами их больше одного — двух, трех, разных, это уже не так важно. Это орфографическая ошибка, и в большинстве случаев Word подчеркивает эти пробелы синей волнистой линией (однако, если пробелов не два, а три или более, программа больше не подчеркивает их).
Примечание: очень часто лишние пробелы могут встречаться в текстах, скопированных или загруженных из Интернета. Это часто случается при копировании и вставке текста из одного документа в другой.
В этом случае после включения отображения непечатаемых символов вы увидите более одной черной точки между словами в местах с большими пробелами. Если текст небольшой, вы можете легко удалить лишние пробелы между словами вручную, однако, если их много, это может занять много времени. Мы рекомендуем использовать метод, аналогичный удалению вкладок: поиск с последующей заменой.
1. Выделите текст или часть текста, где вы обнаружили лишние пробелы.
2. В группе «Правка» (вкладка «Главная») нажмите кнопку «Заменить”.
3. В строке «Найти» введите два пробела, в строке «Заменить» — один.
4. Щелкните «Заменить все”.
5. Перед вами появится окно, сообщающее, сколько замен было произведено программой. Если между некоторыми совами больше двух пробелов, повторяйте этот шаг, пока не увидите следующее диалоговое окно:
Совет: При необходимости вы можете увеличить количество пробелов в поле «Найти.
6. Лишние пробелы будут удалены.
Выравнивание
Самым распространённым вариантом увеличенного интервала между словами является выравнивание текста по ширине страницы. При этом способе выравнивания, дистанция между словами удлиняется на некоторое значение, необходимое для равномерного растягивания строки от края до края страницы или окна (в режиме WEB – документа). Таким методом могут быть выровнены как отдельные блоки, так и весь документ. Особенно сильно это бросается в глаза, при вставке скопированного в браузеретекстового поля или таблицы. Чтобы убрать такие интервалы между элементами предложений только в одном абзаце, выполните следующее:
- Переместите курсор в нужный параграф (в любое место абзаца).
- Откройте на ленте “Главную” вкладку.
- Сосредоточьте внимание на разделе “Абзац”.
- Щёлкните подсвеченную оранжевым цветом кнопку “По ширине” или нажмите сочетание горячих клавиш “CTRL+J”. Это сбросит настройку выравнивания в состояние по умолчанию (“По левому краю”).
- Если нужно выравнивание “по центру” или “по правому краю”, нажмите на соответствующий значок.
Как уменьшить интервалы между словами во всём документе или в нескольких абзацах? Необходимо сделать то же самое, только предварительно выделив всё, нажатием клавиш “CTRL+A”, или нужные параграфы с помощью “мышки”.
Двойные и тройные пробелы
Описанный выше вариант форматирования только визуально показывает большой интервал. На самом деле зазоры все еще в норме. Другое дело, когда текст содержит два (а то и 3 и 4) «ПРОБЕЛ» подряд. Такие пробелы являются опечатками и очень опасны для коммерческих текстов. Рассмотрим два способа исправить такие ошибки.
Первый метод
Чтобы удалить ненужные пробелы, вы можете использовать средство проверки грамматики. Во-первых, вам нужно проверить настройки правила. Для этого откройте «Меню ОФИС» (кнопка с логотипом вверху слева) и нажмите «СЛОВО ПАРАМЕТРОВ”.
В открывшихся настройках перейдите в раздел «Орфография». Установите флажки (кроме тех, что указаны в подразделе «Исключения файлов»). В строке «Набор правил» необходимо указать значение «Строгий» или правила необходимо изменить вручную (далее «Настройка).
При ручном управлении правилами в открывшемся окне выберите пункт «Грамматика». Найдите в списке строку «Лишние пробелы» и отметьте ее галочкой.
Затем в «Word» 2003 выберите «Меню> Инструменты> Правописание», а в «Word» 2007 и 2010 откройте вкладку «Обзор» на ленте и нажмите первую кнопку слева. Тогда вам придется вручную управлять исправлением любых ошибок, обнаруженных в документе или в выделенном тексте (если вам нужно проверить только часть информации). Обычно таким образом можно убрать лишние пустые места.
Второй метод
- Запустите командное окно «Найти и заменить». («Главная»> «Редактировать»> «Заменить”).
- В поле «Найти» введите 2 «ПРОБЕЛ» ниже. (При повторении шага 3 «ПРОБЕЛ”).
- В поле «Заменить на» напишите 1 «ПРОБЕЛ”.
- Нажмите кнопку «Заменить все”.
Важно! Флажок «Игнорировать пробелы» ставить не нужно”.
Форматируемые файлы
В файлах типа DOC и DOCX можно использовать расширенное редактирование. Откройте файл в Ворде и выполните требуемые настройки. Например, вместо одинарного пробела можно установить двойной. Можно также применить специальные символы, например, длинный пробел/короткий пробел, 1/4 пробела. Чтобы вставить такие символы во всем документе, используйте все те же «горячие» клавиши для вызова окна «Найти и заменить». По умолчанию спецсимволов там нет, поэтому сначала нужно вставить такой знак в текст, скопировать его оттуда и затем вставить в окне поиска и замены. Откуда взять образец пробела? Для этого:
- Откройте вкладку «Вставка» на «Панели Управления»;
- Нажмите «Символ», затем «Другие»;
- Перейдите в раздел «Специальные символы» и найдите там нужный знак пробела;
- Вставьте его в текст.
Полученный образец можно сразу вырезать, нажав сочетание клавиш «Ctrl+X». Затем его можно будет вставить в нужном поле.
Специальные символы
Иногда вместо обычного пробела между словами может быть длинный или неразрывный пробел. Если нажать на отображение скрытых символов, они будут иметь форму круга в тексте вместо точки.
Далее необходимо выполнить уже знакомую последовательность действий:
- Перейдите на главную вкладку в разделе «Редактировать», выберите пункт «Заменить».
На вкладке «Главная» перейдите в раздел «Изменить», нажмите «Заменить» - Введите неразрывный пробел в поле «Найти» вверху. Для этого перейдите в Еще> Особые». Нажмите кнопку «Еще» Внизу окна нажмите кнопку «Особые»
- В раскрывающемся списке выберите «Неразрывный пробел». В раскрывающемся списке выберите «Неразрывный пробел»
- В нижнем поле «Заменить на» введите пробел и нажмите «Заменить все». В поле под «Заменить на» введите один пробел, нажмите «Заменить все»
Чтобы заменить длинные пробелы нормальными или короткими, вам необходимо:
- Скопируйте длинный пробел из текста. Выделите и скопируйте длинный пробел из текста, нажав комбинацию клавиш «Ctrl + C»
- Вставьте в поле «Найти».
Нажав комбинацию клавиш «Ctrl + V», введите длинный пробел в поле «Найти»Важно! При вводе длинный пробел не отображается.
- В поле ниже введите обычный пробел с помощью клавиши. Нажмите «Заменить все». В нижнем поле введите обычный пробел с помощью ключа, нажмите «Заменить все»
Результат замены длинного пространства на обычное пространство
Важно! Вы можете заменить обычный пробел, вводимый с клавиатуры, коротким пробелом или ¼ пробелом. Но при стандартном размере шрифта (12pt) разница будет не очень заметной.
Вариант 2: Удаляем табуляцию и лишние пробелы
Если не знаешь, что происходит с текстом, почему он поплыл, или появились лишние большие или маленькие пробелы, в первую очередь нужно включить отображение скрытых знаков. Для этого находим на «Главной» значок, указанный на картинке ниже.
Теперь смотрим, какие проблемы у нас есть в тексте. Как вы видите, между словами и после предложений появились странные символы, давайте с ними познакомимся.
ВНИМАНИЕ! Очень важно знать эти знаки наизусть, и что они означают.
| Символ | Значение | Клавиши |
| Знак окончания абзаца. | Enter | |
| Знак конца строки, когда вы не хотите, чтобы начинался новый абзац, но при этом предложение будет начинаться с новой строки. | Shift + Enter | |
| Знак табуляции или длинного пробела. | Tab | |
| Обычный пробел между словами. | Пробел | |
| Возможный перенос. Данный знак выглядит как обычный пробел, но выполняет другую функцию. Он позволяет вручную задать место, где должен быть перенос слова на другую строку. Встречается достаточно редко. | Ctrl + – | |
| Неразрывный пробел. Очень полезная штука, когда нужно, чтобы два слова всегда оказывались на одной строке и не переносились. Например, у вас есть число 10 000 000. Вот чтобы 3 нолика не переносились на новую строку, и находились на одной, нужно ставить этот знак. | Shift + Ctrl + Пробел | |
| Конец текста в ячейке таблицы. |
А теперь посмотрите на картинку моего текста, и скажите – что же с ним не так? Как вы видите, между некоторыми словами вместо точки, стоит знак табуляции. Вторая проблема, я в некоторых местах нечаянно поставил два пробела (стоит две точки подряд).
Одно дело, когда текст маленький, можно быстро все это исправить, а что если это огромная книга – как быстро удалить знаки табуляции и двойные пробелы?
В таком случае мы воспользуемся инструментом замены.
- Давайте сначала займемся знаком табуляции. Выделите его с помощью левой кнопкой мыши и нажмите на клавиши:
Ctrl + C
- Знак скопируется в буфер обмена.
- Теперь нажимаем на клавиши:
Ctrl + H
- А вот и инструмент замены. Выделите первую строку и нажмите «Ctrl + V». Сюда мы вставили знак табуляции, и инструмент найдет его во всем документе. Теперь кликаем по второй строке и просто один раз нажимаем на «Пробел». Теперь кликаем по кнопке «Заменить все».
- Вылезет окошко, где в скобках будет казано количество табуляций, которые были заменены. Нам будет предложено выполнить повторный поиск – жмем «Нет».
- Теперь опять вызываем инструмент замены (Ctrl + H). Есть один косяк в программе Microsoft Word. Когда вы еще раз вызовите этот инструмент, то в первой строке будет значение, которые вы искали в предыдущий раз – то есть там будет стоять знак табуляции. Проблема в том, что вы его не увидите, так как он невидим. Выберите первую строчку и сотрите его. После этого нажмите два раза на Пробел. На всякий случай сотрите все и из второй строчки и поставьте там только один пробел. В конце жмем «Заменить все».
- Опять вылезет то же самое окошко, где будет указано количество замен.
- Но это еще не все. А что, если в нашем тексте есть места, где не два, а целых 3 или 4 пробела? В таком случае, просто запустите замену еще несколько раз, до тех пор, пока вы не увидите сообщение:
Готово. Число выполненных замен: 0.
Это еще не все, я хочу вам открыть небольшую тайну. На самом деле в Word по умолчанию применяется четвертной пробел. Но иногда при копировании текста с другого источника может вместо этого пробела вставится другие два варианта, поддерживаемые программой:
- Уменьшенный или короткий – хоть он и называется так, но он куда больше стандартного четвертного (1/4) пробела, который по умолчанию установлен в Word.
- Увеличенный – или одинарный.
Пока ничего не понятно? – сейчас все объясню на примере. Попробуйте выделить удалить стандартный отступ между двумя словами и установите туда бегунок.
Теперь перейдите в раздел «Вставки».
Нажмите по надписи «Символ» и выберите «Другие символы…».
На вкладке «Специальные знаки» найдите все варианты пробелов. Попробуйте вставить короткий вариант.
Как видите, короткий отступ куда больше обычного, который мы ставим с помощью пробела. Можете попробовать установить и длинный отступ.
Значок чем-то напоминает знак «Неразрывного пробела» (смотрите в таблицу), но все же он отличается, так как круг находится не в центре, а выше. К чему я это все говорю. Я это рассказываю к тому, что вы можете встретить не стандартный пробел (короткий или длинный), и вам нужно будет его заменить в тексте – делается это тем же самым способом через инструмент замены.
Разница между Word 2003 и Word 2007
Информация, представленная в этой статье, относится к версии Word 2007. В таблице показаны различия между версиями текстового редактора при форматировании текста.
Действие Word 2003 Word 2007
| Изменение межбуквенного интервала | Формат> Символ> Интервал. Выберите «Сжатый», введите значение, нажмите «ОК» | Главная> Шрифт> Интервал. Выберите «Сжатый», введите значение, нажмите «ОК» |
| Найти и заменить | Правка> Заменить | Главная> Изменить> Заменить |
| Вставить специальные символы | Вставить> Символ> Специальные символы | Вставить> Символы> Символ> Другие символы> Специальные символы |
Как только вы поймете причину большого интервала между словами в Word, вы легко сможете это исправить. Для этого нужно воспользоваться встроенными функциями текстового редактора и изменить внешний вид документа.
Регулировка интервалов между словами в MS Word
12.08.2017
При скачивании документов из интернета и последующем их открытии в текстовом редакторе Microsoft Office Word зачастую возникают разного рода проблемы с форматированием текста, одна из которых – слишком большие промежутки между словами, буквами или строками.
Расстановка переносов
Решить проблему больших интервалов можно с помощью написания слов. Этот метод можно использовать, если предыдущие способы не помогли. Чтобы обернуть слова по частям, выделите весь текст с помощью сочетания клавиш «Ctrl + A».
На вкладке «Макет» (страница «Макет» в более новых версиях) на панели «Параметры страницы» выберите «Авто» для расстановки переносов».
Вариант 3: Удаление знака переноса
Бывают случаи, когда целое предложение разрывается, и вторая часть переносится на вторую строчку. Скорее всего в данном месте был поставлен знак переноса на другую строчку (с помощью Enter). Чтобы его удалить, как и в прошлом способе, включите отображение скрытых знаков (Ctrl + *), найдите знак переноса, выделите его и удалите с помощью клавиши Delete.
Использование табуляции
Возможной причиной этой проблемы иногда является использование табуляции вместо стандартных пробелов. Вы можете проверить это с помощью панели «Абзац». Здесь нужно нажать кнопку, чтобы просмотреть все символы, в том числе непечатаемые.
Если между словами появляются только точки, эта причина не подходит, однако, если появляются дополнительные стрелки, их необходимо удалить. Если слова объединены, их необходимо разделить, нажав кнопку «Пробел». После удаления всех несовпадающих символов вы можете отключить отображение непечатаемых символов.
Редактировать большой текст таким способом проблематично. Подстановку можно произвести в автоматическом режиме: для этого необходимо выбрать символ табуляции и скопировать его.
Затем вызывается диалог «Заменить». Это делается с помощью комбинации горячих клавиш «Ctrl + H».
Распечатать документ
Скопированный символ табуляции вставляется в столбец «Найти», в столбце «Заменить на» необходимо указать обычный пробел. Нажата кнопка «Заменить все», после чего вкладки исчезнут.
Как в ворде убрать пробелы между словами по ширине?
Первый вариант достаточно простой, но трудоемкий, если этих зазоров много. Чтобы удалить большие пробелы, используйте комбинацию клавиш CTRL + SHIFT + Пробел на клавиатуре.
Первый шаг — удерживать левую кнопку мыши, чтобы выделить все большое пространство, от слова к слову.
Затем нажмите комбинацию выше, и большое пространство автоматически станет стандартным шрифтом. Если проблема с большими промежутками связана с тем, что линии были с разрывом, то мы делаем это в этом случае. Откройте меню «Файл», вкладку «Параметры» и там находим «Дополнительно». В открывшемся окне поставьте галочку напротив строки «Не увеличивать межсимвольный интервал в строке с разрывом».
Также пробелы могут появляться из-за вкладок. Вы можете узнать, нажав кнопку «Показать символы» на панели инструментов.
После нажатия этой кнопки мы увидим на странице соответствующие символы. Они будут отображаться в виде стрелок, указывающих вправо.
Чтобы удалить их, просто выделите эти стрелки мышью и нажмите ПРОБЕЛ.
Комбинация клавиш для установки межсимвольного интервала
Также можно собственными силами назначить комбинацию клавиш для быстрого использования команд, что в дальнейшем позволит в две секунды устанавливать уплотнённый или разреженный промежуток между буквами и символами.
Ворд 2003
В меню «Сервис» выбираем «Настройка».
Теперь нажимаем на кнопку «Клавиатура».
В области «Категории» выбрать «Формат»;
- В разделе «Команды» строчку «Condensed» (в переводе уплотнённый) либо «Expanded» (разреженный интервал);
- Обозначить данным командам комбинацию клавиш на ваш вкус.
Ворд 2007
В редакторе надо проделать такие шаги:
- Войти в «Параметры Word» — открыть подраздел «Настройка» далее нажать на кнопку «Настройка».
- В области «Категории» — указать мышью на «Все команды».
- В области «Команды» в соответствующей строке «Condensed» (уплотнённый) назначить сочетание клавиш.
- Для строки «Expanded» (разреженный) также прописать определённую комбинацию клавиш.
Знаки табуляции
Иногда вместо пробелов между словами могут быть табуляции. Чтобы его найти, вам понадобится:
- Во вкладке «Главная» перейдите в раздел «Абзац» и нажмите значок «Абзац», при нажатии на него отображаются все скрытые символы. Вкладки будут отображаться в виде маленькой стрелки.
Изменяем расстояние между словами в Microsoft Word
В MS Word достаточно большой выбор стилей оформления документов, много шрифтов, кроме этого доступны различные стили форматирования и возможность выравнивания текста. Благодаря всем этим инструментам вы сможете качественно улучшить внешний вид текста. Однако иногда даже такой большой выбор средств кажется недостаточным.
Мы уже писали о том, как выравнивать текст в документах MS Word, увеличивать или уменьшать отступы, изменять межстрочный интервал и прямо в этой статье мы поговорим о том, как создать большой интервал между словами в Word, то есть примерно как увеличить пространство длины. Кроме того, при необходимости вы также можете уменьшить расстояние между словами, используя аналогичный метод.
Сама по себе необходимость увеличения или уменьшения расстояния между словами из дефолтной программы возникает не очень часто. Однако в тех случаях, когда это все же необходимо сделать (например, чтобы визуально выделить какой-то фрагмент текста или, наоборот, отодвинуть его на «задний план»), самые правильные идеи не приходят в голову.
Итак, чтобы увеличить расстояние, кто-то ставит два или более пробелов вместо одного, кто-то использует клавишу TAB для отступа, создавая таким образом проблему в документе, от которой не так просто избавиться. Когда дело доходит до небольших помещений, решение даже близко не подходит.
Размер (значение) пробела, который обозначает расстояние между словами, является стандартным и только увеличивается или уменьшается с изменением размера шрифта вверх или вниз соответственно.
Однако мало кто знает, что в MS Word есть длинный (двойной) интервал, короткий интервал и четверть пробела (¼), которые можно использовать для увеличения или уменьшения расстояния между словами. Их можно найти в разделе «Специальные символы»
Ошибка n. 2: непечатаемый символ
При использовании таких клавиш, как «Enter» и «Shift», выполняется переход к следующей строке. Если в документе все еще установлена функция выравнивания ширины, в результате будут слишком длинные пробелы. Ситуацию можно исправить следующим образом:
- Откройте вкладку «Главная» и нажмите кнопку «Показать все символы»;
- Посмотрите на конец линии, если есть изогнутая стрелка, то ее следует убрать;
- Поместите курсор мыши в конец строки и нажмите кнопку «Удалить».
Интервалы между словами
Столкнувшись с проблемой слишком больших пробелов между отдельными словами, в первую очередь необходимо выяснить причину этой ситуации, а затем устранить ее.
Причина 1: выравнивание по ширине
Регулировку выравнивания текста в редакторе MS Word можно выполнить тремя способами: по левому краю, по центру, по правому краю и по ширине. Если установлено выравнивание, программа будет расширять текст по строкам так, чтобы позиция первого символа в первом слове первой строки документа была точно над позицией первого символа первого слова второй строки, и так до конца документа (аналогично, по аналогии, последние символы).
Все это может привести к образованию необычно больших и часто нестабильных расстояний между словами. Если это причина вашей проблемы, установите другое выравнивание (например, по левому краю), нажав Ctrl + L или соответствующую кнопку, показанную на скриншоте (находится в разделе «Абзац» пункта «Главная»).
Причина 2: знаки разделения
обычно другие символы, такие как табуляция, используются вместо стандартного пробела в качестве разделителей слов в документе. Размер этих символов часто отличается от размера, поэтому между словами слишком большие промежутки.
Проверить, какие символы используются для разделения слов, можно, одновременно нажав кнопки Ctrl + * или специальную кнопку в разделе «Абзац» вкладки «Главная».
Включение этого режима отобразит все непечатаемые символы в документе, а обычное пространство в этом случае будет отображаться в виде маленькой точки в центре строки. Если между словами вы видите другие символы, такие как горизонтальные стрелки, градусные знаки (пустой кружок в верхней части строки) и т.д., то проблема именно в этом.
решить эту ситуацию во всем документе довольно просто стандартными средствами MS Word. Для начала нажмите комбинацию клавиш Ctrl + H (или нажмите кнопку «Заменить» в разделе «Редактировать» на вкладке «Главная».
Скопируйте в буфер обмена (выделив и нажав Ctrl + C или ПКМ — Копировать) символ, который хотите заменить, на пробел и вставьте его в поле «Найти». Важно: не выключайте режим отображения непечатаемых символов, нужно точно скопировать «градус», «стрелку» и так далее. В поле «Заменить на» просто введите пробел с клавиатуры и нажмите кнопку «Заменить все». Впоследствии символ, введенный в поле «Найти», будет заменен простым пробелом по всему документу.
В дополнение к неправильным символам-разделителям может оказаться, что между словами есть просто два пробела (это будет отображаться как двоеточие в режиме отображения непечатаемых символов). В этом случае сделайте то же самое с инструментом «Найти и заменить», скопируйте (или введите) всего два пробела в поле «Найти.
Интервалы между знаками
Если в форматировании документа изменены настройки интервалов между отдельными символами, текст будет отображаться некорректно. Существует несколько причин данной проблемы и, соответственно, несколько решений.
Причина 1: разреженный/уплотненный интервал
В MS Word можно настроить дополнительный параметр интервала между всеми символами. Для этого сначала необходимо выделить текст, к которому будут применяться изменения, а затем нажать Ctrl+D, или же на маленькую стрелочку в разделе «Шрифт» вкладки «Главная».
В появившемся окне выберите вкладку «Дополнительно», где сможете увидеть настройку «Интервал». Существует 3 варианта: обычный, разреженный и уплотненный. Для стандартного интервала между символами следует выбрать вариант «обычный». В нижней части этого же окна вы сможете увидеть образец того, как будет выглядеть текст с уплотненным или разреженным интервалом.
Причина 2: кернинг
Нетипичное расстояние между символами текста может быть также обусловлено включенной настройкой кернинга знаков. Под кернингом понимают регулирование интервала между двумя знаками.
Проверить эту настройку можно в том же окне, которое рассматривалось в прошлом пункте: «Главная» – «Шрифт» – «Дополнительно», или же Ctrl+D. Если стоит галочка перед соответствующей надписью – снимите ее.
Причина 3: масштабирование
Кроме всего вышеперечисленного, некорректное отображение текста может быть вызвано включенным масштабированием текста по горизонтали, из-за чего символы сжимаются или растягиваются.
Все в той же вкладке «Дополнительно» окна «Шрифт» (Ctrl+D) найдите параметр «Масштаб» и убедитесь, что установлено значение 100%. Снизу, в окне «Образец» можно также наблюдать возможные варианты отображения текста.
Частые причины больших пробелов
Бывает, что при редактировании текстового документа нужно добавить информацию из внешнего источника. Например, копирование текста через Интернет и вставка его в Word может нарушить форматирование текста.
Кто-то мог использовать Word до вас и изменил настройки форматирования. Тогда между словами есть длинные пробелы. Они портят внешний вид документа и пользоваться такой программой становится очень неудобно.
Есть несколько вариантов решения этой проблемы. Все они зависят от причины больших разрывов. Можно выделить несколько категорий причин:
- Выравнивание.
- Невидимые знаки.
- Пространства.
- Расстановка переносов слов.
Независимо от того, что произошло, преодоление длинных разрывов займет всего несколько минут. В разных версиях Word последовательность действий будет практически одинаковой. Отличие будет заключаться в интерфейсе программы.
Все версии Microsoft Word имеют различный дизайн. К тому же функциональность в новых версиях намного шире. Но новые функции программы не заменяют старые, а дополняют их.
Лишние пробелы
Удалить лишние пробелы в тексте можно вручную, что займет много времени, или воспользоваться следующим алгоритмом:
- Во вкладке «Главная» перейти в раздел «Редактирование» и нажать «Заменить».
В этот момент внешний вид документы уже должен улучшиться. Если же все еще имеется лишнее расстояние между словами, то, возможно, в тексте есть специальные символы, которые надо удалить.
Как в Ворде уменьшить пробел между словами, варианты
Итак, ранее в статье мы выяснили, почему в Worde уменьшаются расстояния и промежутки. А теперь перейдем к основному вопросу: как уменьшить расстояние между словами в Ворде и проанализировать все варианты.
Первый способ уменьшить расстояние между словами — автоматический. Прежде всего, выделите текст в Word (CTRL + A). Затем откройте в документе раздел «Макет страницы» и щелкните в меню «Расстановка переносов» (снимок экрана 1).
Установите «Авто», и позже вы заметите, как текст немного сместился влево, а пробелы внутри него могут уменьшиться.
Как в Ворде уменьшить пробел между строк
Следующий вариант — ведущий. Вы снова выбираете отредактированный текст. Далее на главной странице Word нужно нажать на две стрелки и выбрать параметры межстрочного интервала (Экран 2).
Например, мы выбрали диапазон «1.0», после которого промежутки между словами в тексте будут уменьшены.
Вы также можете нажать кнопку «Дополнительные параметры интерлиньяжа». Откроется окно для управления интервалами. В нем вы можете уменьшать и увеличивать интервалы между строками в Word. Там, где написано — «Интервал», нажимайте стрелки вперед и назад, чтобы все пробелы в тексте уменьшились. Затем нажмите «ОК», чтобы сохранить все изменения.
Форматирование текста в Ворде, проверяем его
Процесс форматирования текста в Word заключается в его полном изменении. В Word можно исправить все ошибки сразу или выровнять все слова в тексте по ширине. Для этого снова выделяем наш редактируемый текст. Затем на верхней панели инструментов Word (2007) щелкните четвертый столбец строк справа (Экран 3).
После этого действия текст изменит внешний вид и будет отображаться по ширине в документе Word. Есть и другие варианты выравнивания текста:
- правый край;
- центр;
- левый край.
При исправлении текста рассмотрите возможность изменения шрифтов, добавления верхних и нижних колонтитулов к тексту и многого другого.
Вариант 4: Убираем красную строку
Большим отступом можно также считать красную строку, которая по умолчанию идет в начале каждого абзаца. Если вы попробуете включить отображение символов, то ничего не увидите, тогда как же её удалить?
Красная строка задается немного другим путем. Выделите весь текст (Ctrl + A), после этого найдите линейку в самом верху. Там будет две стрелочки, вам нужно зажать левой кнопкой мыши верхнюю стрелку и потянуть её влево до уровня ширины абзаца, так чтобы они оказались друг напротив друга. После этого красная строчка исчезнет.
Изменение межбуквенного интервала
Иногда бывает, что после набора текста на последней странице раздела остается несколько строк, что противоречит правилам верстки. По стандарту лист должен быть заполнен не менее чем на 1/3.
Для решения этой проблемы необходимо выполнить последовательность действий:
- Выделите последний абзац раздела, а точнее, весь раздел. Во втором случае изменения будут не такими заметными.
Важно! Этот метод также подходит для заголовков, если одно или два слова переместились на следующую строку. Другой способ: вставить неразрывный пробел между словами, для этого используйте сочетание клавиш «Ctrl + Shift + Пробел» или специальные символы во вкладке «Символ».
Исправляем ошибки выравнивания
Выровненный текст и пробелы между словами? Если дизайн не слишком важен, верните выравнивание по левому краю — это будет самый быстрый способ.
это так важно? Тогда вам придется вручную дорабатывать красоту. Как правило, больших пространств не так много, поэтому даже в большом документе это не займет много времени.
Вы должны выбрать каждое пустое место и вставить на его место пробел, удерживая его одновременно с клавишами Ctrl и Shift.
Разрывы при выравнивании по ширине
Самая банальная причина появления длинных пробелов заключается в примененном к тексту выравнивании по обоим краям. В этом случае слова растягиваются, и между ними образуются большие пробелы. Определенные фрагменты могут смотреться совсем некрасиво.
Выходом из подобной ситуации является изменение способа выравнивания. Выделите кусок текста, который хотите по-новому отформатировать, и в группе инструментов «Абзац» на вкладке «Главная» нажмите, к примеру, «Выровнять по левому краю» (Ctrl+L). Слова сместятся, и расстояние между ними уменьшится до стандартного, привычного глазу.
Если выравнивание по ширине определено требованиями к оформлению документа, придется искать другой способ убрать большие пробелы между словами. Как вариант, можно поиграться с межзнаковыми интервалами, но добиться такими манипуляциями приемлемого результата все равно будет сложно. Поэтому ничего не остается, как настроить переносы. Откройте вкладку «Макет», нажмите кнопку «Расстановка переносов» и выберите опцию «Авто».
Все, теперь программа автоматически сделает переносы там, где это возможно, а пробелы между словами после такого редактирования станут меньше.
Когда больших промежутков много
Предположим, вы скопировали текст из другого источника и обнаружили, что в Word он выглядит не так аккуратно, но заполнен большим интервалом между словами. Попробуйте уменьшить их так:
- Выделите все содержимое документа с помощью сочетания клавиш Ctrl + A.
- Найдите область «Макет / Параметры страницы». Его можно разместить в одноименной вкладке или в «Макете». В предыдущих версиях Word вам нужно было перейти в Инструменты — Язык».
- Нажмите на опцию Переносы».
- Выберите вариант «Авто».
Интервалы между строками
Еще одним важным параметром форматирования документа является межстрочный интервал. Для его настройки выделите нужный текст, нажмите на кнопку «Интервал» в категории «Абзац» вкладки «Главная» и выберите числовое значение необходимого интервала. Кроме того, здесь можно включить/выключить автодобавление интервала до или после абзаца.
Если же нужного вам значения в списке нет, нажмите на «Другие варианты межстрочных интервалов…». Откроется окно «Абзац», где вы сможете точно настроить все параметры интервалов между строками.
Таким образом, проделав все вышеуказанные манипуляции, можно с легкостью навести порядок в форматировании любого документа, имеющего проблемы с расстояниями между словами или символами.