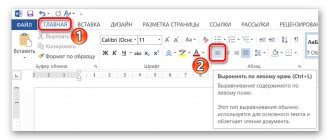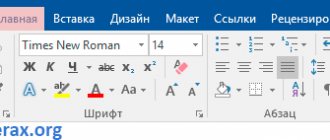National Library of Greece, Athens
We solve the problem of large spaces and incorrect text formatting. It appears as a result when we copy unformatted text from a website, OCR text recognition program, such as FineReader, or from other sources of information. Spaces are more clearly and clearly visible when aligned to the width of the text in the document.
First way:
We transfer the source text from the document to the notepad we created on the desktop.
Second way:
We solve the problem in four steps:
- Select the required text where you need to delete it, remove large spaces
- In the open document, go to the “Layout”
- Select the item “Hyphenation”
- Put a tick on the word “Auto”
The text takes on a formatted appearance.
Third way:
Using a key combination
, erase the large space and immediately press
“Shift+Ctrl+Space” . After that there should be a regular space that we are used to.
Fourth way:
When borrowing the text of an article, book, recordings or other information from third-party sources, we use insertion by clicking the right mouse button “Save text only ©” .
To begin with, select the text we need from the site and copy it. You can select by holding the left mouse button all the text and then right-click on the selected fragment, a context menu will appear, click the word “Copy” . Or use the shortcut key combination “Ctrl+C”.
Next, in the open Word editor document, right-click and select from the context menu the phrase “Save text only ©”. The text is copied without unnecessary extraneous characters and spaces, formatted.
Fifth way:
We select the fragment of text we need from the document. To select the entire document, you can use the key combination “Ctrl+A”
Then press the key combination “Ctrl+D” in the window menu that appears, select one of the interval options (Normal-Sparse-Dense), “Normal” . See the example of how it will look in the text and click “OK” .
Sixth method:
Used in older versions of Word 2010, 2007, 2003
Click on the menu “File” - “Options” - “Advanced” . In the “Advanced” , find the required setting “Do not expand character spacing in a line with a break at the end” and check the box. Click “OK” to save the settings and check what happened.
Seventh method:
Select text or the entire document “Ctrl+A” . On the “Home” , find a picture of a letter with an eraser meaning “Clear all formatting” , click and see the result, hidden signs and symbols, the distances between them are cleared, all text should return to normal.
Eighth method:
Select any large space and right-click copy or Ctrl+C . Press the key combination “Ctrl+H” , in the window that opens, in the “Find:” , paste with the right mouse button or “Ctrl+V” .
In the “Replace with:” , put a regular spacebar, the spacebar key, or the key combination from the third method “Shift+Ctrl+Spacebar” . Click the “Replace All” . Click the word “Yes” - “OK” . Next, repeat with the next space characters. Single, double, triple, etc.
We copy the space and also replace it in a circle with the space value we require. So we changed the text tabulation in the document.
Ninth method:
We check the hyphenation in the document. Select all the text “Select All” or press the key combination “Ctrl+A” . In the “Layout” or in older versions of Word “Page Layout” - select “Hyphenation” , check the word “Auto” .
- This article looked at several ways to remove large spaces in Word.
- (Word) Microsoft Office. Word 2003, 2007, 2010, 2013, 2016, 2019, 365
To be continued…
Similar
Source: https://mybibliografiya.ru/kak-pravilno/bolshie-probely-word.html
Common Causes of Large Gaps
This is interesting:
It happens that while editing a text document, you have to add information from an external source. For example, copying text on the Internet and pasting it into Word may change the formatting of the text.
Microsoft Office Word
Someone may have used Word before you and changed the formatting settings. Then there are long spaces between words. They spoil the appearance of the document, and using such a program becomes very inconvenient.
There are several solutions to this problem. They all depend on the cause of the large gaps. Several categories of reasons can be identified:
- Alignment.
- Non-displayable characters.
- Spaces.
- Word hyphenations.
Regardless of what happened, fixing long gaps will only take a few minutes. In different versions of Word, the sequence of actions will be almost the same. The difference will be the program interface.
All versions of Microsoft Word have design differences. In addition, the new versions have much wider functionality. But the new functions of the program do not replace the old ones, but complement them.
How to remove large spaces between words in Word
A very common problem among users of the Microsoft Word text editor is huge spaces between words that disfigure the appearance of the document.
Let it be a thesis, an essay or an accounting report, in any document such an oversight will immediately catch the eye.
There are several reasons for this problem; we will look below at illustrative examples of how to remove large spaces between words in Word, based on a specific reason for the appearance of huge indents.
Justifying text - mistake #1
In the Word text editor, users often work with text alignment centered, right or left.
But the most common formatting of text is width alignment, which is where all lines are stretched across the entire width of the sheet, thereby creating huge long intervals between words.
This situation can be easily corrected if the format is not important when submitting the document. You can make text without wide spaces in the following way:
- Select the entire document using the key combination “Ctrl” + “A”;
- Open the “Home” tab in the main editor menu, select “Left alignment” in the “Paragraph” subsection;
There is another simple option for how to get rid of the huge distance between words - this is to replace the large gap with a regular standard space. The following steps need to be taken:
- Carefully select a large space, then copy using the key combination “Ctrl” + “A”;
- Click on the “Home” tab and go to the “Editing” section and click on the “Replace” button;
- Open the “Replace” tab;
- In the field called “Find”, paste the previously copied large space;
- In the “Replace with” line, click once on the key responsible for indenting the text;
- Next, you need to click on “Replace All”. The program will give an instant result with the number of replacements made.
There is another way, but it is quite difficult and time-consuming. This is a combination of keys such as: CTRL+SHIFT+SPACEBAR. In this case, you need to manually select each wide indent and press the specified key combination. The large indent will be replaced with a small one. If the document has a small number of pages, then this method will probably be relevant.
Mistake #2: Unprintable character
When using keys such as “Enter” and “Shift”, it moves to the next line. If the document is still set to justify, the result will be gaps that are too long. You can correct the situation as follows:
- Open the “Home” tab and click on the “Display all symbols” button;
- Look at the end of the line, if there is a curved arrow, then it should be deleted;
- Place the mouse cursor at the end of the line and click on the “Delete” button.
Mistake #3: Tab character
The tab character is another causative factor in the occurrence of different spaces between words. Removing it won't be too difficult. How to recognize that a tab character is present in a text document, we will consider below:
- Click on the “Home” tab and select the “Hidden Symbols” icon;
- Double or single horizontal arrows pointing to the right should appear throughout the document;
- You can delete it using the “Backspace” key or using the method of replacing spaces, described at the very beginning of the article.
Source: https://kakvworde.ru/kak-v-worde-ubrat-bolshie-probely-mezhdu-slovami
Word hyphens
A feature such as word wrap in Word is automatically configured to “no” the first time it is launched. It involves moving a word to the next line if there is not enough space in this one. If width alignment is used, then the words are stretched across the entire line, forming large spaces.
As mentioned, you can simply change the alignment. But if it is necessary in a given text, it is worth dealing with word hyphenation. Then the words will not automatically move to the next line, instead the "-" , taking into account the rules of the Russian language.
This function has three meanings:
- No;
- auto;
- manual.
Hyphenation
The first value represents the wrapping of words to the next line. “Auto” - allows the program to decide for itself how to place hyphens. “Manual” - transfers the rights to hyphenate to the user.
In order to configure word hyphenation, you need to display the “Page Layout” in Word 2007 , 2010 or “Layout” for Word 2019 , and pay attention to the “Hyphenation” . manually there .
VIDEO: How to remove large spaces in Word
How to remove extra spaces between words in Word? Removing wide large spaces
Good time everyone! In this article we will focus on analyzing spaces in the Word editor. Many have probably encountered this phenomenon when we align text in width and suddenly too large spaces appear between words. After opening a document, we can also unexpectedly observe large spaces between words. How to remove them will be discussed today.
The first thing that automatically comes to mind is to place the cursor at the end of the word before the space and press the “delete” key. In this case, it is assumed that the deleted word will pull itself up and stand as it should. However, this was not the case.
The word is pulled up, but is placed close to the previous one, and if they are separated by the “space” key, then it again goes to its previous position. How to properly remove this large gap will be discussed in the article.
How to remove width spaces between words in Word?
The first option is quite easy, but labor-intensive if there are a lot of spaces. To remove large spaces, use the keyboard shortcut CTRL+SHIFT+SPACEBAR.
The first thing you need to do is hold down the left mouse button to select the entire large space - from word to word.
After that, press the above combination and the large space will automatically become a standard one character.
If the problem with large intervals is due to the fact that the lines were broken, in this case we do this. Open the “File” menu, the “Options” tab, and there we find “Advanced”.
In the window that opens, check the box next to the line “Do not expand character spacing in a line with a break.”
Also, spaces can appear due to tab characters. You can find out by clicking the “Display Symbols” button on the toolbar.
After clicking this button, we will see the corresponding symbols on the page. They will appear as arrows pointing to the right.
In order to remove them, simply select these arrows with the mouse and press the SPACEBAR key.
Removing extra spaces in Word 2007 throughout the text
The options discussed above are good when there are few such large spaces in the text and you can gradually remove them all manually. But the text can be quite large, and there can be a lot of spaces. It will be very difficult to remove them this way. Or rather just as good, but very long and tedious.
You can perform an automatic operation for all large spaces at once using the AutoCorrect function. The replacement window is called up using the CTRL+H key combination, or by clicking the “Replace” button located on the right side of the editor toolbar.
As a result of one of these operations, a window will open in front of us in which we need to go to the “Replace” tab, and then click the “More” button.
In the newly opened window, find the line “Wildcards” and put a checkmark next to it. There is no need to change anything else. If there is only one space in the text, do the following.
Go to the “Find” line, place the cursor, press the “Space” key and write {2;} in this line. This command means that if there are two or more spaces in the text, they will be removed. Next, go to the “Replace with” line, place the cursor and simply press the spacebar. There is no need to write anything here.
After that, click the “Replace All” button. The program will perform the replacement, removing all unnecessary spaces. That's basically it. Good luck in mastering the Word editor. And finally, watch a short video on removing spaces.
Source: https://fast-wolker.ru/kak-ubrat-lishnie-probely-mezhdu-slovami-v-vord-udalyaem-shirokie-bolshie-probely.html
How to remove large spaces between words in Word
The Word text editor from the MS Office family has long become our faithful friend and reliable assistant in work and study.
But it happens that when creating text documents, users periodically encounter a problem when the text on a monitor screen or on paper looks unpresentable due to large spaces between words.
In our article we will tell you why this happens and show you how to remove large spaces between words in Word.
Reasons for large spaces between words
There are a number of known reasons for the appearance of large spaces between words, but if we talk about them in general, it is enough to highlight two main ones:
- incorrect text formatting;
- wrong spelling.
For each reason there is a different solution to the problem. Below we will look at each of these options in detail.
Incorrect text formatting
Large spaces between words may appear due to incorrect formatting. Very often this occurs when the text is evenly distributed across the entire width of the page. By the way, if you have blank pages while editing a document, I recommend reading the article - How to delete a page in Word
To fix this, let's try aligning the text to the left. This is not at all difficult to do, just follow a few steps:
- Select the entire text, or the fragment that we are correcting (the key combination “Ctrl + A” or the “Select All” button in the “Editing” group on the toolbar at the top of Word).
- Then use the keyboard shortcut “Ctrl+L” or the “Align Left” button in the “Paragraph” group on the top toolbar.
After completing these steps, the text will be formatted again, that is. will align to the left edge of the page and you will see that the problem is solved, the double spaces are gone.
Alternative: Replace large spaces with non-breaking ones. To do this, highlight the spacebar, then press the key combination “Ctrl+Shift+spacebar”.
Using tabs
Let's look at another way to remove large spaces between words in Word. First, a few words about tabulation.
Tab is a text editor tool. Tab is used to format and indent the text of a Word document. The most common example of a tab at the beginning of a line is the familiar red line (paragraph).
If the text contains tabs instead of spaces, large spaces between words may appear not only at the end of the line, but also anywhere else in the text. Let's check:
- Select all text (keyboard shortcut “Ctrl+A”);
- On the toolbar in the “Paragraph” group, find and click the display non-printing characters button;
- One dot between words is one space. Did you see barely noticeable dots and arrows in the text? Remove them.
If, after removing the dots, the words in the text are written together, you need a space between them. Most likely the problem will be solved.
What should you do if the text is large and contains a lot of tabs? Let's try to remove all these characters at once by replacing them, namely:
- Select and copy one tab character (keyboard shortcut “Ctrl + C”);
- Open the “Replace” dialog box (keyboard shortcut “Ctrl+H”), or select it on the toolbar in the “Editing” group;
- Paste the copied character into the “Find” line (keyboard shortcut “Ctrl+V”)
There should be an indentation. In the “Replace with” line, enter one space, and click on the “Replace all” button. You will immediately see a dialog box notifying you that the replacement is complete.
Incorrect tabulation
If large spaces in Word are not observed in the entire text, but only in certain places, then tabs may have been inserted between words. To find out whether this is true or not, first turn on the display of hidden formatting elements by clicking the special button in the “Paragraph” of the top panel.
Now look to see if there are any right-pointing arrow icons in the text. These are the symbols that indicate tabulation (inserted with the Tab ), adding a gap between words.
Remove all tabs or replace them with standard spaces if necessary to separate words.
If you have a large number of tab stops, use the Find/Replace tool. Copy a tab character by selecting it and pressing Ctrl+C . the Find and Replace dialog box (called by Ctrl+H or the corresponding button in the Editing ).
Now paste the tab character saved in the buffer into the “Find” line by pressing Ctrl+V (it will appear as a long indent), and enter a space in the “Replace with” line or leave it blank.
Start the replacement process. Unnecessary tabs will be removed, and large spaces will disappear along with them.
When marking complex text, tab markers are often used, and there may be several of them. Place the cursor on the line with large spaces and look at the top horizontal ruler to see if there are markers there.
If necessary, remove them by simply dragging them outside the ruler. Then remove the tabs. This way you will solve the problem of large distance between words.
How to fix large spaces in Word
The appearance of large spaces in the text can greatly disrupt the formatting of the document, which will be visible when printed. Large spaces sometimes not only worsen the appearance of the text, but can greatly complicate the perception of information. Moreover, this is true for both the paper version and the version in the program window.
How to fix large spaces in text in Word
To begin with, it would not hurt to find out the reason why they appeared. This will help quickly resolve the problem, as well as prevent its possible occurrence in the future.
Let's move on to consider options for resolving this problem.
Option 1: Incorrect text alignment
Some types of text alignment may cause large spaces to appear. This mainly occurs if text alignment is set to width. This alignment involves stretching words across the entire width of the page so that paragraphs appear as solid blocks. If the last line of a paragraph has few words, it will be stretched out too much, causing too many spaces to appear.
The situation is corrected like this:
- Select the problematic text or all the text. In the latter case, it will be convenient to use the keyboard shortcut Ctrl+A. If this combination does not work, then in the “Editing” group, which is located on the “Home” tab, find and use the “Select All” tool.
- In the “Paragraph” block in the “Home” tab, use the alignment tools. We recommend using Align Left or Align Right. There are also keyboard shortcuts for them - Ctrl+L and Ctrl+R, respectively.
You can also align to the center, but in this case some unwanted spaces may remain. Plus, centering all the text doesn't look very nice, although headings are sometimes better centered.
Option 2: Remove tabs
Sometimes tabs can be placed between words instead of regular spaces, which causes too much indentation throughout the text, and generally not very smooth formatting of the document.
How to fix a cell in a formula in Excel Changing line spacing in MS Word Removing a page break in a Word document Removing an extra or blank page in Microsoft Word
You can correct the situation if you find all the tabs and replace them with regular spaces:
- First, enable the display of all special characters. You can do this by clicking on the element marked in the screenshot. It is located in the “Paragraph” block.
- In addition to regular letters and numbers, the text will display special characters that indicate spaces, new paragraphs, tabs, etc. The tab character is indicated by a right arrow symbol. Find one such symbol, select it and copy it.
- Use the keyboard shortcut Ctrl+H to bring up the Find and Replace dialog box. There, make sure that the “Replace” tab is open.
- Paste the previously copied tab character into the Find box. In the Replace With field, enter a single space.
- Then click on the “Replace All” button. A message appears indicating the number of replacements completed. If all characters have been successfully replaced, then click on the “No” button.
Extra tabs have disappeared, and the text has become smoother and more beautiful.
Option 3: Removing the End of Line Sign
Sometimes the user needs to maintain the text alignment. Basically, this condition is set in government agencies and various offices. In this case, you will either have to put up with large spaces or remove the special character at the end of the paragraph. This can help improve things a bit, especially at the end of paragraphs.
- Enable display of special characters in text. This is done by analogy with the instructions in the previous version.
- At the end of the paragraph, find the symbol in the form of a curved arrow. Remove it.
Option 4: Remove extra spaces
Adding extra spaces is one of the most popular reasons why a user encounters this problem. This problem is corrected by searching for extra spaces and replacing them with a single space.
- Select all or part of the text that has the problem.
- In the “Editing” block, which is located on the “Home” tab, use the “Replace” button.
- The Find and Replace window will open. Here you need to switch to the “Replace” tab if it does not open by default.
- Place two spaces in the “Find” line and one space in the “Replace” line.
- Then click on the “Replace All” button.
- Extra spaces will be removed. If they remain, then repeat this procedure until they are completely removed from the text.
Option 5: Setting up correct word wrapping
Most documents allow word hyphenation. It can also be used to reduce the size of spaces in a Word document. You can configure word wrapping in a document using the following instructions:
- Select all the text or the desired part of it.
- Switch to the "Layout" tab. Pay attention to the group of tools called “Page Options”. There you need to use the “Hyphenation” tool.
- When you click on this tool, a context menu opens from which you need to select the “Auto” option. After this, the extra spaces between words should disappear.
These were the main reasons for the appearance of large spaces in the text of Word documents. Using the instructions above, you can reduce the amount of white space in your text and make it more readable.
Source: https://public-pc.com/ustranenie-bolshih-probelov-v-ms-word/
Difference between Word 2003 and Word 2007
The information presented in the article is relevant for the Word 2007 version. The table shows the differences between versions of the text editor when formatting text.
Read interesting information in the new article - “How to work in Word for dummies.”
| Action | Word 2003 | Word 2007 |
| Changing letter spacing | Format > Font > Spacing. Select "Condensed", enter a value, click "OK" | Home > Font > Spacing. Select "Condensed", enter a value, click "OK" |
| Find and Replace | Edit > Replace | Home > Editing > Replace |
| Insert special characters | Insert > Symbol > Special Characters | Insert > Symbols > Symbol > Other Symbols > Special Characters |
Once you find out the reason for large spaces between words in Word, you can easily eliminate it. To do this, you need to use the built-in functions of a text editor and tidy up the appearance of the document.
You can also watch a thematic video on the topic of the article.