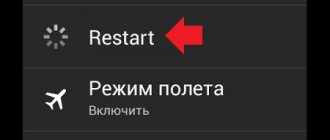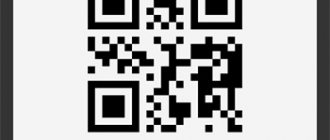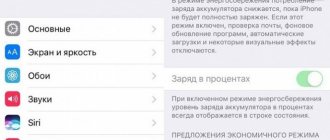Do you want to make a video call via Skype or another instant messenger, but as a result you receive the error “camera is in use by another application”? Restarting the system and even trying to reinitialize the device by switching to a different USB port cannot solve the problem. Let's find out in more detail the reasons for this error and how to fix it in Windows 10.
The webcam is being used by another application, what should I do?
If you are unable to use Skype on your Windows PC and see the error message “Your webcam is in use by another application”, then here are possible solutions to help you resolve the issue.
This bug prevents you from using your webcam for Skype, making video conferencing impossible. This can happen for both internal/built-in and external webcams.
This problem does not have any specific cause. Here are some possible reasons:
- Virus or malware affecting the system.
- An old or corrupted version of the Skype desktop software.
- Camera drivers may be corrupted.
- The Skype app may not be able to access your webcam.
- A firewall, antivirus, or some webcam security may be limiting communication between the camera and Skype.
- Some other apps that use the camera may not have been closed and may be running in the background.
Considering the various possibilities, you can troubleshoot the problem one by one as follows:
- Run an antivirus scan
- Kill a process using the camera
- Disable firewall
- Update your camera drivers
- Turn on "Allow apps to access your camera."
- Reset camera app
- Disable webcam protection
- Reinstall Skype for desktop.
1] Run an antivirus scan
Run a full system scan for malware to rule out the possibility of such a problem.
2] Kill a process using the camera
Open Task Manager (press CTRL+ALT+DEL to open the Security Options window and select Task Manager from the list).
Check to see if there is another program running other than Skype that uses the camera.
If yes, you may want to consider stopping the process and restarting the system.
3] Disable firewall
Temporarily disable any antivirus or firewall on the system. This is to ensure that none of them interfere with the webcam. You can enable and then enable after isolating the problem.
4] Update your camera drivers
Press Win + R to open the Run window. Type the command devmgmt.msc and press Enter to open Device Manager.
Expand the list of camera drivers, right-click your webcam driver and select Update Driver.
5] Enable “Allow apps to access the camera”.
Click the Start button and select the gear symbol to open the Settings menu. Go to privacy.
In the list of application permissions on the left, select Camera. Turn on the “Allow apps to access your camera” toggle switch.
Also, check the list in the Select which apps can access your camera toggle must be turned on for Skype.
Remember that Skype for desktop is different from the pre-installed Skype app on your system.
6] Reset camera app
Even if we miss disconnecting the camera from the program that uses it, resetting the application will do the job.
Click Start → Settings → Apps → Apps & features.
Scroll through the list to find the Camera app. Click on it to expand the options and select More options.
Scroll through the options and find Reset. Click on Reset and let it process.
Reboot the system once the job is completed.
7] Disable webcam protection
Certain security software comes with webcam protection. This may be a variant of your general antivirus software, or it may be specific software. If you are aware of the same thing, it may help to temporarily disable your webcam security to isolate the problem.
8] Reinstall Skype for Desktop
If all else fails, you can uninstall and reinstall Skype for Desktop. Like any other application, Skype can be uninstalled from the Programs and Features menu in Control Panel. You can reinstall the application from the official Skype website.
Resetting the current configuration
Press Win + I together to display the settings window and click on the Applications section.
You will now be taken directly to the Applications and Features tab.
On the right side of the window, scroll to the "Camera" line. Click More Options.
On the next page, reset the device configuration by clicking on the corresponding button, then confirm this action.
Once the process is complete, restart your computer and check if the camera works in a specific application.
What causes the "Your webcam is currently in use by another application" error?
We investigated this particular issue by looking at various user reports and the fix strategies they used to fix the error and get their camera back into use. Based on what we've found, there are a few fairly common scenarios that are known to cause this particular issue:
- Windows 10 version of Skype glitches - This problem can sometimes occur if the pre-installed version of Skype (Windows 10) is corrupted or conflicts with another application. A quick solution to this problem is to use the classic version of Skype.
- Corrupt/Incomplete Imaging Device/Camera Driver – This particular issue is known to occur in cases where the built-in or dedicated camera driver is not installed correctly or is corrupted. In this case, the solution is to simply uninstall the responsible driver from Device Manager so that the OS will install it again.
- The app can't access the camera - It's also likely that the reason you can't use the camera with Skype (or another app) is because your version of Windows is set to restrict installed apps from accessing your camera. In this case, the fix is to access the camera settings and change the resolutions.
- Files from the Camera app are corrupted – We have identified several cases where the issue was caused by the Camera app itself. Some affected users were able to resolve this particular issue by resetting the Camera app.
- Webcam Protection restricts app access to the webcam – There is one security feature called Webcam Protection that can cause this particular issue to occur. Typically found in ESET Smart Security, but there may be other security applications that have an equivalent.
If you're looking for steps to get you started using your camera again in Skype (or similar software), this article will provide you with a list of proven troubleshooting steps. Below you will find a collection of methods that other users in a similar situation have used to resolve the issue.
How to resolve the error
Depending on what caused the “Error” message, you need to determine what to do next. Let's consider universal algorithms.
- Samsung camera does not turn on. “Warning: camera failure” on Samsung Galaxy (how to fix, instructions)
Checking the camera with other applications
Open the taskbar and view the list of running applications. If among them there are those that affect the appearance of the error, close them.
Rebooting the gadget
If this does not help, reboot the device completely so that all open programs are deactivated and do not interfere with each other’s launch.
Test your phone in safe mode
If the previous simple tips helped solve the problem, do not forget about it. Calibrate individual phone options in safe mode. To do this, turn on the built-in shooting program, switch between the available modes:
- photo;
- video;
- panorama;
- night;
- square and so on.
Also check the settings specific to each individual mode.
The camera is occupied by the program
There are quite a lot of software in the official Google Play software store that ask for permission to use shooting drivers.
Download any one and try to open it. If everything started without problems, then follow the instructions:
If you have any questions or complaints, please let us know.
- launch Android settings using the curtain or desktop icon;
- click on the “Applications” line there;
- select "All";
- find the camera in the list;
- open;
- click “Clear cache”;
- exit the settings and restart the software.
Deleting cache
If the interface still shows a message about incorrect startup, do the following:
- launch Recovery mode (press the Home and Volume Up or Down buttons at the same time);
- There, through the volume control buttons, go down to the “Wipe cache partition” item;
- there select “Delete”;
- Confirm by pressing the power button for a few seconds.
After completing the action, restart the device and try launching the shooting program in photo or video mode.
- Resolution of surveillance cameras, the main differences between the fundamental capabilities of a high-resolution camera
Reset and restore your device
If classic tools do not solve the problem, there is an extreme option - rolling back the device to factory settings. The principle and effectiveness is that all user elements are deleted from the internal memory of the device:
- applications;
- settings;
- photos, videos, audio, contacts, call logs, etc.
You essentially reconfigure the device, and then all incorrect settings and viruses will be eliminated from the media. To reset:
- go to settings;
- go down to the item “Restore and reset”;
- select reset settings there;
- confirm;
- wait until the cleaning process is completed;
- Reset your phone using the on-screen prompts.
Before resetting, move important components and files to the cloud, flash drive or PC.
Why doesn't the camera work on Android phones and iPads?
If you think that problems with webcam operation only occur on PCs and laptops, this is not so. They now appear just as often on phones and tablets.
The following reasons cause the webcam to malfunction on a Sony xperia smartphone on an Android, iPhone, or iPad:
- incorrectly installed update;
- virus penetration;
- camera damage;
- dirt on the sensor;
- not enough memory.
You should also make sure that you allow the app to use the camera.
Other ways to resolve the error
If you are using Android Marshmallow OS, then you need to check the access rights to the problematic application. If your device does not have this permission, you may encounter confirmation requests or even errors.
- Open your device's settings;
- Find the “Applications” item;
- Select “Cameras”, select “Permissions”;
- Make sure the settings here allow you to use the device's camera. If this is not the case, correct the settings.
Application permissions in Android Marshmallow
If these recommendations do not help you, there is one more method that helps solve most problems with Android devices - resetting the settings to default. Before this, you need to transfer all important files from your phone to a computer or flash drive. If this is not done, they will be destroyed.
- To resolve the error, you need to open the settings again, find the “Backup and reset” item here;
- Select “Reset” in this section;
- Confirm your actions and wait until the device restores previous versions of files and settings.
Once this process is complete, open the camera and check if the “Close other applications that may be using the camera or flash” error appears.
Checking your webcam: 2 tips for your collection
Before using the webcam for your own purposes, it is worth taking a test drive to see if it works at all. There are two ways to do this.
The easiest way is online
The Internet is replete with all sorts of services for checking the functionality of a webcam. They inspect not only the image, but also the microphone. That is, the analysis will be complete: picture + sound.
In the list of the most popular online software:
- WebCamMicTest;
- ToolSter;
- WebCamTests.
The principle of their operation is almost the same: first you need to go into the program, then allow the flash player access to the webcam, and immediately get the result. If the camera is working, a real-time image of the user will appear on the screen.
For those who do not trust third-party resources and are afraid to open access to their laptop, there is an easier way to check your webcam online. We're talking about Skype. This messenger is very popular and is available on almost all laptops.
Important : Skype may not be installed on new laptops. In this case, you need to download the program from the official resource and create an account in it.
To check the quality of the camera, you must:
- Launch Skype.
- Go to settings.
- Select the “Camera and Sound” tab.
The webcam is activated immediately. You can clearly see how the camera conveys color, details, and how much it captures in its lens. This is how the picture will be visible to other users if you communicate via video calling.
Via "Device Manager"
This method takes longer and will only show whether the camera is turned on. The image quality itself cannot be viewed this way. If you are interested in how to check the camera on a laptop (for example, on Dell equipment) through the dispatcher, read on.
To diagnose the performance of the webcam you need to:
- open “Start” – “Control Panel”;
- rearrange filters to “Categories”;
- find “Hardware and Sound”;
- In the “Devices and Printers” section, click on “Device Manager”.
A long list of all available equipment built into the laptop or connected to it will open. In this Klondike you need to find and click on the inscription “Image processing devices”. If the webcam is suddenly turned off, the icon will have a red cross or a down arrow. This means you need to right-click and select “Engage”. In the situation shown in the figure below, everything is fine - the camera is on and ready for use.
Method 2: Global cache clearing through recovery
If the previous method turned out to be ineffective for you, and the camera crash error continues to appear, then try this method. It involves a global wipe of the cache partition for all applications installed in memory.
- Turn off the phone, and then simultaneously hold down the Volume Up, Power and Home buttons.
- Wait until your device name appears on the screen and then release the buttons.
- Using the volume keys, highlight “Wipe cache partition” and then press the power button.
- A few seconds later, you can reboot your phone by selecting “reboot system now”.
How to set up a camera in Viber on a computer
If you installed the computer version of the messenger specifically in order to make video calls on the big screen, then the failure of the video device probably upset you.
- First, we recommend checking the connection of the device itself, especially if it is portable. Maybe some of the wiring accidentally fell off or the drivers flew off. Then you will need to install it again. Open another application where you can check the operation of the optics, for example, Skype.
- Internet connection Check your Internet access, since the messenger is completely dependent on it and this may be the reason why the camera in Viber does not turn on.
- Antiviruses It's no secret that there are viruses that, when they get onto a computer or smartphone, can activate video recording to collect data. Therefore, some antiviruses block application access to video equipment. Try turning it off for a while and check the operation of the device.
Sometimes Skype for Windows users are unable to make video calls due to other applications using the webcam in the background. The situation is aggravated by the fact that most often it is not known which programs prevent Skype from connecting to the webcam.
Solution #1
Solution #2
I can only make one video call. then as in your 2nd screenshot. There are 3 processes, both before and after a single successful call. Skype version 7.32. Camera drivers do not want to be updated
[Added on April 15, 2022 at 6:16 pm] a small correction to what has already been written. There is only 1 process and this is Skype itself
The fact is that the video is broadcast through Video Settings. The sound also passes through Settings (the scale runs), but the test call does not pass (cannot be heard), and during a call or video call a black screen pops up (like above)
[Added Sep 23, 2022 at 03:54 pm] I tried to update the drivers for the camera, it says that “The most suitable drivers are already installed”
Sometimes after installing Kaspersky in Skype, you may receive the error “Cannot start video broadcast. Close all other programs that may be using the webcam."
One way to solve this problem may be to change the value of the key in the Windows registry.
You do everything described below at your own peril and risk. If you are unsure of your actions, contact a specialist.
Open the “Registry Editor” (regedit) Go to the path: HKEY_LOCAL_MACHINESYSTEMControlSet001ControlClass Set UpperFilters to ksthunk Cannot start video broadcast. Close all other programs that may be using the webcam. Restart your computer. skeitol.ru/articles/skype_odno_iz_reshenij_problemy_ne_rabochej_kamery_/
Hello! Apparently, your provider has blocked access to the 51.15.0.0/16 subnet of ONLINE SAS. Since I rent a server from this company, due to the actions of your provider, you cannot access the download domain. I'm sure this isn't the only domain you can't access. Therefore, I recommend that you contact your provider for clarification.
Safe mode check
You can find out if the camera is working by changing the mode on the device. To do this, do the following:
- Enable Safe Mode.
- Try to start the camera - if it works, then the reason lies in one of the other installed programs, which does not allow it to function correctly.
- One by one, turn off other components that are simultaneously turned on on your tablet or smartphone.
- When you find the program that is interfering with your camera, remove it.
What to do if your webcam is being used by another application
In the comments, reader Igor asked if it was possible to use Process Explorer to determine which application is using the webcam. Yes, the process is similar, but you need to look for:
I am aware that Unlocker exists, but I still had to download it, and the Process Explorer utility was at hand. Moreover, the morality of the recording is not only in these two programs. After all, before using them, it was necessary to find the cause of the problem.
Upd. 11-Mar-13 . I would like to supplement the note with points that emerged in its discussion:
- If you don't have anything at hand, you can try to rename the file. Explorer can suggest a program that uses it.
- In Windows 7 and higher, you can use the built-in Resource Monitor (resmon) program, where there is a search for descriptors on the CPU tab.
- NoVirus Thanks FileGovernor utility (description)
- NirSoft OpenFilesView utility (works with x64 restrictions).
Have you ever used Unlocker or Process Explorer in similar situations? Write in the comments which utility you used and what the problem was!
You can mark fragments of text that interest you, which will be available via a unique link in the address bar of your browser.
Tags: sysinternals, diagnostics The information in the article applies to Windows 7 and later
Other reasons
What else can cause problems with the webcam in Skype? Maybe you changed the BIOS settings and disabled the capture device by mistake? In this case, you need to go into the BIOS, find the camera in the Advanced or Security section and turn it on.
The Skype camera often does not work on older computers with Pentium III or lower processors. Alternatively, users of such PCs can be recommended to use a previous version of Skype, preferably a portable one, but the best solution, of course, would be to buy a new modern computer. The same applies to outdated versions of the operating system. For example, in Windows XP SP2, all the latest versions of Skype do not support video streaming mode, so the only correct solution in this case would be to install Windows 7, 8.1 or 10 or upgrade to XP SP3.