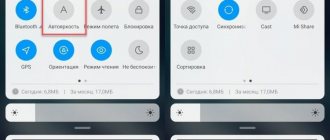03/31/2017 windows | for beginners | laptops
One of the common problems with laptops is the battery not charging when the power supply is connected, i.e. when powered from the mains; Sometimes it happens that a new laptop just from the store does not charge. In this case, various scenarios are possible: a message that the battery is connected, but is not charging in the Windows notification area (or “Charging is not in progress” in Windows 10), no response to the fact that the laptop is connected to the network, in some cases the problem is present , when the system is running, and when the laptop is turned off, the charge is performed.
This material details the possible reasons why the battery on a laptop does not charge and possible ways to fix it by returning the laptop to normal charging.
Note: Before you begin any action, especially if you have just encountered a problem, make sure that the laptop's power supply is connected to both the laptop itself and to the network (outlet). If the connection is made through a surge protector, make sure that it has not been disabled with a button. If your laptop power supply consists of several parts (usually this is the case) that can disconnect from each other, unplug them, and then reconnect them tightly. Well, just in case, pay attention to whether other electrical appliances powered from the network in the room are working.
Battery is plugged in but won't charge (or won't charge in Windows 10)
Perhaps the most common version of the problem is that in the status in the Windows notification area you see a message about the battery charge, and in brackets it says “connected, not charging.” In Windows 10, the message is "Charging is not working." This usually indicates software problems with the laptop, but not always.
Battery overheating
The above “does not always” apply to an overheated battery (or a faulty sensor on it) - if it overheats, the system stops charging, as this can harm the laptop battery.
If a laptop that has just been turned on from a switched off state or hibernation (to which the charger was not connected during this) charges normally, and after some time you see a message that the battery is not charging, the reason may be that the battery is overheating.
The battery on a new laptop does not charge (suitable as the first method and for other scenarios)
If you purchased a new laptop with a pre-installed licensed system and immediately discovered that it does not charge, this could be either a defect (although the probability is not high) or incorrect initialization of the battery. Try the following:
- Turn off your laptop.
- Disconnect the “charging” from the laptop.
- If the battery is removable, disconnect it.
- Press and hold the power button on your laptop for 15-20 seconds.
- If the battery was removed, reinstall it.
- Connect the laptop power supply.
- Turn on your laptop.
The described actions do not often help, but they are safe, easy to perform and, if the problem is solved immediately, a lot of time will be saved.
Note: There are two more variations of this method.
- Only in the case of a removable battery - turn off charging, remove the battery, hold down the power button for 60 seconds. Connect the battery first, then the charger and do not turn on the laptop for 15 minutes. Turn it on after that.
- The laptop is turned on, charging is turned off, the battery is not removed, the power button is pressed and held until it turns off completely with a click (sometimes it may be absent) + about 60 more seconds, charging is connected, wait 15 minutes, the laptop turns on.
Reset and update BIOS (UEFI)
Very often, certain problems with laptop power management, including charging, are present in early versions of BIOS from the manufacturer, but as such problems appear in users, they are eliminated in BIOS updates.
Before updating, try simply resetting the BIOS to factory settings, usually using the “Load Defaults” or “Load Optimized Bios Defaults” items on the first page of the BIOS settings (see How to enter BIOS or UEFI in Windows 10, How to reset BIOS).
The next step is to find downloads on the official website of your laptop manufacturer, in the “Support” section, download and install the updated BIOS version, if available, specifically for your laptop model. Important: carefully read the official instructions for updating the BIOS from the manufacturer (they are usually included in the downloaded update file in the form of a text or other document file).
ACPI and chipset drivers
Regarding problems with battery, power management and chipset drivers, several options are possible.
The first method may work if charging worked yesterday, but today, without installing “major updates” to Windows 10 or reinstalling Windows of any version, the laptop stopped charging:
- Go to Device Manager (in Windows 10 and 8 this can be done through the right-click menu on the Start button; in Windows 7 you can press the Win+R keys and enter devmgmt.msc).
- In the Batteries section, look for the Microsoft ACPI-Compliant Battery (or device with a similar name). If the battery is not listed in Device Manager, this may indicate a faulty battery or a loose connection.
- Right-click on it and select “Delete”.
- Confirm deletion.
- Restart the laptop (use the “Reboot” item, and not “Shut down” and then turn on).
In cases where the charging problem appeared after reinstalling Windows or system updates, the cause may be missing original chipset and power management drivers from the laptop manufacturer. Moreover, in the device manager it may look as if all the drivers were installed, but there were no updates for them.
In this situation, go to the official website of your laptop manufacturer, download and install drivers for your model. These may be Intel Management Engine Interface drivers, ATKACPI (for Asus), individual ACPI drivers, and other system drivers, as well as software (Power Manager or Energy Management for Lenovo and HP).
Damages and short circuits
Check the cord along its entire length, bending and unbending it, looking for faults and breaks. Check the ends for broken contacts. Look for places on the cable that may have been damaged by a vacuum cleaner, chair, pets, etc.
Also check the adapter itself. Look for changes in its color, curved or widened areas. If it smells like burnt plastic, that could be it. In this case, the adapter will need to be replaced. Contact the manufacturer to obtain a new copy under warranty or look for the same one on sale.
Battery connected, charging (but not actually charging)
A "modification" of the problem described above, but in this case, the status in the Windows notification area shows that the battery is charging, but in fact it is not. In this case, you should try all the methods described above, and if they do not help, then the problem may be:
- Faulty laptop power supply (“charging”) or lack of power (due to worn components). By the way, if there is an indicator on the power supply, pay attention to whether it is lit (if not, there is clearly something wrong with charging). If the laptop does not turn on without a battery, then the problem is probably also in the power supply (but it could also be in the electronic components of the laptop or connectors).
- The battery or controller on it is faulty.
- Problems with the connector on the laptop or the connector on the charger - oxidized or damaged contacts and the like.
- Problems with the contacts on the battery or the corresponding contacts on the laptop (oxidation and the like).
The first and second points may also cause charging problems in the case when no charging messages appear in the Windows notification area at all (i.e. the laptop is running on battery power and does not “see” that the power supply is connected to it) .
Is the charger powerful enough?
Just because your charging adapter fits into a jack on your laptop doesn't mean it's intended for it. Perhaps the adapter is not powerful enough. This can happen with any type of charging, but it especially applies to USB-C. You can connect any USB PD adapter, but some may not have enough voltage to charge.
Check the power of the charger that came with your laptop. If it is 45 W, you need to charge with exactly the same adapter or a more powerful one. If the power is lower than necessary, the laptop may discharge when you charge it and use it at the same time, or at least remain at the same level.
If you're going to use a third-party USB-C charger, there are USB-IF certified models available.
For laptops without USB-C charging, we recommend using the included adapter. Cheap adapters from unknown brands can be dangerous.
Power controller
Charging modern lithium-ion cells requires a special power mode, which is actually provided by a special control board. If the battery was changed during operation, especially from third-party manufacturers, and then problems arose with its use, the problems may be at the level of this component.
The most common of them are:
- incompatibility with laptop. Even suitable batteries from other manufacturers may have some electronic components that differ in characteristics and parameters;
- a number of equipment suppliers take a particularly careful approach to eliminating the use of counterfeits and build in protection against them even at the level of autonomous power sources. Counterfeit components simply will not function on such a computer;
- reversed polarity on the board due to defective or counterfeit products. It is recommended to be extremely careful when using components from little-known suppliers, as their manufacturing quality may be poor.
You can find out why the failure occurred and also check its serviceability using the same testing utilities or separate programs that analyze its indicators in more depth.
Video: calibrate the battery
Indications in Aida64
The capabilities of the universal diagnostic utility Aida64 are truly wide . In addition to detailed information about all devices and system components, it also provides detailed information about the battery and its usage.
It will be especially important to conduct a check before purchasing a used laptop computer. Diagnostics using this program, among other things, will show the number of recharge cycles of an autonomous power source, and the degree of its wear. Based on these parameters, it will be possible to draw conclusions about the approximate operating time.
Among other things, Aida64, when performing a comprehensive check of a laptop, displays the following parameters of its autonomous current sources:
- manufacturer;
- date of manufacture;
- type of chemical elements;
- current capacity;
- current frequency;
- predicted operating time;
- temperature;
- voltage;
- power supply mode;
- number of recharge cycles;
- wear and other parameters.
As can be seen from the above material, a laptop battery is a rather complex component and highly susceptible to the risk of failure. To use it correctly, you should be careful about using third-party portable chargers and regularly conduct tests using specialized software.
Most problems that arise can be successfully fixed on your own and even without the need for major repairs. If the problem is unrecoverable, contacting a service center or warranty workshop will help.
Incomplete charge
What should I do if the battery is connected, charging, but 0% charging is available, or it is not charging to 100%? At the same time, the operating time of the laptop naturally decreases, and very significantly. What can help the user in this case? First you need to check the performance and general health of the battery. This can be done using the Battery Care utility. We pay attention to the following important parameters: power (nominal, maximum) and. The relationship between these parameters and the value of the latter will inform the user about the true state of the battery. If the wear and tear is critically high, then most likely this is the reason that the laptop has stopped charging.
The battery has failed
The service life of a lithium battery is 3-5 years, depending on conditions and intensity of use. Therefore, if after 5 years it begins to charge not up to 100%, you should think about buying a new one. But before you go to the store, you should read the article to the end. It may very well be that the problem is not with the battery. There have been cases when the batteries of beeches lasted for 10 and 12 years.
Checking the connectors
When you plug the adapter into the connector, it should fit snugly. If there is dust and dirt inside the connector, the connection may not be of sufficient quality. Try cleaning the connector with a toothpick and reconnect the cable to it.
In more severe cases, the connector may become loose and loose. This means that it has broken inside the case and you need to take the device for repair or carry out the repair yourself.
Is it because of the utilities?
If the battery is connected, but does not charge on a laptop (asus, samsung, etc.), the reason may be in special “factory” utilities. Such utilities are aimed at preserving the longevity of the battery, and can suddenly become an obstacle, the equipment stops fully charging. Finding similar utilities may help solve the problem. To start the search, you need to go to the Task Manager (Ctrl+Alt+Delete). The window that opens will provide the user with a list of currently running programs. If the reason is in the utilities, the battery icon on the screen will differ from the standard one. In the “Uninstall Software” tab, you can find a program with the same icon and remove it.
Let's diagnose programs
However, what to do and how to deal with the problem if the reason does not lie in the wear and tear of the device? The cause could probably be a heavy program running in the background. This, in turn, “eats” a lot of charge and quickly discharges the battery, preventing it from being fully charged. To establish the fact of its existence, we perform the following steps:
- Open the Task Manager.
- We analyze the CPU usage of all currently running applications.
Thus, you can easily determine which application is eating up a catastrophic percentage of the battery.