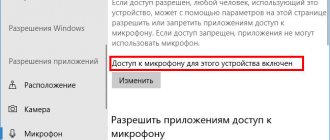The user is especially lost when the Internet is connected, but does not work. Today I will tell you why this happens and what to do if this happens to your network.
Possible reasons for the lack of Internet on Windows 7
There are several reasons for the lack of Internet. Some of them relate to computer drivers and its equipment, others affect system errors and the lack of correct network settings.
The most common reasons for lack of Internet:
- mechanical damage to the cable or ports;
- lack of a network card or its drivers;
- incorrect connection settings on the computer or router;
- presence of virus software.
The Internet may also be unavailable due to a debt on a personal account or due to a line failure. Before you try to troubleshoot problems, check to see if these issues are causing them.
How to check network status
Among the problems with the Internet, we can highlight those that are most common and occur periodically for most users. Resolving them can be very simple. The first thing to do is check the network status.
You can do this in two ways:
- left-click on the network connection icon;
The current connection status is described under the network name - Check the network status through the Control Panel. In this case, you will need to select the “Network and Internet” section in the “Control Panel” and find the “Change adapter settings” item in it.
The local network status is also checked in “Changes adapter settings”
In both cases, your network status will be described below your network icon.
Unidentified network without internet access
If the computer “sees” the network and connects to it, but does not gain access to the Internet, the network status will be called “Unidentified network. Without access to the Internet." What to do in this case?
The computer “sees” the network and connects to it, but does not gain access to the Internet
Reboot the router
If you have a router installed, the first thing to do is reboot it. It may simply not have time to update the data, and because of this, access to the network will be lost. The reboot is performed in the following order:
- First, the router is disconnected from the network. It is important to unplug the cord from the outlet, and not to reboot using the button on the equipment - you need to stop the flow of electricity for a while.
- Then the router should be left turned off for 10–15 seconds.
- After this, the router is connected back to the network and wait until the indicators on it light up.
After the indication appears on the router, you can check whether Internet access is available. Usually, after a reboot, the Internet appears within 7–10 seconds.
Checking network settings
Network settings are data that allows the computer to connect to the network distributed by the provider. These settings are issued by the company providing Internet access (usually they are specified in the service agreement). Sometimes the settings on your computer go wrong, and because of this, the device cannot connect to the Internet.
In order to check the network settings, you need to open “Protocol Properties”. You can do it like this:
- Go to “Control Panel” through the “Start” menu.
"Control Panel" is located in the right "Start" menu - Select "Network and Internet".
In order to find the desired section, you should select the “Category” viewing option in the upper right corner of the screen - Open the Network and Sharing Center section.
In the Network Control Center you can check the connection status, create a new network, and carry out almost any action with your Internet connection - On the left, find the “Change adapter settings” section.
Find the section "Change adapter settings" - In the list of networks, select the one you need, right-click on it and find “Properties”. Only an administrator can open Properties.
The desired network will be called “Local Area Connection” or “Ethernet” - In the list, find the item “Internet Protocol Version 4”, select it by pressing the left mouse button once. After this, the “Properties” button under the list is activated, you need to click on it.
Selecting an item is done by clicking the left mouse button once. There is no need to uncheck the box next to the item.
When the window is open, you still need to understand what settings should be entered. There are three options:
- when connecting using additional network equipment (routers, modems, routers), check the boxes next to “Obtain an IP address automatically” and “Obtain a DNS server address automatically”;
- similarly when connecting via PPPoE protocol;
- when connecting via the IPoE protocol, you must use the specified settings, and all fields in the window must be filled in. The correctness of the entered data will need to be checked by checking the network settings with the provider or in the contract.
The settings must fully comply with the protocol being used. After checking, check the box next to “Confirm settings on exit” and click “OK”
Let's figure out what the IPoE and PPPoE protocols are, but we won't go into terminology. It is enough to understand what protocol is used on your communication line. To do this, just look at the network settings issued by the provider (specified in the contract).
The settings can be the following:
- password and login are used on the PPPoE protocol,
- IP address, subnet mask, gateway and DNS are used on IPoE.
If you are using PPPoE and you are connected directly, that is, you are not using a router, after checking the settings through the protocol properties, you need to recreate the network.
- Return to Network and Sharing Center.
This way only PPPoE connection is configured. To configure a wired IPoE connection, use the protocol properties - Open the “Create and configure a new connection” item.
Switching items is done by single-clicking the left mouse button - Select "Create and configure a new network" and click "Next".
The selected item will be highlighted with a bright blue background - Click on the "High Speed" option.
It may take several minutes to wait while searching for available connections - If an error appears, select “Create the connection anyway.”
This error appears quite often, but the connection can still be created - Next, you will need to enter the network settings, as well as the network name - this is the name of the connection. You can use the name of the provider company or something else.
The connection name is the name of the connection, and the username and password are the network settings. It's worth noting that the password has nothing to do with the Wi-Fi key
After this, the network will be reconfigured, and you will only have to check whether you have access to the network.
Video: checking network settings on your computer
Resetting TCP/IP Settings
Sometimes problems can be caused by internal system errors. TCP/IP is a set of network protocols responsible for data transfer. You can reset it as follows:
- Open the Run window by pressing Win + R.
To open the input window, press the Win and R keys simultaneously - Type “netsh int ip reset resetlog.txt” into the field and press Enter on your keyboard.
It is important to enter the command correctly, respecting punctuation marks and case - Restart your computer.
Checking drivers
The reason for the lack of access may be outdated drivers (usually this problem is associated with a recent update of the operating system). Let's check their condition.
- Once you open the Start menu, type “Device Manager” into the search box.
The required item will be at the beginning of the list of query results - Expand the “Network adapters” item, right-click on the one you need and select “Update drivers...”.
To expand a tab, you need to left-click on the inverted check mark icon next to it - Select the option with automatic search. After this, a message about the update results will appear.
“Automatic search” activates the system’s independent search for drivers on internal Windows network storages
In addition, by right-clicking on the driver name, you can select “Uninstall”, and then restart the computer. Then when you turn on the system will automatically install the missing driver.
After removing the drivers and restarting the computer, the system will automatically install the appropriate drivers
If there is an exclamation mark next to the driver icon, you will need to completely reinstall the drivers and check the functionality of the network card installed in the computer.
Android devices
In the case of mobile phones or tablets running the Android operating system, a situation also occurs when there is a connection to a wireless network, but no data is transferred. In such cases, two solutions are possible.
Android glitches
What are the differences between 3G and 4G networks: features, advantages and disadvantages
If Wi-Fi works, but there is no Internet, then the problem may also lie in a malfunction of the Android operating system. If you managed to get online, then the problem is directly in the gadget.
It is recommended to reboot your device first. If the conflict among the software components was minor, the problem will resolve itself.
If after restarting the error persists, you need to delete the previously used network and connect again. Forgetting the network and then reconnecting it quite often helps solve the problem.
If deleting the network did not help solve the problem, you need to check the status of the proxy server on your phone. It must be turned on.
- Go to “Settings” - “Wi-Fi networks” and select the network to connect to.
- Click on the “Advanced settings” or “Advanced” node (there are differences in different versions of the operating system).
- The “Proxy server” frame should contain “No”.
Another trivial, but quite common problem when the Internet does not work on Pulsar via Wi-Fi is the wrong date set. In order for the network to start not only catching, but also loading pages, you need to do the following:
- Enter “Settings”, then the section – “Date and time”.
- Manually set the date and time or select “Network time zone” / “Network date and time”.
After this, you need to try to connect again, the network must be accessible.
Setting the correct router parameters
Important! If the user has changed a certain router parameter, but this did not produce results, then it is advisable to return the original value.
To change any settings of the router, you need access to its interface. Therefore, the procedure can only be performed on home equipment.
First you need to go to the equipment interface. After that, find the wireless network settings section, often referred to as Wireless. Then you can change the following settings:
- set the WPA2-PSK security level with AES encryption type. This is done in the Security settings section. You must select a password of at least eight characters;
- It is recommended to set exactly the region where the device is located. Set the wireless network channel to the “Auto” position with a width of 20 or 40 megahertz;
- set the SSID connection name using only English characters;
- set the automatic operating mode if some other is selected there. If “Auto” is already set, then you can try setting n.
Note! After making any changes, you must save the settings. It is recommended to remember all the parameters you change so that you can set everything back if this does not give results.
Proxy server
If the proxy is activated, the most likely scenario is that no data will be transferred from the Internet. To disable it, you will need to open the wireless connection settings and check the “Proxy” section. It should be set to Disabled. If the proxy is activated, you need to disable it.
The default gateway is not available
Network diagnostics will help you detect the following problem. Right-click on your connection icon and select “Troubleshooting”.
By right-clicking on the icon you can open the “Network and Sharing Center”
If you receive a message about the gateway being unavailable after performing a system diagnostic, the following steps may help.
Prohibit disabling the network adapter to save energy
Sometimes the system turns off the network adapter—the device that allows you to connect to the Internet—to save power. Try disabling this option.
- Find "Device Manager" through the search bar in the Start menu.
Opening "Device Manager" through search is not the only way, but it is the most convenient - Expand the “Network Adapters” tab, select the one you need, and right-click on it.
In the context menu, click on “Properties” - Select "Properties" and open the "Power Management" tab.
Changing these settings will help solve the problem of the Internet disconnecting after the computer goes into sleep mode - Uncheck the box next to “Allow the computer to turn off this device to save power” and save your data.
After changing the settings, do not forget to save them by clicking on the “OK” button
Updating or reinstalling drivers
You can also update drivers through Device Manager: expand the Network Adapters tab, right-click on the network driver and select Update or Uninstall, then restart your computer.
If the action does not help, you can download drivers from their manufacturers' websites and install them yourself. Typically, manufacturers offer to download drivers in an “.exe” file format, so to install, you only need to run the downloaded file and accept the agreement.
Video: how to reinstall drivers yourself
Offline error correction
- Right-click on the connection and select “Diagnose problems”;
- The system will try to solve the problem on its own if it finds any problems. Next, select “Make these corrections”;
- Finally, click “Close Troubleshooter.”
When connecting to the Internet through a router, error 651 occurs
This error occurs when trying to connect using the PPPoE protocol. It is rare, but it happens that users create a new high-speed connection while the provider is using the IPoE protocol. Therefore, first of all, make sure that you are using the PPPoE protocol.
After this, you will need to recreate the connection. The process is described in detail in the “Checking network settings” section (all you need to do is create a new connection through the “Network Control Center”). If this doesn't help, read on.
Disabling antivirus
Sometimes antivirus programs block access to the Internet. Often the solution to the problem is to disable the antivirus. Right-click its icon in the Control Panel and select Disable. Sometimes antiviruses block access to the network even in a “sleep” state, so you can try not only disabling, but also completely removing this software. If this action helps, please report the situation to antivirus technical support.
Problems with the router
The cause of the problems may be several problems related to the router:
- incorrectly connected cable;
- incorrectly entered settings.
First try the following:
- Disconnect the router from the network.
- Without connecting the router, unplug the network cable from it and plug it back into the WAN/INTERNET port, making sure that the plastic clip on the plug clicks when connected.
- If the cable goes from the router to the computer, disconnect it from the LAN connector on the router itself and from the network card connector on the computer, and then connect it back.
- Connect the router to the network.
If access does not appear, check the network settings entered on the router. In order to log into the router, you will need to enter “192.168.1.1” or “192.168.0.1” in any browser (in the address bar). Sometimes the address at which you can log into the router is different, so if you cannot log in through the specified addresses, check the information in the instructions.
- Log into the router via a computer (it is advisable that the network equipment is connected to the computer via cable). Login information is usually “Admin” or “admin” (for both login and password).
The login is usually “admin” or “Admin”, the password is the same - Open the “WAN” or “INTERNET” section.
In the PPPoE settings you need to select the WAN section - Check the entered settings with those specified in the contract for the provision of Internet by the provider.
Checking the Wi-Fi adapter settings
Why the Internet does not work on an iPhone - what to do
To view the Wi-Fi controller adapter settings, use the following instructions:
- Open "Task Manager" using the "Ctrl + Alt + Del" keys.
- Find the “Services” item.
- In the list, select the “DHCP server” tab and go to settings. This parameter represents the protocol responsible for configuring the network adapter node.
- You need to stop the service and then activate it.
- The last step is to restart your computer.
DHCP service
You should also check that the DHCP settings in the wireless adapter (router) are correct. This must be done according to the instructions:
- Open the routers control panel by entering the IP in the address bar of your web browser.
- Log in to the login form by entering your username and password.
- Go to the “Wireless Network” section and select “Advanced Settings”.
- In the “IP Settings” item, activate the “Manual” section.
- In “Subnet mask” enter 255.255.255.128.
- In “DNS-1,2,3” write 8.8.8.8.
- In the "MAC Address" section, select "Default".
- Restart your device and check if you can access the Internet.
Thanks to this method, you can get rid of the problem that there is Wi-Fi, but there is no Internet on the computer.
Files cannot be downloaded from the Internet
It may also happen that Internet access is active, but files are not downloaded. This problem is usually associated not with the Internet itself, but with the computer and software.
What you can try:
- try to download a file from another source - perhaps you are unable to download something simply because the resource does not support downloading;
- try downloading through other browsers;
- check your computer for malware using any official antivirus.
Multimedia does not work on the Internet
It happens that the Internet works, but video or audio materials are not played. What to do in this case? First, check if the files downloaded to your computer are playable. Perhaps the cause of the problem lies directly in the computer's sound settings. If files are played from your computer, but not from the Internet, read on.
The first thing you need to do is understand why this problem occurs. It may be a browser error or lack of plugins. To get your computer working properly, do the following:
- Try updating your Flash player. To do this, download it from the Adobe website, run it and install it on your computer.
- Try updating your browser (if it is not Internet Explorer). To do this, go to the “Control Panel”, select the section containing information about programs, and uninstall the browser. After that, download it again and install it on your computer.
Open “Programs”, “Programs and Features”, then select the browser in the list and click on the active “Uninstall” button above the list - Check your browser settings. To do this, open the “Tools” item, then “Internet Options”, expand the “Advanced” tab. The checkboxes should be opposite the items “Play animation”, “Play sounds” and “Show images”. There is no need to uncheck other items.
The section in which the necessary items are located is called “Multimedia” - If you have Opera browser installed, disable Turbo mode.
- Try restarting your computer.
Changing browser and activating VPN
In some cases, when pages do not open during a working connection, it may be advisable to change the Internet browser you are using. If you use, for example, Internet Explorer or Edge browsers, which are built into Windows systems, try accessing the desired resource using some other browser, for example, Chrome or Opera. However, it is absolutely not necessary to install them on your computer. Any portable version is sufficient for access testing.
It is possible that pages may be blocked for visitors only because of their regional affiliation.
Alternatively, in the same Opera, try turning on the VPN and try to access the desired resource again.
PPPoE diagnostics
Additionally, in order to find out the causes of errors when using PPPoE, you can use the Troubleshooting Center. Then the system will independently check for errors and offer possible solutions.
PPPoE (Point-to-Point Protocol over Ethernet) is a communication protocol over an Ethernet network that operates on a point-to-point basis and provides the user with a number of capabilities: encryption, authentication and data compression. It is necessary for the user authorization system, which makes it easier to track the time of provision and payment of network services.
Right-click the network connection icon and click the Diagnose Problems button. After this, an analysis will be performed, Windows will try to cope with the difficulties on its own, and then prompt you to perform several actions.
Error 619
Restart your computer and disable all security systems: antiviruses and Windows Firewall. The latter is disabled in the following way:
- In Control Panel, open Security and Windows Firewall.
From the "Control Panel" in the "Categories" view mode, go to "Security", then to "Firewall". In a different viewing mode in the Control Panel, immediately open the desired section - On the left, select Enable or Disable.
Disabling Windows Defender poses a risk of virus infection, so if disabling it helps, please report it to Microsoft technical support so that the company can help fix the problem and keep your computer safe - Check the box next to “Disable Firewall.”
If the action does not help, return to this window and check the boxes next to “Enable firewall”
Error 633
There is only one solution:
- Restart your computer.
- Try connecting to the Internet again.
- Create a new connection.
Error 638
Main causes:
- damage to the network cable;
- malfunction of drivers or network card;
- incorrect connection settings;
- problems with network equipment (router);
- presence of viruses on the computer.
First of all, do two things: check the integrity of the cable and the presence of indications on the router. Never neglect these steps when you have problems with the Internet, so as not to waste time trying to solve a problem caused by mechanical damage.
It is clear that if the cable is damaged, you need to call your provider. But if there is no indication on the router (which indicates that the device is de-energized), you should try reconnecting the router to a different outlet before replacing it.
After checking the functionality of the router and the integrity of the cable, check your computer for viruses with any antivirus program.
If the above does not help, recreate the connection to the network - check the correctness of the entered settings both on the router through its settings, and on the computer itself through the protocol properties. Both actions are described in detail in the previous paragraphs of the article.
Error 691
The only reason for error 691 to occur is an incorrectly entered password and login (network settings). Therefore, the first thing you need to do is recreate the connection. The process has already been described earlier - you need to go to the “Network Control Center”, select the “Create a new connection” option and then enter the correct network settings. After this, restart your computer and check your internet connection.
If the action does not help, report the problem to your provider. There may have been a line failure that caused the error.
Error 720
The easiest way to solve this problem is to reinstall the operating system. To do this, just download the operating system file to disk from the Windows website (or purchase the disk in the store) and run it on your computer.
You can also try updating the TCP/IP protocol. The action is described above, but you can also perform a deeper operation by completely reinstalling the stack. Reinstalling the stack yourself is dangerous - you will have to work with system files, and their damage will affect the operation of the computer. Therefore, try simply updating the stack, and if the action does not help, contact your provider or professional technician for help.
Video: connection errors via PPPoE connection and their elimination
Incorrect host file configuration
Also, the reason why pages of Internet resources may not open may be an incorrect configuration of the host file. This situation is unlikely, but still worth checking. The host file is designed to record domain names of sites and their IP addresses, but as a rule it is empty and sends all requests to the DNS server. Sometimes situations arise when a malicious program records some parameters and the browser becomes inoperable.
To check the file configuration, you need to go to the Windows system folder on drive C. Next, System32driversetc and open host with Notepad. As a rule, it has standard content as shown in the figure:
If, after the description of localhost (127.0.0.1), there are lines with information about any sites and their domain names, and the slash is not next to this data, then most likely the browser does not work properly because of them. To fix this situation, you just need to remove these lines and save the changes to the file. Then you need to restart your computer and try browsing the web again.
The situation when a computer is connected to a network, but sites are inaccessible to the user, occurs frequently. In the first place, this is a problem caused by failures on the ISP side when the DNS servers do not work. The second most common problem when Internet resource sites are unavailable is the impact of malware. In this case, it is recommended to have good anti-virus software and carry out preventive maintenance to detect viruses more often.
Network cable not connected
If, when checking the connection status, a message appears that the network cable is not connected, the first thing to do is actually check that it is connected correctly and is not damaged. If possible, try using a different network cable.
Make sure the cable is connected correctly. On the router, the network cable must be connected to the WAN or INTERNET port, and the cable leading from the router to the computer must be connected to the LAN connector. There is usually only one port on a computer, so it will be difficult to make a mistake.
The WAN or INTERNET port is used to connect a network cable to the router, and the LAN ports are used to route cables to computers.
Next, check the status of the router (if you have one). Its indicators should light up as usual. If there is no indication, reconnect the router to another outlet, try resetting the settings on the router (using the “Reset” or “Reset” button) and entering them again. You should reset the settings only if you are confident that you can configure the router yourself.
Also check the status of your network adapter drivers and try updating them.
Video: checking the port on the network card and the WAN port on the router
Physical connection problem
It is not so rare that the culprit is a partially broken network cable or a loose connection in the connector. And if you have pets or children, then the likelihood of such a development of events increases. Even Wi-Fi users should not forget that there will also be a cable running to the wireless router. Check the integrity of all wiring - are there any strong kinks anywhere, are all plugs firmly inserted into the sockets and are they inserted where they really need to be. Provided that no problem is found here, we move on to the next step.
Connecting via local network Windows 7 without access to the Internet