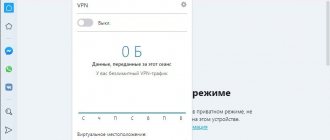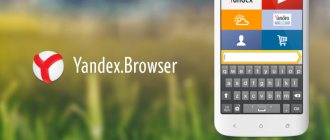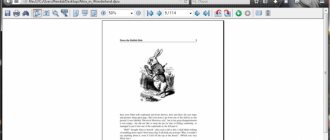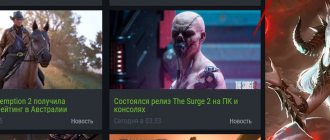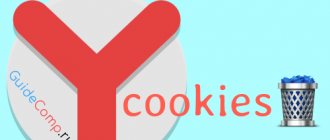Today we’ll talk about a simple topic regarding browsers. The problem is quite minor, but its solution can go a long way. So, you visited the site, there was important information on its page, and then for some reason you closed the tab, and you didn’t remember the page address, what should you do then?
This can be solved by pressing a couple of keys that will open closed tabs. In this small guide, I will describe examples for seven browsers: Google Chrome, Yandex Browser, Microsoft Edge, Safari, Opera, Firefox, Internet Explorer.
How to open a closed tab in Chrome?
Here we will consider two methods
Method #1
The Chrome browser is one of the most famous, and I mainly use it only, so I decided to start with it. To open a closed tab, you must simultaneously press the following buttons on the keyboard: Ctrl+Shift+T. When pressed several times, the tabs you closed will open one by one.
This is interesting: 9 Ways to speed up Google Chrome
Method #2
Here you will spend a little more time, but you will know that there is such a way. Basically, you need to go into your browser history. This is done through the settings (three dots at the top right) and the “History” section. There, look for the site you need.
Go into history using hotkeys: Ctrl+H. You can enter the phrase chrome://history/ in the address bar, then you will be taken there.
Keeping open tabs (Pin Tabs)
Browsers have the ability to pin or save any tab to your favorites list. When the appropriate actions are performed, the required address is added to a special place in the program and can be retrieved from there upon request.
This service is very helpful when the user regularly visits the same web resources, or has found a unique site that he is afraid of losing.
The section for saving your favorite web pages is called either Bookmarks or Favorites. It is designed to remember any number of addresses that are fixed there until the user himself deletes them.
Yandex browser
This service here is called Bookmarks Bar and can be found at the top of the program on the left (star icon).
Bookmarks bar
1 If you can’t find it there, you need to look in the upper right corner of the browser and, seeing a key with three horizontal lines there, click on it with the mouse, opening the settings. In the list of settings, click on the Bookmarks option and select Bookmark Manager.
Settings-Bookmarks-Bookmark Manager
2 In order for the page to be added to bookmarks or collections, you should look in the open window for the flag icon at the end of the address bar and click on it.
3 As a result, a message will be displayed that the link has been saved. By clicking Finish, you need to complete the action.
Adding a site to bookmarks
4 The pinned link to the site will be placed in the collection and will become available upon request. To remove it from there, left-click on the button with three vertical dots located in the upper right corner of the screen and select Delete
Removing a bookmark from a collection
The second way is to open saved website addresses through browser settings commands: → Bookmarks
Google Chrome
Allows you to save a site as a bookmark after clicking on the icon with an asterisk in its address bar.
1 When clicked, a corresponding message window appears indicating that a bookmark has been added. To complete the operation, click the Finish button or click on an empty space.
Adding a site to bookmarks
2 The Internet page will be added to the Bookmark Manager. By entering the browser settings, you can open it.
Bookmark Manager
3 If you want the bookmarks bar to be always visible, right-click on it and select the Show bookmarks bar option
Show bookmarks bar
4 As a result, it will be fixed on the screen.
New Folder Bookmarks Bar
In Chrome, you can manage tabs from other devices if the browser is synchronized with them.
Mozilla Firefox
Pinning a tab is done by clicking on the button with an asterisk, which can be found at the end of the address bar.
Adding a bookmark
1 If a window appears with a message that a bookmark has been added, this means that this site is stored in the browser’s memory.
Bookmarks menu and bookmarks sidebars
2 To find it next time, you should open the Bookmarks Menu in the panel at the top of the window on the right. First, the menu should be pinned there using the bookmark tools, which can be found in the Library, in the Bookmarks item. In addition, you can pin the sidebar and bookmarks menu to the left of the screen.
Show all tabs
3 If you expand the sidebar and menu items, you can call up a list of sites saved in bookmarks. If you go to the Library, and then to Bookmarks and select the Show all bookmarks option there, a window will open to configure them. There you can group them into folders, sort them or delete them.
Bookmark sorting options
Opera
You can pin tabs in this browser in the same way as in Google Chrome.
1 By clicking on the picture with a heart at the end of the address bar, the user receives a message box about pinning the tab.
Saving a site to bookmarks
2 The location for placing the link, which can be selected in this window, has the following options:
- bookmarks bar
- express panel
- other bookmarks
This choice determines where to look for the saved site.
3 The bookmarks bar is the bar at the top of the browser that can be found below the address bar.
Bookmarks bar
4 Express panel – the main page that opens in a new tab.
Express panel
5 You can enter Additional Bookmarks by clicking on the Bookmarks icon (shaped like a heart) and selecting Additional Bookmarks from the list that appears at the top left of the screen when clicked.
Internet Explorer
1 To add a site to bookmarks, there is a Tools icon (in the form of a gear) in the right corner of this web browser. To add, you need to press it or the Alt+X button combination.
2 As a result of these actions, a menu will open in which you should select the Internet Options option. In this window, on the General , in the Home Page , you must enter the URL of the web page you want to bookmark.
Adding a site to bookmarks
3 You can also click the Current if the desired site is currently loaded.
4 Don't worry about the home page being written there. New entries are simply added under this entry and will work similarly to pinned tabs in other browsers. After this, click the Apply button, and then OK.
Bookmark the current page
5 You should restart your browser. Thus, in Internet Explorer you can implement functionality similar to the Add page to bookmarks option in other web browsers.
Safari
1 In Safari, right-clicking on a tab opens a context menu with the item Pin tab .
2 You can also pin it by dragging it to the left side of the line. To unpin a tab, drag it to the right.
3 Tabs that are pinned appear in any web browser window and do not disappear even after the browser is closed.
4 Content, including video, is synchronized between windows.
5 To unpin a tab, right-click on the pinned tab and select Pin Tab or simply drag the tab to the right.
Edge
Add to favorites
To add a site to your bookmarks, click the Add to Favorites or Reading List button, rename your favorites (if necessary) and select the Add command.
How to Open a Closed Tab in Microsoft Edge
Do you have Windows 10? Some of you probably use the Edge browser. You can open a closed tab very simply, you need to press the hot keys Ctrl+Shift+T, that is, just like in Chrome. If you want to do this through history, then press Ctrl+H, and the “Journal” section will appear on the right, where the resources visited over the past hour or earlier are displayed.
This is interesting: How to reinstall Microsoft Edge. Browser problems
How to get back a tab you closed on your Android phone
How can I get back a tab I closed on my phone? To restore a recently closed tab from a phone, for example on Android, we need:
- In your browser, click on the icon with three dots, or three lines;
- In the menu that appears, select “History”;
- Find the tab you need in the list and open it again.
This is how you can restore closed tabs on Android in any mobile browser.
Is it possible to restore bookmarks in Yandex browser on Android
The ability to delete saved links to pages on Android is practically the same as on a computer, but there is no function for restoring them. The only available way to return bookmarks is quite labor-intensive. This means that there is no point in resorting to it if you need to restore one or a couple of bookmarks. If you need to resume many important bookmarks, we can try this method. To implement it, you will need a computer and access to the profile to which the smartphone is connected.
Step by step guide:
- We turn on the computer that was previously synchronized with the Yandex account.
- Turn off the Internet (otherwise deleted links will disappear from the PC) and turn on the browser.
- Press Ctrl + Shift + O and export the bookmarks.
- We turn on the Internet connection, create a new profile and account on the Yandex service.
- We activate bookmark synchronization and import the previously created file.
- On your smartphone, log out of the old account and log in to the new one.
- We check that synchronization is active.
If everything is done correctly, tabs and bookmarks can be restored in the vast majority of cases.
Returning tabs is quite easy; there are 4 ways to do this. Renewing bookmarks, although more difficult, is also possible
To increase your chances of successful data recovery, it is important to come to your senses in time and begin to return them. The more time has passed since the day of deletion, the more difficult it is to restore lost information
What is a tab
This element belongs to one of the parts of the graphical interface. It allows you to switch between multiple files within one application.
The instrument itself is a protrusion with an inscription located on the border. The link is activated using the mouse, after which the contents of the page are reflected in the selected area of the screen. Typically, these elements are arranged horizontally in order, but sometimes they can be placed vertically.
Quite often the name “bookmark” is used in relation to such a link. It received this name due to its metaphorical connection with bookmarks, which allow you to quickly access the required page. At the moment, this concept conflicts quite strongly with the “saved link”.
Sometimes due to improper user operation, an element may disappear. If a similar situation occurs, then do not be upset, since closed pages in the browser can be restored quite easily. Below in the article we will look at the best options on how to return a lost resource in the Mozilla search engine to its original state.
Internet Explorer
There are two methods for Internet Explorer users:
- Standard. Using Ctrl+Shift+T.
- In the panel located under the address bar, select “Tools”, in the list that appears, click on the item “Reopen the last browsing session”. This will open all the web pages that you visited during your last session in Internet Explorer when you closed the program.
As you can see, there is a common approach for all the most popular browsers. There are standard button combinations that work equally for Google Chrome, Opera Mozilla Firefox, Yandex, Internet Explorer and other less popular programs. The difference lies only in the interface features of each product. That is, the same buttons can have different names. Now, accidentally closing a page will no longer be a nuisance for you. Write in the comments whether this article was useful to you and ask all your questions on the topic discussed.