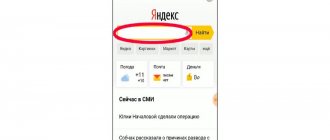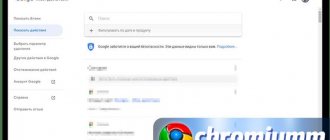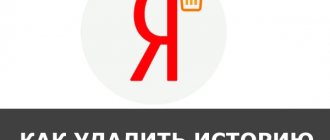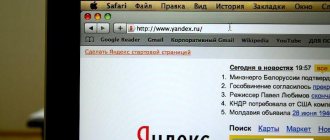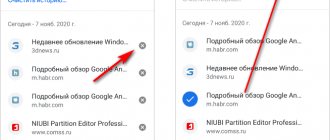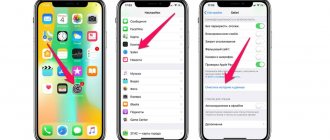Google's App Store, which comes pre-installed on most Android smartphones, like the company's search engine, stores a history of queries entered into it. If necessary, it can be cleaned, and below we will tell you how to do this.
Important! You can delete search history in the Google Play Store only for the device you are using. If you have more than one of them, for example, a smartphone and a tablet, and you need to erase this data on each, you will need to perform the steps described below first on one and then on the other.
How to clear search history on Google Play Store
Android's functionality is the envy of many operating systems. Meanwhile, if you ask iPhone owners how their system is superior to its competitor Android, you will not hear anything in response. However, before the situation looked completely different. What follows from this? The system is developing, many new functions are appearing, yes, the ability to clear the search history is not new, but such small features add up to such a functional system.
However, it's time to get down to business. Each of you probably remembers the pop-up tips when typing something in Google Play search. If for some reason you do not want to see tooltips, you have an easy and simple way to remove them, or rather, two ways, which we will now look at.
How to Remove All Your Data from Google Play Services
All users of the Android operating system are, to one degree or another, tied to Google services. And it contains a lot of information about your online activity. For security purposes or simply to avoid filling up your device’s cache with unnecessary data, it would be nice to know how to delete information from Google-controlled applications and services. And today we will figure out how to do this.
First way
- Open the Play Store app
- Swipe right or tap the three horizontal bars in the top left corner
Go to Settings
- Tap on “Clear search history”
How to delete history from Google account?
Important!
- On your Android phone or tablet, open the Google app.
- In the lower right corner of the screen, click More Search History.
- Select the data you want to delete. The following options are available: All the time. Above the history, click Delete Delete all. Certain period.
Interesting materials:
How to make inscriptions in Stories? How to review a book? How to make footnotes in a diploma according to GOST? How to do Takedowns in UFC 4? How to make colored glass Mine? How to do a belly vacuum for beginners? How to place orders in JOOM? How do dolphins protect themselves from their enemies? How are buses divided depending on destination? How is electrical safety personnel divided?
Second way
In the first case, you can perform the actions in literally a few seconds, which will not cause problems for anyone. However, it also happens that for some reason it is not possible to use this method. Then you should move on to the second, it is more complex and may raise a number of questions for inexperienced users. Of course, for our active readers, this instruction is just another reason to verify your considerable knowledge of the Android operating system.
- Go to Settings
- Next, tap on “Applications”
- Swipe right/left to go to the “All apps” section
“This action will lead to the deletion of settings, accounts, and so on,” we were informed in black and white during the action. However, the next time you launch the Play Store, you will only be asked to accept the terms of use. After this action, you will not need to re-enter your account login and password.
Also note that clearing the cache, located just below clearing data, will not help get rid of the search history.
Did you find our tips useful?
Oh, that long-suffering Google Pixel 4a! It seems that the device should be good, and the time for the release was chosen as correctly as possible, but something always goes wrong. I immediately remember the AirPower charger, which the entire Internet was buzzing about for more than a year and which ultimately never came out. I'm interested in the new budget Google Pixel, but judging by the latest information, it will have to wait a little longer. Initially, he was supposed to appear at the Google I/O conference, after its cancellation they started talking about an earlier date, then about May, then about June, and now new dates are being announced. But how long can we wait for him in the end and will he appear at all? After all, you can’t put it off endlessly; there is another factor that is rushing the team of creators.
Despite the fact that there is a wide category of users who consider Android the most functional mobile OS, if you look at it, it becomes clear that without supporting software and services, it is just a vessel that requires filling. Google understands this like no one else and even made this feature of its platform its feature. Firstly, it’s more convenient to update compatible devices, and secondly, you can make money this way by selling access to your services to manufacturers for money. Well, why not, if the services are really cool?
Google has never been particularly efficient when it comes to updating its apps and services. As a rule, the company prefers to distribute updates gradually, so that if any problems are discovered, they can withdraw them at an early stage. This is a long-standing rule that maintains a sense of stability in all updates that the search giant releases. However, there are some updates that simply cannot be distributed gradually, but must be urgently rolled out to everyone at once. Of course, this is a system for tracking coronavirus patients.
Recovery
If you removed the search bar, but want to put it back in its place, you can do it in two ways. The first has already been partially touched upon earlier and concerns situations where Google Search was removed by moving or disabling the application. In this case, it is recommended to do the following:
- Hold your finger on an empty area of the home screen.
- Open the "Widgets" tab.
- Select “Google Search” and install the widget in any free area of your desktop.
It's another matter when the program is completely removed using root rights. In such a situation, you need to reinstall the program:
- Launch Play Store.
- Search for "Google Search".
- Click the "Install" button on the application page.
If everything is done correctly, the search bar will appear in the widgets section. You can also install the search application not through the Play Market, but using a separate APK file. You should search for it on the Internet on specialized sites.
Clearing search history in Google Play Store
Google's App Store, which comes pre-installed on most Android smartphones, like the company's search engine, stores a history of queries entered into it. If necessary, it can be cleaned, and below we will tell you how to do this.
Important! You can delete search history in the Google Play Store only for the device you are using. If you have more than one of them, for example, a smartphone and a tablet, and you need to erase this data on each, you will need to perform the steps described below first on one and then on the other.
In what cases should you clear the cache on Android?
- If the application behaves unstable, crashes, crashes or is very slow, but before everything was fine.
- If you have run out of free memory on your device, and space is now vital.
Of course, it’s better not to let this happen to the second case. If you need to save data somewhere, then you should get a more capacious memory card or immediately buy a smartphone with a large number of gigabytes available to the user. You can also send some of your data, for example, photos and music, to the clouds, and store only the essentials on your smartphone, which should always be available even offline.
Moreover, you usually won’t gain much by clearing the cache to free up memory. Even if you resort to the most annoying applications from Google Play. A couple of hundred megabytes, it’s unlikely you’ll get much more.
In the first case, if an application that previously worked correctly suddenly begins to behave inappropriately, it is worth clearing its cache. This can save you from reinstalling the program and losing settings or completely resetting your smartphone to factory settings. Everything is easily done using the system; you don’t even need root access on your smartphone.
Method 1: Application Menu
The simplest, although not the most obvious, solution to our problem today is to access the main menu of the company store on Android.
- Launch Google Play Store and bring up its menu by clicking on the three horizontal bars at the beginning of the search bar or by swiping from left to right.
Tap on the “Clear search history” item, after which all search queries entered on this device will be deleted.
How to completely remove Google
You probably know that any program installed on your smartphone can be removed by clicking the corresponding button in the “Applications” section of the device settings. However, there is no such option on the Google Search page. The only thing the user can do is uninstall updates. In some cases, this leads to the disappearance of the search bar, but this action still does not solve the problem.
If you want to completely remove the program responsible for the search, take a few steps:
- Install the Kingo Root application.
- Launch the program and confirm that you have received root rights.
- Install and then open the Root U application
- Go to the tab where system programs are presented.
- Select Google Search and click the Remove button.
When performing uninstallation using the method indicated above, take into account the features regarding obtaining root rights. Root access allows you to remove system programs, but at the same time it has a number of disadvantages. Firstly, after rooting the smartphone is removed from warranty. Secondly, it is not possible to make transactions on a rooted device, including bank transfers.
If you do not want to encounter such a problem, then either do not open root access, or revoke root rights in a timely manner after completing all the necessary actions.
Method 2: System Settings
There is another, more radical option that allows you to clear not only search queries, but also other data accumulated by the Google Play Market during its use. This procedure does not entail any negative consequences; moreover, its implementation is recommended in cases where problems arise in the operation of the application store.
- In any convenient way, launch “Settings” and go to the “Applications and Notifications” section (another possible name is “Applications”).
Tap “Show all applications” (or similar on shells other than pure Android OS).
Next, open the “Storage and cache” subsection.
Click on the “Empty storage” button and confirm your intentions in the pop-up window.
Thus, we deleted all the temporary data of the program, and with it the history of search queries.
As you can see, deleting search history in the Play Store on Android is even easier than in the Google search engine.
What is cache anyway and why is it needed?
When you install applications, most of them begin to collect some kind of local cache, where the data that the program constantly needs in order to work correctly and quickly is dumped.
The simplest example with cards. Have you noticed, for example, when you download Yandex.Maps on Android for the first time, the application starts downloading the map from the Internet? If you run the program again, for example, a day later, the same area will be opened and displayed instantly. Because some area of the map has already been downloaded to the internal memory of the phone, the program cached it, and now it retrieves files from the cache, and does not download them again.
Or, for example, when you communicate with Telegram, and someone sends you a photo, it is also cached in the Telegram service directory, so that when you access it again, you can open it instantly.
The Instagram client and other applications installed on your device behave similarly.
- Server error on Android what to do. Clear cache and Google Play Market data. Disabling proxy settings
Cleaning the search history and installed applications in the Play Store
Author: LifeDroid Recording date
As you've probably already noticed, the Play Store saves your search history by default. And at one point you may begin to get annoyed by this long list of what you were once looking for. If you want to clear this list and don’t know how to do it, read my short article to the end and look at the pictures