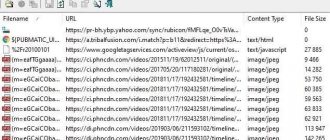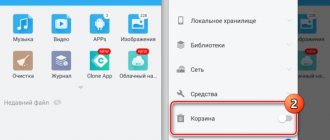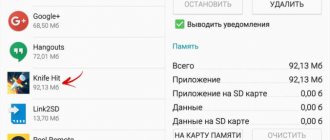Good luck everyone, Alexey is in touch! Let's continue the conversation about system folders. It just so happens that to fully work in the operating system you need to know some simple subtleties and tricks. Because sooner or later everything will come in handy - especially when you have to work on the computer all the time.
Some applications and programs are registered in a “special” system hidden folder during installation. Today I’ll tell you how to find this folder and why it is needed using a clear example of the 1c Accounting 8.2 or 8.3 program
Enabling showing hidden folders
1.Go to any folder on your computer;
2.Click on the “Arrange” menu item located at the top of the window;
3.Select the “Folder and Search Options” option;
4.Usually the section you need is located at the bottom of the list, called “Hidden files and folders” and set the appropriate value.
Where to look for the AppData folder in Windows 10
The next step is to find where the AppData folder is located in Windows 10 and access it using one of the methods below.
By enabling hidden files
There is a simple method to find the AppData folder and access hidden files - enable them by making them visible. Follow these steps:
- Find the “This Computer” shortcut on the desktop, open it and find yourself in Windows Explorer.
- Switch to the “View” tab. You will see a page with elements, among which is the name “Hidden”. Check the corresponding checkbox.
Now you can access both the AppData folder on Windows 10 and all other hidden ones. The time has come to open the Application Data directory:
- Click on This Computer (via Desktop/Start).
- Go to local drive C, hover the mouse over the disk, and double-click the left button.
- Open the Users tab. Open your profile.
- You can now see the AppData folder in Windows 10.
Open the AppData folder through the “Run” options
The next method is to find the path to AppData, the folder is located through the “Run” directive. This window opens various software and categories of the PC. Launches the AppData folder without connecting to show invisible files.
- Press Win+R combination
- The “Run” window will open. In the “Open” line, type or copy and paste %appdata%, click OK.
- Roaming will open in front of you - one of the AppData folders. From this folder you can move up a level - to AppData.
Video on how to open the AppData folder using the Run window
To resolve all questions about how to open the AppData folder through the Run window and other methods, watch the video.
Open with Windows Search
The next way to open a folder is to use Windows Search.
- The text input window for searching is located in the lower right corner, indicated by a magnifying glass icon.
- Add the request %appdata% to the line, press Enter.
Click on the folder. Its contents will open - the Roaming subdirectory. In this case, go up to level 1 in AppData where, in addition to Roaming, there are the LocalAppData and LocalLow directories.
What should be removed?
Once you find out where Application Data is located in Windows 7, you will probably rush to erase its contents from your hard drive as soon as possible, because it takes up so much precious space! However, we do not recommend rushing to remove it. In case of complete destruction, you will lose your settings, saves and other temporary files. Carefully review the contents of the folders and decide what you will never need again. The OS itself will not allow you to delete some files, since they are already involved in the computer’s operation. Where AppData is located on Windows 7, you can see third-party folders that you can safely delete.
A large amount of “garbage” accumulates in the Temp folder. You cannot delete the directory itself, but all its contents must be erased periodically. To do this, many users install special programs. For example, CCleaner, which can perform the described actions automatically when launched.
Structure
Let's look at each of the subdirectories.
- Local. Contains information about installed programs, temporary files and the history of all actions in the operating system. We look through the contents and feel free to delete application folders that are already uninstalled and not used. Also, you can safely clear Temp, which takes up a lot of space and is of no use. If necessary, the system will create this folder again. You should periodically visit this location and carry out cleaning.
- Roaming. User files are stored here, which are not software bound to the system and can be freely copied to a flash drive and transferred to another computer. These are the same backup copies (backups) of applications.
- LocalLow. Contains intermediate data needed to update applications. This is a kind of buffer for storing information that can be deleted after use.
The author recommends:
How and with what programs to clean it?
You cannot simply delete the AppData folder along with all its contents, since some of its sections contain important information. To clean it, it is better to use system utilities or third-party applications.
Manually deleting content
You can manually delete some folders that take up the most space. But sometimes the system does not allow the operation to be carried out due to the activity of some application at the moment.
I open the task manager with the combination Ctrl + Shift + Esc. Then I go to the “Processes” tab and find in the list the program that matches the program name. I right-click on this line and select “End task”.
After this, the folder with the contents will be deleted without much difficulty.
Another option is to delete application folders that were previously uninstalled. Due to the lack of an automatic cleaning system, they remain in storage. Removing them will not lead to crashes or errors, and performance will not suffer from this either.
Built-in utility in parameters
To delete temporary files without opening the folder, you can use a standard system tool. I open the start menu and go to the “Settings” section.
In the window that opens, select the “System” category.
On the left side, click on “Device Memory”. Then each partition will be displayed on the screen - I need to select the system one, marked with the letter C.
Then I’ll wait about a minute until all the data is collected, and click on the “Temporary files” line.
A dialog box will open with a specific listing of the items. I check the boxes next to the required items and click on the “Delete files” button. If there are a lot of elements, you will have to wait a little longer.
Memory control
In the “Device Memory” section of Windows 10, there is a special utility that deletes temporary files. It is disabled by default, but is very easy to enable if needed.
At the bottom of the Storage Sense category, there is an option to Change how you automatically free up space. In it I can change the frequency of cleaning, configure the removal of documents from the trash, and so on.
Disk Properties
This is also a very simple method - I open the “This PC” folder on the desktop and go to the context menu of the system drive. At the very bottom I select properties.
A new window with the parameters of this section will appear on the screen. I click on the “Disk Cleanup” button.
I'm waiting for the program to finish analyzing the data.
Then you will see a list of items that are recommended to be deleted. I mark the required ones with a tick and click on the “OK” button.
You will have to wait until all items are deleted. The duration of the procedure depends on the volume of documents, their number, and even the size of the media.
Create a bat file
You can also create a file configured to periodically clean a specific folder, for example, Temp. I open the Notepad application and type the following line:
rd %temp% /s /q
md %temp%
I save the received document in bat format and specify the following path – C:\Users\User\AppData\Roaming\Microsoft\Windows\Start Menu\Programs\Startup. It will be registered in startup and will be activated every time you turn on the computer.
Task scheduler
Another way to set automatic cleaning is to use the task scheduler. You can find it through the search bar in the taskbar
or through the control panel - the methods for opening it were described above. In this case, I go to the “Administration” subcategory.
Then the program you are looking for will appear in the list - I launch it.
In the new window, on the right side, select “Create a simple task.”
The name doesn't matter. In the description I enter the following value:
forfiles.exe /p "%TEMP%" /s /m * /d -3 /c "cmd /c del /F /Q /A @file"
forfiles.exe /p "%TEMP%" /s /m * /d -3 /c "cmd /c rd /S /Q @file".
In the trigger I indicate the frequency of the task. The most optimal frequency is once a week or month. I complete the setup by confirming the actions. Now the Temp folder will be cleaned automatically at the intervals I set.
CCleaner
The program not only deletes temporary files, but also uninstalls applications and cleans the registry. The official website has a free version with limited functionality - this will be enough.
Once the download and installation are complete, you need to run the initial scan and wait a bit. The next step is to open the “Cleaning” section and start analyzing. The program will check which documents can be deleted without harm to the system, and will also provide a list with information, including sizes. The user will check or uncheck the boxes next to the required elements.
Scanner
Another free program that can quickly clean up your hard drive. It will show in detail which files occupy hard disk memory and in what quantity. It is downloaded from the official website in an archive of only 250 kb. Its main advantage is that there is no need for installation. That is, the application runs directly from the archive without unpacking.
How to find the AppData folder?
Now we need to consider the location of the folder, how you can enter it and the essence of its structure, so that it becomes clear to us what you can uninstall in it and what not.
Of course, first we need to enable hidden folders. To achieve this:
- Let's enter the "Control Panel" using "Start". For Windows 10, enter “Panel...” into the query line and go to the found file;
- At the top right, turn on “Large icons”, then look for “Explorer Options” among the folders;
- In the new window, pay attention to the “View” menu. Scroll the slider to the very bottom and place a checkbox above the “Show hidden files...” command. Click “Apply”, Ok.
What to do if the AppData folder grows in size
AppData - what kind of folder is in the Windows system, and how to turn it into visible - we found out. It's time to figure out how to open the AppData folder and remove garbage, which can include a lot of files/directories and weigh hundreds of GB.
Why is this happening
If the OS is used recently, then on Windows 10 AppData will have little weight. But as applications and utilities are installed and launched, the contents of the folder will begin to increase. Fragments of programs deleted from the PC settle in it, since standard OS tools clear data only from the Program Files category.
Since App date has no upper capacity limit, it is useful to periodically clean out the directory, which will lighten the system disk and allow the computer to speed up.
How to solve this problem with high weight
The first step is to get rid of temporary data from the Temp folder. In Windows 10, the algorithm of actions is as follows:
- Open Start, then hover over the gear-shaped shortcut.
- Go to Settings.
- In the window that opens, click on System.
- Move to the Storage/Memory subsection, where drive C will open and data analysis will begin. Wait for it to complete.
- Click on the Temporary files line and check the boxes next to three items - Download folders, Temporary files and Empty Trash.
Command Delete files (by clicking on the adjacent button, under which is the weight of the data to be cleared). Wait a little and let the cleaning complete. Compare the weight of the AppData folder with what it was before the garbage removal operation.
If the difference is insignificant, you need to manually remove fragments of previously uninstalled programs:
- Expand AppData.
- Find 3 subfolders - LocalLow, Local and Roaming.
- Check their contents for the names of programs that you removed from your PC.
If files are found, remove them manually - right-click on the folder and click Delete in the menu that appears.
If you frequently install and uninstall software, use special applications that completely clean out unnecessary programs. For example, Uninstall Tool, Revo Uninstaller or Soft Organizer.
Windows 10 now has a Memory Sense option that automatically removes unnecessary data.