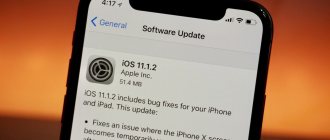Today we will try to analyze a pressing issue - the loss of a Wi-Fi network.
Almost everyone has encountered this situation and asked themselves the question of why the laptop does not connect to the Internet via a wireless connection. There may be several reasons for the failure, as well as solutions to this situation.
We will discuss different solutions to this problem in detail in this article.
Why can't I connect to the Internet via Wi-Fi?
Let's say Wi-Fi is connected to the laptop, but there is no Internet. There may be several reasons for this problem:
- Problems with the access point (the router is out of order, the provider is performing technical work);
- Problems with the device (Wi-Fi on the device is faulty, the drivers have crashed).
Different devices display fault statuses differently. On a laptop, an exclamation mark may appear in the Wi-Fi network status bar, indicating a connection problem.
On Android devices, the Wi-Fi icon changes color from blue to gray.
Regardless of the type of warning, you should check the functionality of your Internet connection using a browser. If there is no Internet, an error will appear.
Reasons for lack of Internet
The cause of the problem lies either in the router, or in the Internet connection, or in the laptop itself, so the methods described below will help you solve it in all cases. Perhaps the Internet itself is not working due to problems on the operator’s side, or there was a failure in the router that allowed the network to disappear, or the laptop did not correctly recognize and use the network.
The list of possible causes is wide, it is necessary to narrow it down. First of all, take another device, for example a phone or tablet, and try using it to access the Internet via the same Wi-Fi network. If this works, then the problem is solely in the laptop.
The laptop reports that there is no Internet access
If the Internet is not available on other devices, then you need to understand whether the reason is in the Internet cable or router. To find out, you need to try using the Internet connection directly through your laptop. Remove the modem or cable from the router and plug it into the device port, connect and check if you have access to the Internet. If the answer is no, then the problem is in the modem itself, the wire or on the operator’s side. In any case, the way out of the situation is to contact the support service of the company that provides you with the Internet. Their contact numbers are on the official website.
If the direct connection gives a positive result, then the router remains to be blamed, so you need to use the instructions associated with it.
How to connect the Internet to a laptop via Wi-Fi
MacOS Safari
Connecting a PC occurs in several stages:
- First you need to find the wireless connection icon. On MacOS devices it looks like this:
- After clicking on it, you should open “Network Settings”:
Next, you should select a network and enter a password. The network status “Connected” will be displayed in the left menu. This means that the laptop has connected to the network.
Now go to the browser to check:
Everything works, which means the connection was successful.
Operating system Windows 10
On computers with Windows OS, the connection is a little easier:
- In the lower right corner you need to find the network icon “yellow triangle with an exclamation mark” or instead of a triangle there will be an “asterisk”;
- By clicking on it, a drop-down menu will appear;
- Select yours from the list of networks;
- Enter password;
- After the message “Connected” you should go to the browser and check your Internet connection.
Problem with the router
The laptop often cannot connect to the network due to errors in the operation of the router. Problems with the device may be caused by:
- provider failures;
- incorrect MAC filter settings;
- network visibility.
Read about what to do if the router does not provide Wi-Fi in a separate article.
Provider failure
If your router has trouble connecting to the Internet, you should contact your service provider. Providers periodically carry out maintenance without informing users. Another option is that the equipment to which the subscriber’s home is connected began to work poorly. The service provider must also deal with this problem.
Setting up a MAC filter
The connection problem may be caused by an incorrectly specified MAC address. To fix it:
- Log into the router's web interface.
- Open the Wi-Fi settings section.
- Find the "MAC Address Filtering" item. In routers from other manufacturers it may be called differently.
- Make sure MAC address filtering is disabled. If it is enabled, click on the “Disable” button and save the changes.
Network Visibility
To further secure your connection, some webmasters disable network name (SSID) broadcasting when setting up the Internet. As a result, Wi-Fi works, but other devices do not see it. You can restore network visibility in the wireless mode settings. You must check the box next to “Enable SSID Broadcasting”.
Airplane mode enabled
After rebooting the laptop, this mode may spontaneously activate. This often happens in Windows 10. There are several ways to disable it.
In the "Network and Internet" section. Open the Start menu, click on the settings icon (gear-shaped). There, find the “Network and Internet” section. Find the Airplane Mode tab and click on it.
Turn the toggle switch to the off position.
When airplane mode is activated, a special icon usually appears in the notification center. With it, you can disable this mode by clicking on the icon and waiting for the icon to appear.
On laptops, airplane mode can be disabled using hotkeys. This could be a combination of Fn and F6, F7 or F12. The desired button is usually marked with an airplane icon.
What to do if there is no network icon on the panel?
Sometimes there is a situation in which the Wi-Fi icon is missing. In this case, you need to do the following:
- Open “Control Panel”;
- Go to “Network and Internet” / “Network and Sharing Center”;
- Go to “Change adapter settings”.
There will be several connections in the window that appears. You must select “Wireless Network” and right-click on it.
Select “Enable” from the drop-down menu. After this, the icon will appear on the bottom panel.
Checking the network connection via local network (Ethernet)
“I can’t get on the Internet” - you often hear this from people who do not understand computer equipment or have become a network user only recently. When the equipment is configured, it does not need to be constantly connected to the network; it does this automatically. If the connection does not occur, then you should check the local channel and activate it manually.
Step-by-step instructions: go to the list of Windows connections through the main menu or press the combination - Win + R, then enter ncpa.cpl and confirm the action with the Enter key. Next, view the connection string status. A gray icon will indicate that it is deactivated. It needs to be put into active mode.
Other situations:
- If the status is “Unidentified network”, you need to select your channel and turn on the connection.
- If it is indicated that “The network cable is not connected,” you need to check the wires and make sure that they fit tightly into the sockets.
- Check the router. If the indicators are green, then it is working properly, and if there are yellow or red lights, then the reason for the lack of Internet is the fault of the provider. If the lamps do not light up at all, it means the adapter is broken.
- If there is no “Ethernet” line, you need to connect directly, because the connection is not configured at all. Sometimes this process will require you to install additional network drivers.
- If the message “No Internet access” has an exclamation point, you will need to check your settings.
Sometimes it is enough to simply reboot the system or disconnect the network, and then reconnect to the Internet to get everything working.
For reference! The procedure for restarting the router is especially relevant if the power has been turned off and after turning it back on, the computer cannot receive the router’s signal.
Checking the connection
Check if there is Internet on the computer
There is Wi-Fi, but there is no Internet on the computer, you should make sure that the connection is present on the computer equipment. Not all devices can connect automatically, even if pre-configured.
Below are the most common problems in this situation and solutions:
- If the connection is not activated through the router, then the cause of the problem is in the WAN port. Each cable must be tested. To be sure, you should disconnect all the wires and insert them back into the sockets. Additionally, you can conduct a visual inspection for external damage.
- If the Internet settings are lost, you will have to check them manually. Sometimes, in order to restore Internet access, you will have to roll back the settings to factory settings and repeat the process that was carried out during the initial connection.
- There may be problems with the provider's line. You can call the hotline and find out if technical work is underway. Some Internet operators announce planned events in advance, but no one is immune from a sudden breakdown.
For reference! Vandals often damage the Internet cable at the entrance. In this case, you need to call the provider's technical specialist.
Network problems: no access to DNS, proxy server or TCP/IP parameters entered incorrectly. Trying to open a website will help you understand the reason for this. In the event of such a breakdown, the user will be able to go to the main Internet tab and, when entering a query into a search engine, will receive a list of necessary links, but when clicking on any of them, a sign will pop up indicating that there is no Internet connection. How to fix the situation:
- Go to the network connection list.
- Right-click on “Internet Connection”.
- Select the item - “Properties”.
- Find protocol number 4 and click “Properties” again.
- Select the tab that contains server addresses.
- Set the correct values.
- Save.
Protocol
If such measures do not help, then you can order the procedure for receiving address files automatically by pressing the appropriate key. When the process is completed, you will need to clear the DNS cache, reboot your computer device and connect. There is also an alternative method (universal):
- select a computer control panel;
- go to the “View” item;
- select the “Icons” tab;
- go to the “Browser Options” field;
- in the “Connections” section, click “Network Settings”;
- Uncheck all marks and try to go online again.
In the settings there is also a button “Automatic detection of parameters”, which you can enable and allow the system to independently try to join the network. If there is no connection immediately after installing the Internet equipment, then most likely the person made the settings incorrectly or did not start them at all.
Important! Each provider provides a service agreement, which specifies the login and password for logging into your personal account. Without these steps, it will not be possible to install the Internet after a contract has been concluded with the network operator.
Browser properties
Check the connection between the computer and the router
It is necessary to check the built-in diagnostics if the Internet is available but does not work, which is present in every modern computer device. The program for the operating system is available not only on tablets and mobile devices, but also on computers running Windows 10, 7, XP and macOS. To run the network troubleshooter, a step-by-step algorithm is provided:
- Go to the taskbar on a computer that is not joining the network.
- You don’t need to enter anything in the search engine, just press the Enter key for the system to display options.
- Select the “Network and Internet” option, then go to the “Changes network settings” block.
- Find the "Network Troubleshooter" button.
- By clicking it, the computer will issue instructions that will allow you to run the scan.
- Select "Start", then go to "Control Panel".
- Select "Network and Internet".
- Go to “Network and Sharing Center”.
- Click on the “Troubleshooting” item.
- Activate the “Internet Connection” option.
There are a lot of modern programs called “Wireless Diagnostics”.
On a note! The most popular utilities that will check if there is a connection: Ping, PathPing/Traceroute and Telnet for Windows, iPhone, etc. They will show why there is Wi-Fi, but no Internet on the computer.
Checking the connection
Error: "Windows could not connect to Wi-Fi"
The most common problem is with laptops running Windows 8 and 10. If your network absolutely refuses to work, try connecting to a different network. For example, from friends, or share the connection from a mobile device using modem mode. This method will help determine the malfunction.
If the connection is successful, you can diagnose a laptop malfunction. This means that the cause of the problem is in the router itself.
You should check the connection to the router from another device. If you successfully connect another device, you should check the IP addresses of the laptop. To do this, in “Changing adapter settings” you need to right-click on “Wireless Network” and select “Properties”.
The correctness of the connection can be determined by the packets sent and received. If one of these areas has a value equal to “0,” then there is an obvious conflict between the IP addresses or the devices themselves.
The solution to this problem is to switch the device to automatically receive IP addresses. In 99% of cases, the problem is resolved after applying the parameter.
But, if there is no connection on all devices, you should blame the router. First, you should try updating the device if there is a new firmware version. You can call the manufacturer's technical support. They will be happy to help you update your gadget.
If the update does not help, then you should contact the service center. The average lifespan of a router is about 5 years. After this period, it is recommended to replace the device.
The laptop does not connect to WiFi due to problems in the router
Now let's look at cases when wifi does not work on a laptop due to incorrect network settings on the signal source itself - the router. The main things you need to pay attention to in the router admin panel are:
- DHCP server
- DNS servers
- WiFi mode
- MTU
- Geography and date
If WiFi on your laptop is not working well on your router, first of all try to solve the problem by simply rebooting the router - most issues resolve themselves after this simple action.
If this does not help, the first step is to determine how the network is configured. It often happens that a laptop does not connect to wifi due to the fact that by default it receives network parameters in automatic mode. That is, it is assumed that the router has a DHCP server enabled, which itself distributes individual IP addresses to connected devices
But for security purposes, it can be configured in such a way that all addresses are assigned manually - either on the laptop itself, or even registered in the network settings in the admin panel of the router itself. A symptom of this problem will be that when the laptop connects to the wifi network, the screen will constantly display a message about “obtaining an IP address” without any result.
If you have access to the router, then go to its control panel (how to find out the password?) and activate the “DHCP Server” in the settings.
Another way is to try manually setting the DNS settings on the router. This is done in the admin panel, in the settings section for connecting to an Internet provider.
In new firmware of Asus routers, this function is located in the “Internet” section, “Connection” tab. Check the box to deactivate automatic selection of DNS servers and provide the following information:
- Or from Google: DNS1 - 8.8.8.8, DNS2 - 8.8.4.4
- Or from Yandex: DNS1 - 77.88.8.8, DNS2 - leave empty.
In TP-Link routers, this setting is in the “Network > WAN” section, click the “Advanced” button at the bottom of the page, check the “Use the following DNS servers” checkbox and enter the same values.
Likewise, if WiFi does not work on a laptop connected to a D-Link router (“Basic settings - WAN”)
If after applying these settings and rebooting the router, your WiFi still does not work or your laptop does not connect to it, then let’s pay attention to two more parameters.
- Wireless network operating mode. There are several common WiFi standards that differ in data transfer speed - B (up to 11 Mb/s), G (up to 56 Mb/s) and N (up to 150 Mb/s). If your router is set to the modern “N” standard, and the adapter of the connected device does not support it, then you will not be able to connect to your WiFi. If you are not sure which one is right for you, use “Mixed Mode”
- Another parameter is MTU.
It is responsible for the size of a data packet transmitted over the network in one block without dividing it into smaller parts. In the above screenshot from the TP-Link router, you can clearly see the default value - 1480. On Asus, you need to scroll down the page in the “Internet” (or WAN) section - we will see the value 1492, which was also the default.
The funny thing is that I took these pictures from routers that were alternately connected to my provider with the PPPoE connection type, that is, for the same thing, different models chose different values. Moreover, for each connection type (Dynamic or static IP, L2TP) different values are entered into their firmware. Therefore, to be sure, I would simply recommend calling your provider and finding out what specific MTU values are optimal for your Internet.
And one more setting on the router that may interfere with the adequate operation of Wi-Fi - country, time and date. It would seem like a small thing, but under certain conditions it may also cause wifi to not work on a laptop.
Here are all the methods that I could remember. A few more are described in the article about when the lights on the router are on, but there is no Internet. If you have other solutions to the problem when WiFi does not work on your laptop and, as a result, cannot connect to the Internet, share them in the comments!
Drivers
But the problem with drivers is not uncommon. Outdated computer adapter drivers can create many connection problems. You can update drivers in several ways:
- Using a helper program. Driver Pack Online is a popular program for Windows designed to solve driver problems. It automatically finds all the necessary drivers, downloads them and installs them at the user's request. The program interface is simple and intuitive. The program is absolutely free.
- Using the Windows Update Assistant. It helps to automatically find and install updates. But it has some disadvantages:
- Limited number of drivers;
- The search takes a lot of time;
- The system is extremely unstable;
Thanks to such assistants, the search process will be reduced to a minimum and will not require unnecessary actions from you.
Why does endless identification occur or write “Unidentified network”
The “Unidentified network” error or endless identification often appears due to software failures in the Wi-Fi module drivers, or the provider is carrying out technical work on the server. The problem can be solved quite simply:
- You need to call the Windows PowerShell command line.
- In the command line window, enter the request “netsh int ip reset resetlog.txt”.
Note! The system will analyze the configuration file and reset it. After this, a system message will appear on the screen asking you to restart the computer. After rebooting, you can connect to the Internet.
Unidentified network