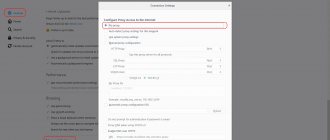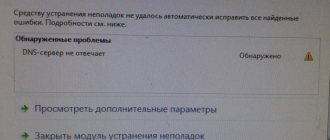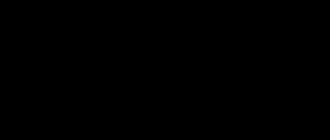The DNS server does not respond - this is a typical error that can be solved in a couple of minutes, without specialists. Sometimes it becomes very annoying that you cannot use the Internet due to a completely banal error “DNS server is not responding.” In the vast majority of cases, when it is not possible to find the DNS address of the server, the problem can be solved in a matter of minutes. In this article we will look in detail at all the ways to solve this problem.
What to do if the DNS server is not responding or is unavailable
Before you try to solve this problem, you need to first find out why it happened:
- Due to incorrect modem or router settings;
- Due to incorrect operating system settings (the site is blocked by a virus or firewall, or the Windows DNS client has failed);
- Due to an outdated network card driver.
Clearing cache
If the methods presented above did not help, then the problem lies deeper. In this case, when the DNS server does not respond, you can clear the network options cache. To do this you will need:
- Open command line. You can find it by pressing Win+R (enter cmd) or in the standard applications folder. Right-click on it and click on “Run as administrator”. The interface of operating systems is different, so the location of the command line in Windows 8 may differ.
- Enter the following queries one by one: ipconfig/flshdns, ipconfig/release, ipconfig/registerdns, ipconfig/renew. These commands clear the cache.
- Close a window. To restart a computer.
Checking DNS server settings
To do this, you need to go to the network control panel located in the lower right corner of the task bar. It has a monitor icon, next to which there is an Enternet cable. Click on it with the left button of the manipulator. Next, right-click on the field where it says “Connected”, then go to “Properties”. Click on the “Network” tab and go to the “Properties” item, after clicking “Internet Protocol Version 4”. In the DNS addresses tab, try selecting the “Load DNS server automatically” option. If this does not help, then enter the address (preferred and alternative) yourself. It is written in the contractual connection certificates. You can also find out the DNS address from your ISP by calling them.
Tip: the correct DNS address can be specified not only in the Windows settings, but also in the control panel of the router itself. If you are using software utilities from TP-LINK, then use the Quick Setup option.
Remove several antiviruses
“You can never have too much protection.” This may be somewhat true in the real world, but in the world of technology, having multiple antivirus programs installed on the same computer can actually hinder the protection provided.
Check to see if two or more antivirus programs are currently running, as this may be causing the DNS issue. After you disable all additional programs, reboot the system and the problem should resolve itself.
Make sure you only work with one program in the future to protect yourself from unwanted malware attacks. This not only improves security, but also helps avoid additional DNS server errors.
Scan your system for viruses
Often a virus carelessly downloaded by a user blocks access to other sites. To check the system for existing malware, you should scan it with an antivirus. In this case, it is better to perform scanning with a program that does not require installation on the desktop and is located on a Live-CD or Live-flash drive (Live media is storage space independent of the main system). For such purposes, we can recommend Dr. Web CureIt! Portable anti-malware are good because, being placed on a Live-CD or Live-flash drive, they cannot be infected with viruses.
Setting up a firewall
There is a possibility that access to the site was blocked by the native Windows Farewall or the firewall (another name for a firewall) that comes with your antivirus. The firewall blocks access to sites that it considers malicious. If you know that the blocked page is truly safe, you can temporarily disable the firewall or reset its settings to the initial settings (then the list of blocked pages will be reset to zero). How to turn off Microsoft's firewall? Click Control Panel->Windows and Security->Windows Firewall. In the left panel there will be an item “Turn Windows Firewall on or off.” Click it, then turn all the toggle switches to “Turn off Windows Firewall.” Save these settings.
Tip: Windows Firewall is key. By turning it off, you will disable other firewalls.
Updating network card drivers
Often the desktop refuses to connect to the Internet due to outdated network card drivers. To check their status, use the Driver Booster utility. This application will help you find not only drivers for network controllers and install them, but also update the functionality of other components.
Tip: you can update the network card drivers using standard Windows utilities. Go to “Devices and Printers”, then double-click the left mouse button on the icon of your desktop. In the “Hardware” tab, find the components marked as “Network adapters” and go to their “Properties”. There, click on “Driver” and select “Update”.
How to get rid of conflicts in software?
Quite often, the problem we are considering occurs in connection with recently installed software. Some programs and VPN clients make their own changes to system parameters and even add virtual modules to the network card, leading to malfunctions of the real one.
- Open Control Panel and go to Programs and Features. For convenience, you can switch the display from categories to small icons (top right);
- We set a filter by the date of the last installation and look for suspicious utilities;
- When you find such software, use the uninstaller and restart your computer.
A good alternative option for completely uninstalling applications and residual files is the IOBit Uninstaller software product.
Disabling third-party services that open when Windows starts and lead to DNS errors
- Click “Start”, then sequentially select “All Programs” - “Accessories” - “Run”;
- The same window can be launched using the keyboard shortcut Win + R;
- Enter the msconfig and press Enter;
- We need to find the “Startup” subsection and disable the checkboxes on all services except antivirus;
- Be sure to save your changes;
- After restarting your computer, check the Internet.
If the situation has not changed, return all the checkboxes back.
Windows DNS client does not work
This problem can be resolved in two ways. The first - the least painful - is to register the DNS address not through the Windows Control Panel, but through the router menu. The second is to perform a system restore. Go to the Control Panel, then – “System and Security” – “Restore a previously saved desktop state”. After a few minutes, when the utility collects all the registered backup points, you need to select one of them. The date of its creation is written next to each point. Select the one where the DNS client was functioning normally and confirm the system reset.
Attention: sometimes antivirus programs block requests/responses to/from DNS servers. Try disabling or uninstalling your antivirus to resolve the DNS availability issue. Avast antivirus software often suffers from such problems.
From my own experience, I can say that Avast antivirus very often interferes with Windows network settings, which causes various problems with connecting to the Internet. Either the Internet stops working after uninstalling the antivirus, or there is a DNS error, or the network adapter does not have valid IP settings.
You can first try stopping the antivirus completely. If this does not solve the problem, then remove it. You can reinstall it, but without additional modules. I wrote how to do this in the article linked above (about solving the problem with IP parameters).
How to find out the dns address of a server
The correct DNS address is specified in the agreement on connecting the desktop to the Network. It was compiled by the provider, so there is no possibility of error. If you cannot access the certificate, you can call your provider or contact them through technical support and ask them to provide the exact DNS address again.
Where can I configure the DNS server address in Windows?
It can be configured through Windows utilities (path: network icon in the taskbar - “Settings” - “Network” - “Internet Protocol v4” - “Properties” - tab with DNS addresses) or through the control panel of your router or modem.
Programs for setting up a DNS server
If the DNS server is unavailable, then the DNS Jumper utility will help fix this problem. Its advantage is that it is portable and does not require installation. In the “DNS Server Selection” tab, you can select a DNS address manually or let the utility itself select it. In this case, DNS Jumper will select the most stable and fastest server at the moment, and the “DNS server does not respond to windows” problem will be removed. You can also download the DOT VPN add-on to your browser. This extension allows you to select not only the address, but also the country from which the user will log in. That is, you can physically be in Germany, but access the site as a resident of the Netherlands. A very useful extension, since some pages are blocked by state governments, and DOT VPN allows you to bypass this ban. “Configure VPN” in the Opera browser has similar functionality. It is turned on like this: Settings->Security->VPN (switch the toggle switch to “Enable” and select “Optimal location”).
See our instructions for setting up devas on YouTube!
3 more useful articles:
- Why is there no sound on the computer: Three-click solution Lost sound? Why is there no sound on my computer? Restoring sound in three clicks according to instructions from...
- Quick Windows system recovery Instructions for quickly restoring Windows 7 and 10, via the command line, BIOS or from a flash drive.…
- Is your phone battery draining quickly? Solution! The problem of quickly draining the battery of an Android phone has befallen perhaps every second smartphone user. Almost always…
How to fix DNS error on TP-Link router?
- In the address bar of any browser you need to enter 192.168.1.1 or 192.169.0.1 , then press Enter;
- To access the web interface, write login and password, default - admin and admin;
- Go to the “Network” section and select the WAN subsection;
- Take the provider's contract and compare whether all parameters are configured correctly;
- If any information is missing, add it;
- If you don’t know what exactly to write in a particular paragraph, call your provider.