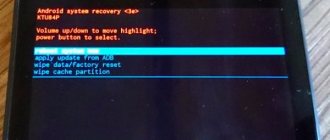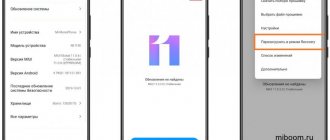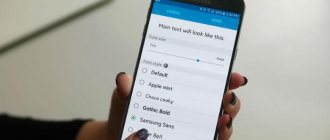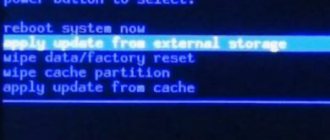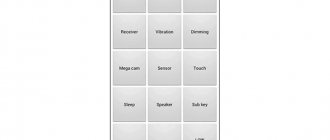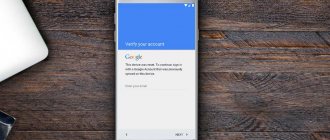Keys and touch
Most operations will be correctly carried out using the touch screen (touchscreen). On the case you can also find several buttons and inputs for USB, charging, in some devices - SIM cards, SD memory cards and more. First, remember the location of the charger input so that you don’t get confused when discharging.
I don’t recommend throwing away the box from the gadget, as well as the film that is on it by default, until you completely memorize what is written there (therefore, the technical manual should not be thrown away in principle).
On one of the side walls you will find an on/off/lock button (Power), and there should also be a volume control somewhere (Volume or Vol+ and -). Below the screen on the front there is a Home button or “Home”, and also, most often, 2 buttons on either side of it. Read the manual to see what they do - they vary from model to model.
BlindDroid
Some new users of devices from Samsung and its Android operating system have a misunderstanding of the location of items in the settings of the smartphone itself. But the thing is that Samsung, starting with version Android 4.2, has divided the settings into four tabs, which are located at the top of the display when its window is open and they are located in a horizontal position. That is, from left to right or vice versa. The names of these tabs are:
- Connection;
- My device;
- Accounts;
- Options;
And the misunderstanding occurs on the basis that on similar devices only from other manufacturers such tabs, as I understand it, simply do not exist. And when people advise you to follow the path there or here, then beginners are faced with the problem of finding the desired specified point. Therefore, before newcomers shout that I don’t have such an item, what should I do here now? You just need to check first and familiarize yourself with all the tabs. By double-tapping on one of the four tabs, a number of settings items associated with it will open. Below, using my example of Galaxy S3, Android 4.3, I will describe all the tabs and the settings related to them. Depending on the device model, some sections of the tabs may not match, but the essence will still be approximately the same.
Connection tab.
- “Wi-Fi” - Here you can turn on and off the Wi-Fi service, search for the desired available networks, as well as connect and disconnect from them. By pressing the touch button to the left of the Home button in the Wi-Fi section, you can find some more settings.
- “Bluetooth” - Here you can search for the desired device, enable or disable the bluetooth service, pair with the desired bluetooth headsets, keyboards, and so on. If you press the left capacitive touch button, then you can find some more settings there.
- “Data Usage” - Here you can monitor the Internet traffic used. Under the left touch button there are also some settings intended for this section.
- “Other networks” - Here you can configure a mobile hotspot to use the mobile Internet. Create a portable access point or USB modem connection. Read a little more about creating a portable access point here: Creating an Internet access point on Samsung.
- “NFC” - Read more about this feature on Wikipedia.
- "S-Beam" - An excerpt from the World Wide Web called the Internet reads:
S Beam technology is an extension of the NFC function “Android Beam” and allows you to exchange files with other Samsung Galaxy smartphones via Wi-Fi Direct by touching the two devices.
- “Proximity device” - Read Wikipedia for more details.
- “Screen Mirroring” - Connecting a mobile device to a TV: Video clip on YouTube.
My device tab.
- “Lock screen” - Here you can, if desired, set a different unlock. Give some features and charm to the unlock screen.
- “Display” - Everything related to the screen is configured here. That is, brightness, wallpaper, screen mode, auto-rotate screen, screen timeout and much more.
- “Indicator” - My device has a color indicator, so here you can mark what actions you want it to blink for.
- “Sound” - Here you can adjust the volume, set the ringtone for calls and messages, vibration intensity and everything specifically related to sound.
- “Home Screen Mode” - Here you can select one of the standard or simple desktop options.
- Standard mode provides a familiar layout of applications and widgets on home screens.
- Simple mode makes your device easier to use with a simplified screen layout and large icons.
- “Calls” - Here, of course, everything is configured regarding incoming and outgoing calls, including the blacklist section.
- “Blocking mode” - Here you can set the blocking to be automatic for all calls. For example, if you want this mode to turn on at 24 hours and turn off at 06 am, you need this so that no one bothers you with calls or messages at night, then in this section you can implement this. If there are people with whom you need to keep in touch around the clock, then you can add them to your allowed contacts: Blocking mode on Samsung.
- “Driving mode” - I already wrote about this mode here.
- “Energy Saving” - Section on setting up the energy saving of your smartphone. Some information about advice. And enable/disable the mode itself.
- "Accessories" - Some settings for the dock accessory.
- “Accessibility” - Here you can configure how to make the device more accessible for people with visual and hearing impairments: Accessibility and TalkBack presets on a Samsung device.
- “Language and input” - Here you select the system language. The virtual input keyboard is configured and installed by default. Some settings for speech recognition are being made.
- “Motion” - This section is related to different sensors. For example, there is a checkbox called “direct call”. If it is installed, then it becomes possible to open a telephone contact and simply bring the device to your ear, after which a call should be made to the selected subscriber. Or if you open a conversation in messages and do the same by holding the smartphone to your ear, then the call should go to the person who owns the conversation with the message.
- “Smart Screen” - This section is not available to us when TalkBack is turned on, but if you want to get acquainted with it, you can go in and have a look without any problems, there are only a few checkboxes there.
- Voice Control - In this section I have four checkboxes. What specific built-in applications will these voice commands work for? Well, what exactly are the commands? You can read everything there.
Accounts tab.
- “Add an account” - I think the section speaks for itself. Here you can add any account. For example, an account from Google. Having entered this section, select Google, enter your username and password, then click confirmation. Next, all Google applications that require authorization will ask for this account, where you will just need to confirm this, or maybe not.
- “Cloud storage” - Here, as I understand it, the settings of built-in applications from Samsung are synchronized to their server. You can restore these settings later, for example, after formatting your smartphone.
- “Backup and reset” - Here you can do a complete reset of settings and applications. In a word, the device becomes pristinely clean, just like from the store. There are also several checkboxes that are associated with synchronizing some settings to your account. Only these settings are stored on the Google server.
Note: Your entered accounts will still appear in this section. For example, such as: Google, Samsung, Dropbox and so on... Where you can perform some actions with them, such as, for example, deleting an unnecessary account.
Options tab.
- “Location location” - Here geolocation data is enabled/disabled for some programs in need. For example, a weather application may need such permission in order to determine your location via the Internet and provide the desired result.
- “Security” - Here you can configure various security for your device, SIM card password, memory card encryption, and so on.
- Application Manager - All standard and installed applications are displayed here. You can reset the settings by clicking the “Clear data” button after going into its details. You can clear the Cache, move the application to the memory card, delete the application or disable it, if the system itself allows this, of course. This applies to standard applications; they cannot be removed using the system itself. Therefore, there are some built-in applications that I do not need, but it is possible to remove them, then I simply disable them: Description of the application manager on Samsung.
- “Battery” - This displays information in percentage about the battery charge and about those applications that consume it.
- “Memory” - Here you can view information about the size of available removable or built-in memory. And format the memory card.
- “Date and time” - Well, I think everything is clear from the name that the date and time are set here.
- "Developer options" -
For those who don’t remember why this mode is needed, let me remind you that this is where a useful option is located, such as “USB Debugging”, without which things like installing firmware and other operations with the device via a USB connection to a computer are impossible. And indeed, no matter how much you look for this item in the settings menu of Android 4.2 and higher, you will not find it. However, there is no need to panic - he has not disappeared anywhere. For unknown reasons, Google decided to hide this item in its version of the Android 4.2 operating system. The most likely version is that this was done in order to avoid possible troubles that may arise for inexperienced users who do not understand the consequences of careless use of the capabilities that the developer mode and “USB Debugging” give us. However, if you need access to Developer Options in Android 4.2 and above, you can still get it. To do this, you need to follow these steps: 1. Open the Settings menu. 2. Go to the About device section. 3. Find the item “Build number” at the very bottom. 4. Click on it about 5-7 times and the Developer Options menu will appear. In general, TalkBack should notify you that developer mode is enabled. 5. When special features are enabled, taps must be double.
- “About device” - Here you can see information about the device model, Android version, firmware version, kernel version and check for software updates.
That's it, good luck everyone, train.
Video instruction
An Android tablet is not a device for a select few; it often becomes the property of novice users who don’t always even know what an Android is. Therefore, some users, having purchased it in a store or received it as a birthday gift, do not understand at all what to do with it. Therefore, today's manual will be about how to use the tablet. This simple instruction manual for dummies, I hope, will give you the opportunity to fully begin to use all the capabilities of the gadget, regardless of the model, be it Lenovo, Asus or any other.
basic settings
You can set the time in the system, change the language and configure anything else through the “Settings” menu. Their shortcut on an Android device should look like a gear. After all, why do you need a tablet with a Japanese language system? To change the language, use the settings menu items - if you have English, the search should not be long. If it’s Chinese, look for an item with a change of languages: it will have an icon with the letter “A” (a small picture next to the inscription “Language and input” in Chinese). Click on the item, then click on the topmost sub-item in the menu that appears. Select a language from the list. It will be easier to use the device in your native language (or at least in English).
In the same settings menu you can find a lot of interesting things. I will describe the priority possibilities to you.
Item "Security"
Here you can set a password to unlock (you can put a graphic key - it’s explained in the paragraph) if you wish.
Recovery and reset
At this point you can reset the device to factory settings - this means that files and programs will be deleted. The function is needed if you have installed something unnecessary that interferes with the functionality of the gadget and cannot be removed. A kind of disk formatting. “Recovery” will also help you get back the files you need after a reset.
Keys and touch
Most operations will be correctly carried out using the touch screen (touchscreen). On the case you can also find several buttons and inputs for USB, charging, in some devices - SIM cards, SD memory cards and more. First, remember the location of the charger input so that you don’t get confused when discharging.
I don’t recommend throwing away the box from the gadget, as well as the film that is on it by default, until you completely memorize what is written there (therefore, the technical manual should not be thrown away in principle).
On one of the side walls you will find an on/off/lock button (Power), and there should also be a volume control somewhere (Volume or Vol+ and -). Below the screen on the front there is a Home button or “Home”, and also, most often, 2 buttons on either side of it. Read the manual to see what they do - they vary from model to model.
To turn on the gadget, hold down the Power button (turn it off in the same way). Unlock/set the lock when it is on - the same button - press without holding. Home, when pressed, returns to the home screen and minimizes applications. Other buttons are described in the manual.
What to do if there are no buttons
Yes, there is no keyboard with letters and numbers on an Android tablet. It slides out after you press your finger in the field to enter any data. I am sure this will not create any inconvenience, and you will quickly learn how to use this keyboard correctly. But let's get to the settings.
Video instruction
The South Korean corporation Samsung supplies the modern market with more and more tablet computers that have a wide variety of purposes and functions. Each user who purchases such a device for use would like to handle it in such a way as to receive maximum pleasure and comfort from this communication. Therefore, the first question that a new device owner has is quite expected: how to use a Samsung tablet? In fact, it is not at all difficult and is easy to understand even for not the most advanced users.
Multifunctional devices for work and home
Email setup
If you have several email accounts, it is possible to combine them all using a common interface, which makes it easier to synchronize incoming correspondence with the device using automatic configuration.
In general, on Samsung tablets there are two email programs for working with mail: Gmail and Email. The first is for Google accounts, and the second is for everyone else. To add an account, open Applications > Gmail (Email), enter your address and password, and click Next. After assigning an account name, click Finish.
Using the Android Market service
All Samsung tablets are based on the Android OS, and therefore they can purchase about 100 thousand applications in the Android Market (or Play Market) online store. There the user will find applications for every taste, from geo-location services and social network clients to online radio applications. To do this, the owner must log into the Play Market under his account, read and accept the user agreement, select the application he likes, and download it to the tablet. After the download is complete, the application icon will appear in the menu, and to open it you just need to click on it. There are applications both free and for a nominal fee.
Play Market window
Reading e-books
For lovers of reading, Samsung tablets provide the opportunity to study thousands of books, magazines, and newspapers. Thus, devices are sometimes able to accommodate an entire library. In order to enjoy reading your favorite book, you need to find an application that is supported by the owner’s telecom operator, download and install it on the device.
First meeting
Getting started with the device
Actually, before starting the device for the first time, you need to insert a SIM card into the required slot, and also recharge the battery using a charger. In addition, most Samsung tablets have the ability to use microSD or microSDHC memory cards of various sizes, so they can also be installed. Next, you need to turn on the device by pressing and holding the Power key.
It is important to know that when you turn on the tablet for the first time, loading may take a little while - this is the operating system making the initial settings.
One of the representatives of the tablet family
How to enter the engineering menu?
The menu is hidden from the user, because careless handling can lead to problems. Called by entering a certain combination on the dial pad. It is different for each manufacturer. On some devices, the interface is activated after entering a set of numbers and symbols, on others you need to press the call key, on others you need root rights to call it.
Engineering Mode on Samsung Galaxy
Next, we will consider the engineering menu in Samsung Galaxy, as in one of the most extensive lines of this manufacturer today. According to the standard, hidden service components, which is what this menu is, can be accessed by entering a special USSD code consisting of numbers and the signs “*”, “#”.
note
Input is made through a standard dialer; sometimes you also need to press the call button if the automatic transition to the desired menu after dialing the combination does not proceed.
How to enter the engineering menu with the Android operating system
Unfortunately, there is no single code today, because... Each Galaxy device is individually programmed by the manufacturer:
- J7/J1 – *#*#0011#
- A5/S5/S6 – *#*#8255#*#* or *#*#197328640#*#*
- A3 – *#*#9646633#*#*
- S3 – *#*#0#*#*
- S7 Edge – *#*#8255#*#* or *#*#4636#*#*
All other devices belonging to the Galaxy line can be put into setup mode using the combinations given above in the list for the S7 Edge, as well as: *#*#3646633#*#*.
In cases where the engineering menu persistently does not want to open after entering any of the given combinations, you should use special software: EngineerMode, Mobileuncle Tools, Shortcut Master, etc. It's simple: install, launch, work!
It is important to know
These applications are relevant exclusively for devices running on MTK processors, as well as those controlled by Exyon chips. In the case of Qualcomm hardware, like the Galaxy A5, these utilities will not work.