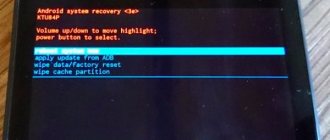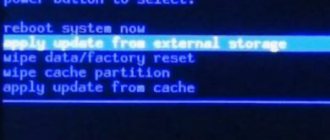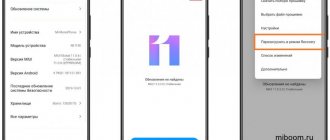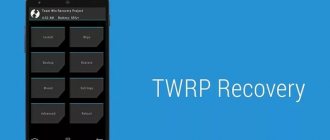Recovery Mode is a special device boot mode that allows you to reset to factory settings, backups and other system actions.
Most often it is used for a complete reset, when there is no access to the standard system settings. The procedure for logging into Recovery is different for each manufacturer. For example, on Samsung smartphones you need to hold down the “Power button + Home + volume rocker up.” On Nexus devices - “power button + volume down button”. Control in the recovery itself is carried out using the volume buttons and the power button.
Attention! Opening Recovery is not a dangerous procedure and does not void the user's warranty, but further actions may lead to various consequences, for which you are solely responsible.
There are several types of recovery mode: stock and custom. Let's look at them in more detail.
How to log into Recovery
ATTENTION! If the Recovery menu is missing or not installed, then it is IMPOSSIBLE to enter it!
How to Use Recovery Mode in Android
In Recovery Mode, navigation (moving) through the menu occurs using the volume control buttons (up/down) and confirmation (Home) or the power key.
As a rule, this mode is different for many manufacturers, but the main content is always present:
apply sdcard:file.zip – the file file.zip is installed, which must first be uploaded to /mnt/sdcard/file.zip; wipe data/factory reset – the data and cache partitions of the device’s internal memory are cleared, and the android_secure system folder is also cleaned. Cleaning means removing all installed applications and resetting system settings; wipe cache partition – the cache partition is cleaned (the section in which applications store their information).
Standard Recovery
reboot system now
[reboot systems know] – reboot your Android smartphone or tablet.
apply update from external storage
[eplay update from external storage] – install the update or firmware from an external memory card.
wipe data/factory reset
[wipe date/factory reset] – reset to factory settings and delete installed programs and their data (but not pictures, videos and melodies).
wipe cache partition
[wipe cache partition] – reset temporary program data.
apply update from cache
[eplay update from cache] – install the update from the cache.
This completes the capabilities of standard Recovery. Let's move on to custom Clockwordmod or as it is briefly called CWM.
Clockwordmod (CWM) instructions
CWM main menu
Consists of points:
apply update from sdcard
– install update.zip (update, firmware) from the memory card
wipe data/factory reset
– full data reset
wipe cache partition
– cache clearing
install zip from sdcard
– install update or firmware from zip file
backup and restore
– backup and restore
mount and storage
– mounting and storage
advanced
- additional functions
power off
– shutdown
+++Go back+++
– return to previous menus
Variety of recovery tools
The developers have provided users with several methods at once, by resorting to which they can restore the Windows 8 system. Some of them are familiar from previous versions of Windows, while some are unique and are absent even in the new “ten”. Let's list all the available options:
- Restore Windows 8 system using a restore point. The mode, also available in older versions of Windows, rolls back to the configuration saved at the time the point was created. Not a single program installed after this is saved, and registry data is lost. To implement this method, you must have access to the recovery environment or the ability of the OS to boot on its own. The user can decide independently how many times a day to create restore points.
- Reinstalling the OS over the existing one. Also the old mode, which mainly affects large installed applications along with system files, which cannot be launched after reinstallation, but user data is saved. The tool is implemented via an installation disk, but only if the OS can be loaded.
- Restoring a Windows 8 image. The system is rolled back to the moment the image was created, all information recorded later is deleted from the disk and the saved information is installed. The tool is implemented through a recovery environment; an image is required on disk or removable media.
- Restore the system without deleting files. A mode unique only to Windows 8 and 8.1 that allows a system that is unable to boot to restore functionality and save user files. Only installed applications are lost, with the exception of programs from Metro.
- Complete reinstallation of the OS via a boot disk or factory image from a hidden partition and return to the original settings. All user files and documents located on the disk and registry data are lost, after which the whole day is spent installing new drivers and applications.
Below we will describe in detail how to restore Windows 8, the advantages and disadvantages of each of the described methods.
All Recovery items and when they are needed
Before you go into Recovery on Samsung, you should understand why this might be useful to you:
- The device does not turn on. Either there is an endless screensaver, or there is an endless cycle of reboots, or something else is wrong.
- The smartphone has become slower.
- You want to reset your phone.
- A system update needs to be installed.
All these actions can be performed in Recovery, which is sometimes called Samsung recovery mode - due to the fact that it can “bring your smartphone back to life”. Here is a description of its points:
- Reboot system – reboot the device.
- Reboot to bootloader – reboot the smartphone and enable startup mode, in which you can perform more serious actions. This is usually the first step to root. But I don’t recommend doing this step if you don’t know what you’re doing.
- Apply update from ADB / SD card – install the update using Android Debug Bridge or from flash memory.
- Wipe data/Factory reset. If other actions do not help, then you can reset the smartphone to the state in which it was when purchased. Please note: this action will erase all data from the smartphone. You also need to remember your Google password for the account assigned to your phone: when you turn it on, Samsung will ask for it.
- Wipe Cache Partition – clearing the smartphone cache. This wipe will not remove data from your Samsung. The procedure is safe and will help solve the problem if the phone does not want to turn on or crashes. Moreover, it can speed up and improve the operation of the device. But be very careful - you need to select this item.
- Mount /system restores system root folders and their names.
- View recovery logs – allows you to see system logs – view files with service information.
- Power off – turn off the smartphone.
Now you have basic information about the Recovery mode on Samsung - you will be able to reset or restore the system even if the phone does not start. This is a fairly simple solution to a serious problem, and I hope this knowledge has helped you. But be careful with some items and check several times what exactly you are doing in this menu.
Part 1, What is Android System Recovery
Question:
So why does the Android system recovery screen appear? In other words, what can people benefit from Android system recovery mode?
Well, this can be a useful command during a hard reset of Android. And when your Android phone or tablet isn't turned on properly, an Android system restore can help fix the problem without accessing your phone's settings. This way, your Android can enter system recovery mode automatically to fix the system error.
Cause:
However, everything goes wrong when you are stuck in Android system recovery.
As you know, Android System Restore is a built-in feature that can be used to diagnose and fix system errors, which is similar to Android Odin Mode.
If something happens beyond its capabilities, then you should get an unresponsive black screen with Android 3e no system recovery command.
A universal method for all Android devices using a PC and ADB tools
(Asus, HTC, Lenovo, Sony, HTC, LG, Samsung, Motorola and others, provided that recovery is available in this device)
Adb Run Program - Method 1
Using the site's proprietary Adb Run program (don't forget to enable USB Debugging)
ADB RUN working window
From the command line - Method 2
Another option is how to get to the Recovery menu using standard ADB tools and the ADB RUN program:
Connect Android to PC and type adb reboot recovery
Example in ADB RUN:
From the command line - Method 3
As practice shows on some devices (and more specifically on LG), it is not possible to transfer an Android device using the adb reboot recovery , in this case you should use the following command
adb shell
reboot recovery
There is also a command to switch to Recovery mode for LG, you need to enter the command
adb reboot —bnr_recovery
After which the device will begin to reboot in a few seconds!
DIMEXPRO.EU
Rollback Windows 8 without a disk or with a recovery disk 1. How to restore Windows 8 without a disk
- The computer does not boot into the OS, a reliable recovery method - for experienced people, start
- start the system in case of failure and start recovery
- recovery of the startup sector and check of nodes start
- how to copy data in case of failure start
2. How to restore Windows 8 from a disk (flash drive)
- For a standard recovery of Windows 8, using the combinations Reset - recovery with a complete reinstallation or Refresh - recovery without data loss, you need a recovery partition on your hard drive. If there is no sector, then you will have to use either an installation disk or a recovery disk. There is a sector (how to check) or a disk and the PC is loading the OS - system rollback Refresh or Reset
- How to get Windows 8 back with Windows 8.1 Reset
- How to download and create media or you already have a disk (flash drive) and the PC does not load the OS - start restoring Windows 8 using a disk (flash drive)
- I tried everything - ask a question
3. Important!!!
- How to partition a hard drive after installing Windows 8? begin
- How to create a system recovery disk (flash drive) in Windows 8 start
How to restore Windows 8 to Windows 7 or Windows XP - clean installation of Windows only
Entering Recovery Mode via Terminal Emulator
Download Android Terminal and type the following command:
Press “Enter”, a request for root access will appear, grant it.
Then enter.
Press “Enter” again and the phone will instantly reboot into Recovery Mode.
Writes “There is no team”: what to do?
If such an inscription appears on the screen and the Android is lying down, try quickly pressing 2 buttons: “ON” and Volume “+”. After this, the Recovery menu should appear.
Every novice user of an Android tablet or phone, traveling through thematic sites and forums, sooner or later comes across a mention of the mysterious, which is especially often mentioned in instructions for firmware, replacing the system kernel and other “hacker” things.
So what is it, what is it intended for, and how to handle it correctly? I will try to answer these questions in this article, which contains complete instructions for working with ClockworkMod Recovery.
In a nutshell, or ClockworkMod
or simply
CWM
is an alternative recovery for Android devices. Instructions for working with ClockworkMod Recovery contain the following sections:
Introduction to alternative recovery ClockworkMod
- this is a much more powerful system recovery utility (menu) compared to the factory one, which allows you to make full backups of the entire system of the device, install software, firmware, kernels and much more on it, which is usually not possible with factory recovery. ClockworkMod is installed in a special system partition of the internal memory of a tablet or phone, in place of the factory recovery menu.
ClockworkMod Recovery can help you out in some seemingly hopeless situations. Even if your tablet or phone cannot boot, in many cases, using CWM you can restore the system with all its settings and applications.
Here is a rough list of what you can do with ClockworkMod Recovery:
Install custom firmware and unofficial kernels
Install factory system updates, add-ons and patches
Connect to a computer via USB in removable storage mode
Connect to a computer via USB to work with the ADB program
Create a complete backup copy of the current firmware and its individual parts (system, settings, applications)
Restore a device from a previously created backup
Reset to factory settings (Wipe – data/factory reset), clear cache (wipe cache), clear Dalvik-cache (wipe Dalvik-cache), clear battery statistics (wipe battery stats)
Create partitions on a memory card and format them
Created by developer Koushik Dutta (also known as Koush), there are versions of CWM for most Android phones and tablets.
Launching ClockworkMod Recovery
There are several ways to boot your tablet or phone into ClockworkMod Recovery.
1.
Using the ROM Manager program, selecting “Load Recovery Mode” from its menu.
2.
By pressing a specific key combination when turning on the device. This combination depends on the device model. On many devices, you can get into recovery by pressing the volume down and power buttons at the same time when turning them on.
Recovery from image
According to my observations, serious users install Windows 7 and divide the hard drive into two volumes and call them, for example, (C:) and (D:).
On the drive (C:) they have the Windows 7 operating system, and on (D:) all their personal data. Next, they create a disk image (C:) and save it on another partition of the hard drive, that is, on (D:). Disk (D:) is not archived, because according to users, it usually happens rarely, which actually happens. And then there was a problem with the Windows 7 OS, the system takes a long time to load, freezes and is unstable, our users, in the language of motorists, kick the wheels for a while (use a rollback using restore points), but the car still does not drive, and Windows 7 does not work ok, then they restore the drive (C:) from the image and a working Windows 7 from the archive replaces the inoperative one, that’s all.
- The most serious ones create an image of both the drive (C:) containing the operating system files and the drive (D:) with personal data. You may notice that if you have one hard drive, where then should you store the image of the two partitions (C:) and (D:)? For this purpose, an additional SATA hard drive or a portable USB hard drive is specially purchased, which must be formatted in the NTFS file system. In this case, you need to restore your data from the image carefully, along with the faulty Windows 7 located on the drive (C:), you can replace all your files on the drive (D:), which means you first need to copy everything you need, for example, to that the same portable USB hard drive. All this is written and shown in the article Creating a system image, now let's restore.
How to restore Windows 7 from the archive image we created
Windows 7 still works and starts, but with significant errors (below we will look at cases when the operating system does not load at all), rolling back using restore points did not lead to success, and we decide to restore the entire operating system from a disk image (C:). Start->Control Panel->Back up computer data->
Restore system parameters or computer->
Advanced recovery methods->
Use the system image created earlier to restore your computer,
in this dialog box, you can select the Archive button and the archiving setup will start, using it, you can create an archive of your data from those disks on which you will deploy the system image, thereby you will save them, read more in our article Archiving computer data . If we copied our data previously, click the Skip button.
Restart, the computer will restart and this keyboard layout selection window will appear
Russian
Selecting a user
Restoring a system image
Use the latest available system image
Click next and restore our Windows 7
The second option, you and I cannot boot into a running Windows 7 at all, how then can we start recovery from the image?
We turn on the computer and, for example, a black screen or a blue screen appears with a critical error. Launch the Windows 7 Recovery Tool, press F-8 in the initial phase of booting the computer. The Advanced boot options menu opens, select Troubleshoot your computer.
Restoring the system image, and then we already know how to proceed. The third option is the most difficult, but you can handle it: the screen is black, the Windows 7 recovery tool cannot be launched, additional boot options are not available, nothing happens when you press the F-8 button. How to get to the created image with a working Windows 7. In this case, only the Windows 7 Recovery Disk, on which the Recovery Environment is located, will help us.
- Note: you can learn how to create and how to use a Recovery Disk from our article How to restore a Windows 7 system. Also in this case, the Windows 7 installation disk can help, it also contains a recovery environment.
So I'll show you how to restore Windows 7 from an image using a recovery disk. We insert it into the drive, reboot, the BIOS should be set to boot from the drive, then the System Recovery Options program starts.
Press Enter quickly, otherwise the prompt to boot from the disk will disappear.
The recovery environment starts, again you need to select the keyboard layout,
Next Restore the system image.
We use the latest system image and our Windows 7 is restored. The system image is always created with a VHD extension and is located in the WindowsImageBackup folder.
We use the system image as an additional hard drive
For example, we need to extract a file from an image, and not restore the entire image; we just need to connect our image as a virtual hard disk in Disk Management.
Start->Computer->right-click and in the context menu select Management->Disk Management->Action->Attach virtual hard disk
Then in the Browse we indicate the location of our image, find the WindowsImageBackup folder, go into it and select the VHD format file with the left mouse, then click on the Open button.
Our image is transformed into a simple hard drive, accessible in the Computer window. We copy the files we need from there and that’s it.
Disadvantages of the system image creation tool: it is impossible to set up automatic archiving without the help of additional software.
If you are unable to recover using an image, then read our article: “What to do if you cannot recover from a system image created by the built-in backup tool of Windows 7, 8.1, 10.”
Method for Samsung
Before transferring your smartphone or tablet to recovery, disconnect Samsung from the charger or USB cable!
Smartphones without a mechanical Home key with Bixby
This includes Samsung S8, S9, S10, S10+, Note 8, Note 9, etc. These devices have three mechanical keys: power, volume and Bixby.
Turn off your smartphone by pressing the power key and holding it for 1-2 seconds.
A small menu appears on the screen in which you select “Shutdown”.
The smartphone is turned off. Hold it in your hands and press and hold the Volume Up, Bixby, and Power keys.
When Samsung appears on the screen, remove your finger from the power key while holding the Volume Up key and Bixby. If everything is done correctly, you will see the robot:
At this point, you can remove your fingers from the volume up and Bixby keys.
After is:
And finally, the recovery menu:
Don't press anything, just wait for the recovery menu to load.
Smartphones with a mechanical Home key
Suitable for Galaxy J1, Galaxy J2 Prime, Galaxy J3, Galaxy J4, Galaxy J5, etc.
We use the same volume up and power keys, only this time we add a mechanical Home key: press and hold them all until Samsung appears.
Then remove your finger from the power key while holding the other two. When the robot appears, you can remove your fingers from the remaining keys. For the rest, proceed the same as in the first case.
Smartphones without mechanical Home and Bixby keys
Hardly most of the company’s latest smartphones fit here, for example, Galaxy A50 (A51), A40 (A41), A70 (A71), A20, A30 (A31), etc. In general, if your Samsung only has two mechanical keys - power and volume, this method will help you.
Turn off your device in the same way as described above, then pick up the switched off device, press the volume up and power keys while holding them.
When Samsung appears, remove your finger from the power key. And when you see the robot, remove your finger from the volume up key. And wait for the recovery menu to load - similar to the first method.
Restoring Windows 8 from an image
- PC won't boot - OS startup or recovery without OS startup
- The PC boots - system recovery function without disk for system rollback - Refresh, Reset
- The PC boots - system recovery function without disk for system rollback - System Restore
- How to create a Windows 8 recovery disk (flash drive)
- Restoring Windows 8 via BIOS using a flash drive or disk
- How to partition your hard drive after installing Windows 8
Starting your Windows 8 computer
- If Windows 8 no longer boots, then we try to boot the computer in Safe Mode. To start in safe mode, even before loading the Windows 8 operating system, immediately after pressing the computer’s power button, press Shift+F8 (hold Shift and press F8 periodically) or F8 (1.2 items) or through the popup menu (3rd item) :
- for two-year-old computers and older until the list of modes appears (if it does not start in safe mode, then point 3). Use the up-down arrows to select Safe Mode and press Enter. In the window that opens, click the picture with the administrator’s name, if necessary, enter the password - the window appears: Desktop with the entry “Windows is running in safe mode”, click OK
- for newer computers, a new recovery menu appears, where we click See advanced repair options - Troubleshoot - Advanced options - Startup Settings - Restart. The PC reboots, we see the Startup Settings menu, where we press F4 (item 4 corresponds to Safe mode), the PC boots in safe mode.
- if that doesn’t work, then press the button to select boot modes (popup menu) when you start the PC - the name of the button appears when you start the PC, it can be for different PCs (Esc for Asus, F12 for Acer, for others it can be any F1-12), then select boot from CD/DVD (no disc needed), press Enter and immediately F8. The PC begins recovery, buttons for recovery will definitely appear. Then we perform point 2.
- Windows 8 won't boot and there's no disk - a reliable recovery method for experienced ones - get started
Restoring Windows 8 without data loss (Refresh) or with loss (Reset)
- How to check if there is a recovery partition on your hard drive. Without it, you need an installation disk or recovery disk to use the Refresh or Reset functions. On the keyboard, press WindowsLogo+F, mark Applications (Apps), enter cmd in the text box, the name of the application Command Prompt (cmd) appears on the left, right-click Command Prompt (cmd), a blue line appears at the bottom, where left-click Run Run as administrator - Yes. On the keyboard we type: reagentc /info and press Enter. You will see the following window, alas, but maybe for the Russian version with ???, but it is important that in the indicated places there are: link (not empty space) and 1 (not 0), then you have a sector. If the recovery status is disabled (Windows RE enabled:0 or Windows RE status: disabled), then you need to enable it. To do this, write reagentc /enable on the command line and press Enter. If you can’t enable it, now repeat the sector check again, as described above:
- If the PC boots - the Refresh (recovery and cleaning) or Reset (reinstallation) functions Return Windows 8 to the initial settings state, select the Refresh button (without data loss - leaves files and personal settings, PC settings return to default values, non-Windows installed programs will be deleted, Windows system files will be restored - this is an automatic recovery and cleaning process) or the Reset button (data will be deleted - returns Windows to its original state (original state), a reinstallation occurs, everything will be deleted (complete) or partially deleted (fast)) . We press the WindowsLogo+F keys on the keyboard, a beautiful search window opens, where we mark Options and enter refresh in the search window, buttons appear on the left side of the window: for Refresh - Refresh Your PC and for Reset - Return the computer to its original state ( Remove everything and reinstall Windows). Next, click one of the buttons, then Next (Next), if it asks for an installation disk, then the recovery partition is missing on your hard drive and you need to insert the Windows 8 installation disk or recovery disk. We continue the process for one of the functions - Refresh or Reset, see below: Refresh (Restore without data loss) - leaves files and personal settings, PC settings return to default, non-Windows installed programs will be deleted, Windows system files will be restored: After selecting the Refresh function, the computer displays the message Ready to refresh your PC. Click Refresh. We see the Restarting message. The PC reboots, we don’t press anything, we see Preparing to refresh your PC, then Refreshing your PC (0-100%)). Will take (10-15 minutes). The PC reboots. We see the message Preparing, then Getting devices ready (0-100%) and Getting ready. The PC reboots, we don’t press anything, we see Welcome. Reset (return to its original state - data will be deleted) - returns Windows to its original state, reinstallation occurs, everything will be deleted: By selecting the Reset function, the computer displays the message Do you want to fully clean your drive. Choose one of the options:
- Quick - Just remove my files;
Full—completely clean the drive.
Select the first option (fast) and click Just remove my files. We see the message Ready to reset your PC, click Reset. We see the message Restarting, then Configuring (0-100%). Do not turn off your computer (do not turn off the PC). The PC reboots. If we use the Windows 8 installation disc, the PC will show the Press Any key message. We don't press anything. We see the message Preparing, then Return the PC to its original state (Resetting your PC (0-100%)). Will take (10-15 minutes). The PC reboots. We don't press anything. The PC reboots again. We don't press anything. We confirm the license by checking the box and clicking Accept. Enter the name of the computer and click Next, we see the Wireless window, where the names of WI-FI wireless networks should be visible. If not, click Connect a wireless network later. Your WI-FI driver is not on the Windows 8 disk; you will need to install it later. If there are network names, click on your network (it has the highest signal level) and then click Connect, enter the WI-FI password and click Connect again - Use express settings. We see the Sign in to your PC window. We can enter the e-mail and Next or not enter and click Sign in without a Microsoft account - Local account, enter your name or another name, but not the computer name entered earlier, a password (we will enter it every time you start the PC) and a question, for example . My password. Click Finish.
System Restore function - Windows 8 system recovery
- The PC boots - we return Windows 8 to the state by date when everything worked well - system rollback. We press the WindowsLogo+F keys on the keyboard, a beautiful search window opens, where we mark Options and enter restore in the search window, the button Fix problems with the computer appears on the left side of the window, clicking which opens the Help Center window, where in the lower right corner we click Restore, then Starting system recovery - Next, check the box opposite Show other restore points and the restore point by date (when everything was fine), as shown in the example: click Next again - Finish - Yes.
- We see on the screen sequentially: (Wait) preparing for system recovery, (Wait) initializing system recovery, (Wait) restoring the registry, deleting temporary files. Recovery completed, Reboot. The computer itself restarts Windows 8. A window appears telling you that System Restore was successful. The system has been restored - you need to clean your computer. If nothing works, then reinstall Windows 8.
How to create a Windows 8 recovery disk (flash drive)
- The computer will not boot: where to download the file and how to create recovery media - get started
- The computer boots: create a recovery disk (disc recovery) - the CD/DVD disk must be inserted. We press the WindowsLogo+F keys on the keyboard, a beautiful search window opens, where we mark Options and enter restore in the search window, the button Fix problems with the computer appears on the left side of the window, clicking which opens the Help Center window, where in the lower right corner we click Restore, then Creating a recovery disk - Yes, the Recovery Disk window opens, where we put a check mark in the window opposite the inscription Copy the recovery partition from the computer to the recovery disk, if the window is active, click Next again, in the next window we connect the flash memory or click the inscription Create instead This is a system recovery disk on a CD or DVD, I click the latter, the Create a system recovery disk window opens, where we select the disk and click Create disc. This disk will help restore the system in the event of a system failure when the system no longer boots.
Restoring Windows 8 using a flash drive or disk
- Where to download the file from and how to create recovery media - get started
- Windows 8 recovery scheme using a flash drive or recovery disk The computer does not boot: boot must be set in the BIOS
- CD/DVD or removable device;
HDD - view BIOS settings,
then, being in the BIOS, insert the recovery disk or flash drive; if not inserted, save the BIOS settings by pressing F10-Yes-Enter. The PC starts booting. When Press any key to boot from CD or DVD appears, press any button for the disk, but it is better to launch the flash drive through the popup menu. To do this, when starting the computer, press the Esc button for Asus, F1 for Acer. Depends on the computer manufacturer, and specifically on the BIOS. When the popup menu appears, use the arrows to select launch via USB and press Enter, downloading files begins. We are waiting for the language selection window to appear. Next, select the language (similar to installing Windows), click Next, but in the next window, unlike installation, click Repair your computer, not Install Now, then select recovery settings (See advanced repair options ) - error correction (Troubleshoot), Reset and Refresh buttons appear. We read which one is more suitable and choose -
How to partition your hard drive after installing Windows 8
- We copy personal data in case of failure. To increase free memory, we will definitely defragment the hard drive.
- Next we divide the disk - on the keyboard press WindowsLogo + R, in the Open window: enter control ir click OK, in the Control Panel window click System and Security - Administrative Tools - twice Computer Management - Control disks (Disk Management), in the right part of the window we mark the disk (C:), then we press the right mouse button, we see a menu where we select Shrink Volume. After a while, a window appears where we indicate the amount of memory (no more than indicated) for the new partition (you can read more by clicking Shrink a Basic Volume) and click Shrink.
If the recovery is unsuccessful, the computer does not boot Windows, then before reinstalling the system you can try the last thing - creating a special boot disk, if you have not tried, start, otherwise, only reinstall or repair the electronics.
The development of technology, the emergence of new generations of components that work much faster and are more economical, makes it possible to extend the life of computers and delay the need to purchase a new, more productive model. One option for such an upgrade would be to replace a traditional hard drive with its solid-state counterpart.
Considering the excellent speed characteristics of such disks, using them as system disks is the best solution. We will tell you about possible problems that may arise when transferring a system partition from a classic hard drive to an SSD. We will talk about the Windows 8 system installed on a Lenovo laptop, and we will leave similar issues of modernization, repair, and configuration of Apple computers for another time.
How to open Recovery on Samsung
You can enable Recovery on Samsung in one of three ways. The option depends on what buttons your device has. Samsung Recovery is activated exclusively by mechanical keys: this is provided in case the display does not work. Here is the way to enter Recovery on Samsung:
- First of all, the phone must be turned off.
- If there is a mechanical “Home” button at the bottom center, then you need to simultaneously hold down three keys: and “Volume Up”.
If your phone is equipped with a “Bixby” button, then hold down it, as well as “Turn on” and “Increase volume”.
If there is neither a Bixby button nor a Home key, then simply hold down “Turn on” and “Increase volume”.
- Keep the buttons pressed until the Samsung Galaxy screensaver appears. Immediately after this, release the “Enable” key and hold the rest for another 5-10 seconds until the Android Recovery Samsung text menu appears.
- If everything didn’t work out the first time, then turn off your smartphone again and try again.
- On the display you will see the Recovery menu on Samsung.
New models
Turn off Android and hold down the Center Volume Up button + On/Off
Turn off Android and hold down the Center button + Volume Up button + On/Off button
For Samsung Galaxy S8 – S10
- Press and hold the dedicated Bixby button and Volume Up + Power
- After the splash screen appears on the screen, lower the power button, but continue to hold the Bixby button and Volume Up
- Hold these buttons until the Android logo appears on the screen with a blue background
- Release the buttons
- After a few seconds, the Galaxy S8 smartphone will boot into Recovery mode.
Older models and some tablets
- Turn off Android and hold down the Center button and the On/Off
- Turn off Android and hold down the Volume Up and the On/Off
Part 2, How to Quit Android System Restore Error 3e
Here are some common solutions to fix Android system recovery screen not working. And you can also follow the below steps to check if something is going wrong and then Android system recovery error occurs.
Method 1: Test the keys/buttons to see if they work properly
Press these keys and buttons several times and then release them to test. Sometimes you just press too deep, so those buttons can still get stuck and not return to their original position. Check the functionality of the Android physical keys and buttons (Android power button not working?).
Method 2: Take out the battery and reinsert it again
Remove the battery from your Android device. Wait a few minutes and then reinsert it and turn it on to check if everything is ok.
Method 3: Reboot your Android phone
Long press the Power button and Volume Up button until its screen turns black. After that, hold down the Power button to turn on your Android phone. May work and exit Android recovery system with error 3e.
How to select items in Recovery
All actions within the menu are performed using the side keys rather than the touch screen. To move through the items, use the volume buttons. To execute the selected item, press the power key.
Most often, Recovery Samsung will ask you to confirm your actions so that you do not accidentally perform an irreversible procedure, such as resetting your data. In this case, use the side buttons to select “Yes” and press the power key.
Installing Clockworkmod recovery
The easiest way to install CWM is through RomManager - but it is not suitable for all devices. Check the list off. Clockworkmod website if your device is listed, you can safely download Rom Manager ( root is required! ) and install recovery in two clicks. If your device is not supported by the rom manager, then see the topic on 4pda Android - Firmware , the topic of your device will definitely describe the method for installing recovery on your smartphone.
How to boot a Samsung Galaxy smartphone into stock/CWM/TWRP recovery mode:
- Turn off the device completely.
- Press and hold the Volume Up button, Home button and Power button at the same time.
- Release the buttons when the smartphone screen turns on and you will see the stock/CWM/TWRP recovery logo. After you release the buttons, you will already see the main menu of the recovery mode. Here you can set the necessary settings or perform important actions on the system, including installing custom or other stock firmware. To boot in normal mode, you need to return to the main screen of recovery mode and select “Reboot system”.
Explanation of Recovery Mode menu items for Galaxy S8
Let's figure out a little what all these inscriptions mean.
- Reboot system now - reboot the Galaxy S8 and start the system in standard mode.
- Reboot to bootloader - reboot in “bootloader” mode.
- Apply update from adb - installation, update and restoration of firmware using a computer, a software image and a special utility - ADB.
- Apply update from SD card - similar to the previous point, only the software file is pre-loaded onto the memory card.
- Apply update from cache - again, similar to the two previous points, only for this process the firmware pre-loaded into the device memory (cache) is used.
- Wipe data/factory reset - reset settings to factory settings (there are other methods - more details here).
- Wipe cache partition - clearing the cache of your Galaxy S8 (what is it and why is it needed?).
- Mount /system - mount the system partition.
- View recovery logs—view the recovery log.
- Run graphics test—run a graphics test.
- Power off - turn off the Galaxy S8.
You definitely won’t be able to perform any operation “by accident”. After selecting the appropriate item, you will need to use the volume keys to select the line “Yes” and confirm your choice.
How to work?
We will not be able to use touch screen gestures. Therefore, our control “lever” is the volume keys and the power button. Use the keys to scroll through, use the button to open one or another section.
Attention! Do not take any action unless you have an idea of what the function you have chosen does.
How to exit recovery mode?
For this operation, you can use one of two methods:
- Press and hold the power button for about 7-8 seconds.
- In the menu, select the “Reboot system now” command.
That's all. It is worth remembering that using recovery mode is not always justified; in some cases (removing some third-party malware or fighting applications that do not allow themselves to be uninstalled), Safe Mode will be sufficient for the Galaxy S8, but that is a completely different story.
How to run Refresh Your PC procedure
Restoring Windows 8 using this procedure can be done in almost any state, even when you can only enter it from the boot disk. But if Windows 8 boots normally, the rollback process comes down to several steps:
- press Win+R and in the input field of the window that opens, write the command systemreset (without a comma),
- Confirm your entry by clicking “Run”.
If the system cannot boot, the OS should automatically redirect the user to the recovery environment.
Changing BIOS settings
But if redirection does not occur, the boot is carried out from a recovery or installation disk. Before doing this, do not forget to go into BIOS mode and check that the priorities are set correctly so that the boot or installation drives are read first.
To enter the BIOS, you need to immediately press Del on the keyboard several times as soon as the device reboots; on some laptops, entry occurs via F2 or ESC. BIOS versions vary between devices. This could be Award, AMI, graphical UEFI - everywhere the method of specifying the disk first in the boot queue is different. However, you can boot from a flash drive without entering the BIOS. To display the window for selecting a boot method without changing the BIOS settings, just press the following keys while starting the device:
- Award BIOS - F9;
- AMI - F8.
On laptops, this tool is usually invoked by pressing F12.
Entering the recovery environment
Follow these steps:
- When booting from the installation disk, after selecting the language, click on the link below “System Restore”;
- Go to the diagnostics section;
- Select the "Restore" command.
After completing the procedure, any of your programs and all system settings will remain in place (except for some personal settings), but only if you managed to create a wim image using the method described above. Otherwise, a clean system will be installed in which only photos, music and similar data will be saved.
The difference between an update that saves data and a reinstallation of the OS over the existing one
Reinstalling the system is usually resorted to only when there are no backup copies in order to restore Windows 8 via Refresh Your PC. But one more condition must be met - the system must boot on its own.
This is exactly the advantage and main difference between a rollback with saving data and a reinstallation - the new mode of returning the working configuration of the system in the G8 is capable of bringing it back to life even in the event of the most severe failure, while at the same time preserving at least the user’s personal data.
Another important feature is that Refresh Your PC does not last long, the process is completely automated. You do not need to go through any of the initial steps of the classic method of reinstalling from disk, nor do you need to configure settings after the installation is complete.
Management in the Recovery menu
Volume Up and Down —move through the menu. On/Off key —select an item in the menu. There are some Android devices that do not have a volume key ,
in this case, you will need
an OTG cable and a computer mouse.
As soon as you start putting Android into Recovery mode, connect your mouse. This concludes the article. If you don’t know how to use it and what items in Recovery are responsible for, then read the article
- FAQ Clockwordmod or complete instructions for CWM
- How to use TWRP RECOVERY
- If errors occurred when installing the update - Status CWM
That's all! There is nothing complicated! Read more different articles and instructions in the section Articles and Android Hacks . Stay with the Android +1 , it will be even more interesting!
Sources
- https://androidp1.ru/kak-zayti-v-menyu-recovery/
- https://wrldlib.ru/menu-of-recovery-android-decryption-samsung-what-is-the-menu-recovery-on-android/
- https://besprovodnik.ru/samsung-recovery/
- https://androidnik.ru/kak-otkryt-recovery-mode-na-telefone-samsung/
- https://nanoreview.net/7339-kak-zayti-v-rezhim-vosstanovleniya-recovery-mode-na-samsung-galaxy.html
- https://topgalaxys.ru/kak-vvesti-galaxy-s8-i-s8-plus-v-rezhim-vosstanovleniya-recovery-mode/
Possible problems
Difficulties may arise in the process of linking the wim image. So, when displaying a list of hard drive partitions using the “diskpart” utility, a situation may arise that the “Recovery” section is not displayed, due to the identifier “ID=BFBFAFE7-A34F-448A-9A5B-6213EB736C22”.
In order for it to appear in the list, it must be assigned a new identifier - “ID=DE94BBA4-06D1-4D40-A16A-BFD50179D6AC”.
The second possible difficulty is an error when running the command “reagentc /setosimage /path M:\OKRBackup\Factory /index 1”. As a result of its execution, the message illustrated in the screenshot may appear.
The cause of the error is the “Hidden” attribute set (0x4000000000000000) for the “Recovery” section. In order to get rid of the error, it must be assigned the protected attribute (0X8000000000000001).
The question often arises about why the “Recovery” section, displayed seventh, in the “REAgentC.exe” program receives partition number 8: “\\?\GLOBALROOT\device\harddisk0\partition8\OKRBackup\Factory”.
The fact is that disks partitioned according to the GPT standard have another service partition, MSR, which is quite small, and also not displayed in Disk Management and invisible to the diskpart utility. It is only displayed if you enter the command "lis par".
Stock
The stock Recovery Mode comes with the device initially and does not differ in particular functionality. In most cases, it contains the following items:
- Apply update from SD-card or Install zip from SD-card (installing an archive with a system update).
- (reset to factory settings).
- (clearing device cache).
- Backup and restore (data backup and recovery).
- Reboot to bootloader (direct loading of the mobile operating system to gain access to recovery mode and start normal operating mode of the OS).
- (checking the signatures of all root files and their integrity).
- Mount / System (mounting the system and its partitions).
- View Recovery Logs.
- Run Graphics Test.
- Power Off (turning off the device).
In many smartphones running Android 7.0 Nougat, the following functions have appeared in the Recovery menu:
Backup system and user data via CWM
Making a backup is quite simple:
- reboot into CWM;
- select “ backup & restore ”;
- click “ backup ”;
- confirm the choice in the “ Yes ” item and wait;
- exit CWM using the “ reboot system now ” item.
Along the path root of the memory card/clockworkmod/backup , your backup will be placed. Depending on the version of CWM, this may be a folder or archive with .img or .tar files. The name of the backup, by default, consists of the date and time the operation was performed. You can add notes to the name, but only in Latin letters and numbers (otherwise, the recovery will throw an error).