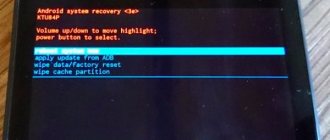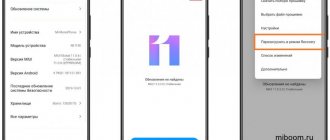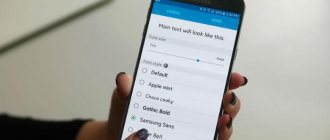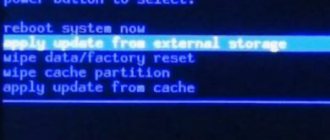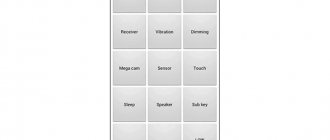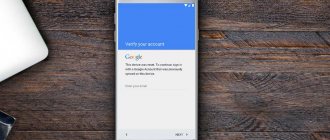Клавиши и сенсор
Большинство операций будет правильно проводить с помощью сенсорного экрана (тачскрина). На корпусе вы также можете найти несколько кнопок и входов для USB, зарядки, в некоторых девайсах — сим-карты, SD карты памяти и другое. Для начала запомните расположение входа для зарядного, чтобы при разрядке не растеряться.
Коробочку от гаджета, а также пленочку, что по умолчанию на нем, я не советую выбрасывать, пока вы полностью не заучите, что там написано (поэтому техническое руководство не стоит выбрасывать в принципе).
На одной из боковых стенок вы найдете кнопку включения/выключения/блокировки (Power), а также где-то должна быть регулировка громкости (Volume или Vol+ и -). Ниже экрана спереди найдется кнопка Home или «Домой», а также, чаще всего, 2 кнопки по бокам от нее. Почитайте в руководстве, что они делают — они разнятся от модели к модели.
BlindDroid
У некоторых новых пользователей аппаратов от компании Samsung и её операционной системы Android — возникает недопонимание расположения пунктов в настройках самого смартфона. А дело всё в том, что компания Samsung начиная с версии Android 4.2 распределила настройки на четыре вкладки, которые находятся при открытом его окне вверху дисплея и расположены они в горизонтальном положении. То есть слева направо или наоборот. Название этих вкладок такие:
- Подключение;
- Моё устройство;
- Учётные записи;
- Опции;
А недопонимание происходит на той почве, что на подобных аппаратах только от других производителей таких вкладок как я это понимаю просто нет. И когда люди советуют пройти по пути туда — то мол сюда, то новички сталкиваются с проблемой поиска нужного указанного пункта. Поэтому перед тем как новичкам кричать, что у меня такого пункта нет, что мне теперь тут делать? Нужно просто предварительно проверить и ознакомится со всеми вкладками. Сделав двойной тап по одной из четырёх вкладок, будет открыто ряд пунктов настроек, которые к ней привязаны. Ниже на своём примере Galaxy S3, Android 4.3 распишу все вкладки и относящиеся к ним настройки. От разных моделей аппаратов, могут некоторые разделы вкладок не совпадать, но суть всё равно здесь будет примерно одна.
Вкладка Подключение.
- «Wi-Fi» — Здесь можно включать и отключать службу Wi-Fi, совершать поиск нужных доступных сетей, а также к ним подключаться и отсоединятся. Нажав слева от кнопки Home сенсорную кнопку в разделе Wi-Fi, можно будет обнаружить ещё некоторые настройки.
- «Bluetooth» — Здесь можно совершать поиск нужного устройства, включать и отключать услугу bluetooth, делать сопряжение с нужными bluetooth гарнитурами, клавиатурами и так далее. Если нажать левую ёмкостную сенсорную кнопку, тогда можно обнаружить там ещё некие настройки.
- «Использование данных» — Здесь можно наблюдать за использованным интернет трафиком. Под левой сенсорной кнопкой также имеются кое какие настройки предназначенные для этого раздела.
- «Другие сети» — Здесь можно настроить мобильную точку доступа для использования мобильного интернета. Создать переносную точку доступа или подключение по USB модему. Чуть подробней за создание переносной точки доступа читайте здесь: Создание точки доступа интернет на Samsung.
- «NFC» — Подробней читайте за эту функцию Википедию.
- «S-Beam» — Выдержка из всемирной паутины под названием интернет гласит:
Технология S Beam является расширением NFC-функции «Android Beam» и позволяет обмениваться файлами с другими смартфонами Samsung Galaxy через Wi-Fi Direct путём соприкосновения двух аппаратов.
- «Устройство по близости» — Подробней читайте Википедию.
- «Screen Mirroring» — Подключение мобильного устройства к телевизору: Видео ролик на ютубе.
Вкладка Моё устройство.
- «Экран блокировки» — Здесь можно при желании задать другую разблокировку. Придать некоторые возможности и прелести экрану разблокировки.
- «Дисплей» — Здесь настраивается всё относящееся к экрану. То есть яркость, обои, режим экрана, автоповорот экрана, таймаут экрана и многое другое.
- «Индикатор» — На моём устройстве есть цветовой индикатор, так вот здесь можно отметить на какие действия вы хотите, чтоб он мигал.
- «Звук» — Здесь происходит регулировка громкости, установка рингтона для звонка и сообщения, интенсивность вибрации и всё что конкретно связанно со звуком.
- «Режим главного экрана» — Здесь можно выбрать один из вариантов рабочего стола стандартный или простой.
- стандартный режим обеспечивает привычное расположение приложений и виджетов на главных экранах.
- Простой режим облегчает использование устройства благодаря упрощённому макету экрана и крупным значкам.
- «Вызовы» — Здесь, Конечно же, всё настраивается, что касается входящих и исходящих звонков, включая раздел чёрного списка.
- «Режим блокировки» — Здесь можно настроить блокировку на автоматический режим всех вызовов. Например, если вы хотите чтоб в 24 часа этот режим включался, а в 06 утра отключался, нужно это для того чтоб ночью никто вас не беспокоил звонками или сообщениями, тогда в этом разделе можно это реализовать. Если есть люди с которыми вы должны круглосуточно держать связь, то там можно внести их в разрешённые контакты: Режим блокировки на Samsung.
- «Режим вождения» — За этот режим я уже писал вот тут.
- «Энергосбережение» — Раздел по настройки энергосбережения смартфона. Некая справка советов. И включение /отключение самого режима.
- «Аксессуары» — Некоторые настройки для аксессуара док-станции.
- «Специальные возможности» — Здесь настраивается повышение доступности устройства для людей с нарушениями зрения и слуха: Предварительные настройки специальных возможностей и TalkBack на аппарате Samsung.
- «Язык и ввод» — Здесь выбирается язык системы. Настраивается виртуальная клавиатура ввода и устанавливается по умолчанию. Делаются некоторые настройки по распознаванию речи.
- «Движение» — Этот раздел завязан на разные датчики. Например, есть там такой флажок с названием «прямой вызов». Если он установлен, тогда появляется возможность, открыв телефонный контакт, просто поднести аппарат к уху, после чего должен пойти вызов выбранному абоненту. Или если открыть беседу в сообщениях, и сделать тоже самое поднеся смартфон к уху, тогда и вызов должен пойти тому человеку которому принадлежит беседа с сообщением.
- «Смарт-экран» — Этот раздел при включённом TalkBack для нас не доступен, но если есть желание с ним ознакомится, то можете зайти и без проблем поглядеть, там имеется всего несколько флажков.
- «Голосовое управление» — В этом разделе у меня есть четыре флажка. Для каких конкретно встроенных приложений будут действовать эти голосовые команды. Ну и какие именно команды — прочитать можно всё там же.
Вкладка Учётные записи.
- «Добавить учётную запись» — Думаю раздел говорит сам за себя. Здесь можно добавить какой либо аккаунт. Например, аккаунт от Google. Зайдя в этот раздел, выбираем Google, вводим логин и пароль, после жмём подтверждение. Далее все приложения от Google, которым нужна авторизация, будут запрашивать этот аккаунт, где вам всего лишь нужно будет только это подтвердить, а может и не нужно.
- «Облачное хранилище» — Тут как я понял, синхронизируются настройки встроенных приложений от компании Samsung на их сервер. Можно после будет эти настройки восстановить, например, после форматирования смартфона.
- «Архивирование и сброс» — Здесь можно сделать полный сброс настроек и приложений. Одним словом устройство становится девственно чистым, прям как из магазина. Также есть несколько флажков, которые связаны с синхронизацией некоторых настроек на аккаунт. Только хранятся эти настройки уже на сервере Google.
Примечание: В этом разделе будут ещё появляться ваши введённые аккаунты. Например, такие как: Google, Samsung, Dropbox и так далее… Где можно будет производить некоторые с ними действия, такие как например, удалить ненужный аккаунт.
Вкладка Опции.
- «Место положения» — Здесь включаются,/отключаются геолокационные данные для некоторых нуждающихся программ. В таком разрешение может, например, нуждаться приложение погода, чтобы через интернет определить ваше место обывания и выдать нужный результат.
- «Безопасность» — Здесь настраивается разная безопасность вашего устройства, пароль SIM карты, шифрование карты памяти и так далее.
- «Диспетчер приложений» — Здесь отображаются все стандартные и установленные приложения. Сделать которым можно сброс настроек, нажав кнопку «Очистить данные» предварительно зайдя в его сведенья. Можно очистить КЕШ, переместить приложение на карту памяти, удалить приложение или отключить, если это конечно позволит сделать сама система. Это относится к стандартным приложениям, их удалить с помощью самой системы нельзя. Поэтому некоторые встроенные приложения, которые мне не нужны, но есть возможность их убрать, то я их просто отключаю: Описание диспетчера приложений на Samsung.
- «Батарея» — Здесь отображается информация в процентах о заряде батареи и о тех приложениях, которые её поглощают.
- «Память» — Здесь можно посмотреть информацию о размере доступной съёмной или встроенной памяти. И отформатировать карту памяти.
- «Дата и время» — Ну тут думаю всё понятно с названия, что здесь делается настройка даты и времени.
- «Параметры разработчика» —
Для тех, кто не помнит, зачем нужен этот режим, напомню, что именно здесь находится полезная опция, как «Отладка USB», без которой невозможны такие вещи, как установка прошивок и прочие операции с устройством через USB подключение к компьютеру. И действительно, сколько бы вы не искали этот пункт в меню настроек Android 4.2 и выше, вы его не найдете. Однако не стоит паниковать — он никуда не исчез. По непонятным причинам, компания Google в своей версии операционной системы Android 4.2 решила скрыть этот пункт. Самая вероятная версия – это сделано для того, чтобы избежать возможных неприятностей, которые могут возникнуть у неопытных пользователей, которые не понимают, к каким последствиям может привести неосторожное использование тех возможностей, которые дает нам режим разработчика и «Отладка USB». Тем не менее, если вам нужен доступ к параметрам разработчика в Android 4.2 и выше, вы его по-прежнему можете получить. Для этого вам нужно выполнить следующие действия: 1. Откройте меню Настройки. 2. Перейдите к разделу «Об устройстве». 3. Найдите в самом низу пункт «Номер сборки». 4. Нажмите по нему примерно 5-7 раз, после чего появится меню параметров разработчика. В общем TalkBack должен вас оповестить, что режим разработчика включён. 5. При включённых специальных возможностях, тапы должны быть двойными.
- «Об устройстве» — Здесь смотрится информация о модели устройства, о версии Android, о версии прошивки, о версии ядра и проверяется на обновление программного обеспечения.
Всё, всем удачи, тренируйтесь.
Видео-инструкция
Планшет андроид (tablet) — устройство не для избранных, часто он становится собственностью начинающих пользователей, которые не всегда знают даже что такое андроид. А потому, некоторые пользователи, приобретя его в магазине или получив на день рождения в качестве подарка, совершенно не понимают, что с ним делать. Поэтому сегодняшний мануал будет о том, как пользоваться планшетом. Эта простенькая инструкция по эксплуатации для чайников, надеюсь, даст вам возможность в полной мере приступить к пользованию всеми возможностями гаджета вне зависимости от модели, будь то Леново, Асус или любой другой.
Основные настройки
Установить время в системе, поменять язык и настроить что-либо другое можно через меню «Настройки» (Settings). Их ярлычок на устройстве с андроидом должен выглядеть как шестеренка. Ведь зачем нужен планшет с японским языком системы? Для смены языка пользуйтесь пунктами меню настроек — если у вас английский, поиск не должен быть долгим. Если китайский — ищите пункт со сменой языков: он будет иметь пиктограмму с буквой «А» (маленькая картинка рядом с надписью «Язык и ввод» на китайском). Нажмите на пункт, дальше — на самый верхний подпункт в появившемся меню. Выберите язык в перечне. Пользоваться девайсом будет легче на родном языке (или, хотя бы, на английском).
В этом же меню настроек вы можете найти много всего интересного. Первоочередные возможности я вам опишу.
Пункт «Безопасность»
Тут ставите пароль для разблокировки (можно поставить графический ключ — в пункте объяснено) по желанию.
Восстановление и сброс
В этом пункте можно сбросить устройство на заводские настройки — это значит, что файлы и программы будут удалены. Функция нужна в случае, если вы установили что-то лишнее, что мешает работоспособности гаджета, и не можете удалить. Своеобразное форматирование диска. «Восстановление» также поможет вернуть нужные файлы после сброса.
Клавиши и сенсор
Большинство операций будет правильно проводить с помощью сенсорного экрана (тачскрина). На корпусе вы также можете найти несколько кнопок и входов для USB, зарядки, в некоторых девайсах — сим-карты, SD карты памяти и другое. Для начала запомните расположение входа для зарядного, чтобы при разрядке не растеряться.
Коробочку от гаджета, а также пленочку, что по умолчанию на нем, я не советую выбрасывать, пока вы полностью не заучите, что там написано (поэтому техническое руководство не стоит выбрасывать в принципе).
На одной из боковых стенок вы найдете кнопку включения/выключения/блокировки (Power), а также где-то должна быть регулировка громкости (Volume или Vol+ и -). Ниже экрана спереди найдется кнопка Home или «Домой», а также, чаще всего, 2 кнопки по бокам от нее. Почитайте в руководстве, что они делают — они разнятся от модели к модели.
Чтобы включить гаджет, задержите нажатие Power (выключить так же). Снять/поставить блокировку во включенном состоянии — та же кнопка — нажмите, не задерживая. Home при нажатии возвращает на главный экран и сворачивает приложения. Другие кнопки описаны в руководстве.
Что делать, если нет кнопок
Да, на планшете с андроидом нет клавиатуры с буквами и цифрами. Она выдвигается после того, как вы нажмёте пальцем в поле для ввода любых данных. Уверен, это не создаст неудобств, и вы быстро научитесь правильно пользоваться этой клавиатурой. Но приступим же к настройкам.
Видео-инструкция
Южнокорейская корпорация Samsung поставляет на современный рынок всё больше и больше планшетных компьютеров, имеющих самое разнообразное назначение и функции. Каждый пользователь, приобретающий в своё пользование подобное устройство, хотел бы обращаться с ним таким образом, чтобы получать от этого общения максимум удовольствия и комфорта. Поэтому первый вопрос, который возникает у новоиспеченного владельца девайса, довольно ожидаем: а как пользоваться планшетом Самсунг? На самом деле, это совсем не сложно и доступно для понимания даже не самым продвинутым пользователям.
Многофункциональные устройства для работы и дома
Настройка электронной почты
При наличии нескольких электронных ящиков существует возможность объединения их всех с помощью общего интерфейса, что облегчает синхронизацию входящей корреспонденции с устройством с помощью автоматического конфигурирования.
Вообще, на планшетах Samsung существует две почтовых программы для работы с почтой: это Gmail и Email. Первая предназначена для учетных записей Google, а вторая – для всех остальных. Для добавления учетной записи нужно открыть Applications > Gmail (Email), ввести адрес и пароль и нажать кнопку Дальше. После присвоения имени учетной записи нажать кнопку Готово.
Использование сервиса Android Market
Все планшеты Samsung базируются на ОС Android, в связи с чем для них существует возможность приобретения около 100 тысяч приложений в онлайн-магазине Android Market (или Play Market). Там пользователь найдет приложения на любой вкус, начиная от гео-локационных служб и клиентов социальных сетей, и заканчивая приложениями радио-онлайн. Для этого владелец должен войти в Play Market под своей учетной записью, прочитать и принять пользовательское соглашение, выбрать понравившееся приложение, и загрузить его на планшет. После окончания загрузки значок приложения появится в меню, а для его открытия нужно всего лишь на него нажать. Есть приложения как бесплатные, так и за символическую плату.
Окно Play Market
Чтение электронных книг
Для любителей чтения на планшетах Samsung предусмотрена возможность изучения тысяч книг, журналов, газет. Таким образом устройства порой способны вместить в себя целую библиотеку. Для того, чтобы насладиться чтением любимой книги, необходимо найти приложение, которое поддерживается оператором связи владельца, скачать и установить его на устройство.
Первое знакомство
Начало работы с устройством
Собственно, перед самым первым запуском устройства нужно в необходимый разъем вставить сим-карту, а также подзарядить аккумулятор посредством зарядного устройства. Помимо этого, у большинства планшетов Samsung предусмотрена возможность использования microSD или microSDHC карт памяти различного объема, поэтому их также можно установить. Далее нужно включить устройство путем нажатия и удерживания клавиши питания.
Важно знать, что при первом включении планшета загрузка может длиться несколько долго – это операционная система производит первоначальные настройки.
Один из представителей семейства планшетов
Как войти инженерное меню?
От пользователя меню скрыто, ведь неосторожное обращение может привести к проблемам. Вызывается путём ввода определённой комбинации на цифронабирателе. У каждого производителя она отличается. На одних аппаратах интерфейс активируется после ввода набора цифр и символов, на других – необходимо нажать клавишу вызова, на третьих для его вызова нужны root права.
Engineering Mode на Samsung Galaxy
Далее будет рассмотрено инженерное меню в Самсунг Галакси, как в одной из самых обширных линеек данного производителя на сегодняшний день. По стандарту к скрытым сервисным компонентам, коим и является данное меню, можно получить доступ посредством введения специального USSD-кода, состоящего из цифр и знаков «*», «#».
Обратите внимание
Ввод осуществляется через стандартный номеронабиратель, также иногда требуется нажать кнопку вызова, если автоматический переход к нужному меню после набора комбинации не перешел.
Как зайти в инженерное меню с операционной системой андроид
Единого кода, к сожалению, на сегодняшний день не существует, т.к. каждое Galaxy устройство программируется производителем индивидуально:
- J7/J1 – *#*#0011#
- A5/S5/S6 – *#*#8255#*#* или *#*#197328640#*#*
- A3 – *#*#9646633#*#*
- S3 – *#*#0#*#*
- S7 Edge – *#*#8255#*#* или *#*#4636#*#*
Все остальные устройства, относящиеся к линейке Галакси, можно перевести в режим настройки комбинациями, приведенными выше в списке для S7 Edge, а также: *#*#3646633#*#*.
В тех случаях, когда инженерное меню настойчиво не желает открываться после ввода любой из приведенных комбинаций, следует воспользоваться специальным софтом: EngineerMode, Mobileuncle Tools, Shortcut Master и т.д. Всё просто: установить, запустить, работать!
Важно знать
Данные приложения актуальны исключительно для устройств, работающих на базе процессоров MTK, а также тех, что находятся под управлением чипов Exyon. В случае с аппаратной начинкой от Qualcomm, как на Galaxy A5, данные утилиты будут неработоспособны.