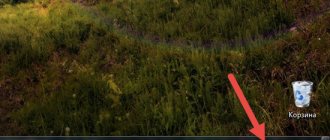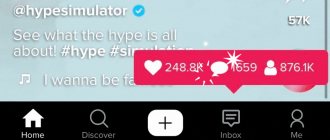How to share Wi-Fi from a Windows laptop
It is important that the Internet is already connected (either via a USB modem or twisted pair cable).
- Open Command Prompt as Administrator. On Windows 7, this can be done by opening Start > All Programs > System Tools > and right-clicking on Command Prompt. There we select “Run as administrator”. On Windows 8 and 10, you can right-click on Start and immediately select “Command Prompt (Admin).”
- Run the following command: netsh wlan set hostednetwork mode=allow ssid=wifi_name key=wifi_key , where wifi_name is the name of the wifi network, key is the password
- Now to start distribution, use the following command: netsh wlan start hostednetwork
- A computer or smartphone can already connect to a wireless network, but there is no Internet yet. For it to appear, go to “Network Connections” by right-clicking on Start (or go to “Control Panel”. Select the “Category” view in the upper right corner. Next, “Network and Internet” > “Network and Sharing Center” Sharing" > in the left column "Change adapter settings").
As a result, all network connections will be displayed. Select the Internet that you use on your laptop (computer) and right-click > “Properties” > “Access” tab.
Check the box next to “Allow other network users to use this computer’s Internet connection.”
In the drop-down list, indicate the newly created wireless network that distributes the Internet (in our case, “Local Area Connection* 1”, and in the adapters the wifi “wifi_name” is signed) and save the changes by clicking the “OK” button. If everything is done correctly, the Internet will appear.
But there are nuances to this method:
- On Windows Start and Windows XP, distribution this way may not work. An alternative option is to use third-party software.
- If a third-party device takes a long time to connect or cannot connect to the laptop, try explicitly specifying the IP address, for example, 192.168.1.1. To do this, in network connections, right-click on the created adapter > “Properties” > “Internet Protocol Version 4” > “Properties” > “Use the following IP address.” And fill in the fields according to the figure below:
Save the changes by clicking OK. When connecting from a phone or laptop, specify a gateway that is the same as the IP address shown in the photo above. Set the IP itself as in the photo, only changing the last numbers to one of the following: 2—255.
That's it, we sorted out the problems.
Now, to stop distribution, you can run on the command line:
netsh wlan stop hostednetwork
And to delete the created connection:
netsh wlan set hostednetwork mode=disallow
To simplify the entire above procedure, you can download the file listed at the end of the article (Wi-Fi.zip). Unpack. You can move shortcuts to the desktop. To see the commands: Right-click on the file > Edit. Try running the commands (to create a connection - install.bat, to start distribution - Start Wi-Fi.bat, etc.). If the commands do not work, try running them as an administrator (right-click > “Run as administrator”). Shortcuts by default are launched with administrator rights. Watch the video for more details:
What you need
The computer must meet two requirements in order to enable wireless Internet. The first is the presence of a Wi-Fi adapter included with the system unit. It is built into all modern laptops, but not all desktop PCs.
If you don't have an adapter, you need to purchase a USB Wi-Fi module separately. For the connected adapter to work, you need to install hardware drivers on your computer. They can be found on the official website of the module manufacturer.
The second requirement is the presence of Windows 7, 8, 8.1 or 10. In older versions of the system, you most likely will not be able to set up an access point (although you can try a third-party program).
Preparatory stage
Before turning on the signal distribution, you need to activate network sharing:
- Open "Control Panel". A quick way is to hold down the Win and R buttons, enter the control command and press Enter.
- Go to the “Network and Sharing Management” block.
- Click on “Change settings”.
- Enable all items in the list except the “Password protected sharing” option – it should be turned off.
How to distribute Wi-Fi through a mobile hotspot on Windows 10
On Windows 10, you can, of course, use the first option, but at the moment the developers decided to simplify this operation and added such a convenient function.
- Right-click Start > Settings > Network & Internet > Mobile Hotspot.
- In the “Internet connection sharing” drop-down list, select the desired connection that you are going to share.
- Change the network name and network password if necessary
- At the top, turn on Mobile Hotspot.
In the future, to enable/disable the function, use the icon for viewing notifications (bottom right, where the clock is), or the icon for connecting the Internet.
Internet distribution through programs
In fact, there are a lot of programs on the Internet that automate the launch of an access point. These include: Connectify, Maryfi, Virtual Router, etc. The principle itself is quite simple. You download the software, install it, launch it. Next, simply enter the name of the network and the keys to it. After launch, the network is already distributed along with the Internet. A little easier than launching through the console. But I wouldn't advise you to use them. Since no one knows who wrote them and what is additionally written in such applications.
How to share Wifi via Android phone
These instructions are more likely for smartphones and tablets (on Android OS):
- Go to Settings > More...
- Modem mode
- Wi-Fi hotspot
- Setting up a Wi-Fi hotspot
- Enter all the necessary data (name of Wi-Fi network or SSID, password. It is better to choose WPA-2 encryption).
If there are connection problems (the device cannot connect to the network for a long time), you can explicitly specify the IP address in the smartphone, for example, 192.168.1.1. And when connecting, on your computer, specify the gateway: 192.168.1.1; and ip: 192.168.1.25 (the last digit must be from 2-255. Each device connected to Wi-Fi must have its own IP address).
Preparing the USB WiFi adapter
Let's take a closer look at how to create an access point from a wifi adapter using built-in OS tools. But first we will prepare the device for operation.
The external WiFi adapter looks like the well-known “flash drive”.
It is connected externally to the computer's USB connector directly or using an adapter extension cable to improve reception. Such adapters are equipped with a connector for connecting a WiFi antenna. To install an internal adapter, you must have access to the PCI slot on the PC motherboard. Such adapters do not work without connecting an external antenna.
After connecting the USB WiFi adapter, make sure that the computer detects it in the “Device Manager” in the “Network Adapters” section. If the device is in the list, it means that the PC itself installed the necessary driver after detecting it. If this is not available, we install it manually. Information is posted on the official website of the vendor. We indicate the exact name of the model, download the currently valid driver on the PC and install it. The adapter will now appear in the list of devices.
The router does not provide wifi
If the Wi-Fi network itself does not appear, but the settings are correct, it means that either the signal is too weak or the router is faulty. You can strengthen the signal in the wireless network settings by setting the range. Also check that all antennas are connected (not loose).
If there is Wi-Fi, but there is no Internet, try setting the network adapter settings (protocol 4): dns1 - 4.4.4.4; dns2 - 8.8.4.4.
It is also possible that the mac address (if necessary), ip address and gateway are set incorrectly. The best way is to check the contract to see what data needs to be provided. If there is no contract, you will have to go to the company that serves you for a new contract and data for connecting to the network.
If the wired Internet works, but not through the router, and nothing helps, try opening “Network Connections”. On the wired adapter (twisted pair must be connected to the computer and the Internet must be turned on), right-click > “Status” > “Details”. Specify the values that appear in the router settings (ip address, gateway).
If the list of wi-fi networks periodically disappears, try updating the system via Windows Update.
If the connection is interrupted periodically, go to Device Manager > Network Adapters. We recommend that in the properties of all connections on the “Power Management” tab, uncheck the box next to “Allow the computer to turn off this device to save energy.”
And, of course, the traditional way to solve, perhaps, all problems is to reboot the router (turn it off and turn it on again after 10 seconds).
Possible problems and solutions
It’s not always possible to set everything up the first time; sometimes the Wi-Fi network may not work, mobile devices may not connect, or there will be no access to the Internet. In this case, you first need to try rebooting the computer.
If there is no Wi-Fi, then check whether the laptop can distribute the network. How to do this was described above. Also check the wireless adapter driver installed in the operating system and, if necessary, reinstall it or install a new one.
If mobile gadgets connect to Wi-Fi, but do not have access to the Internet, then you need to check whether there is a network on the donor computer. After this, you need to make sure that access is allowed. If all the previous steps did not help, then the problem may be in the firewall or antivirus, disable them.
If the connection is periodically lost when distributing the Internet, it is recommended that in the “Power Management” window, remove the check mark in the line “Allow turning off the device to save energy.”
Distribute wifi from a mobile operator (MTS, Beeline, Tele2, Megafon, Yota, etc.)
The distribution occurs in exactly the same way. It doesn’t matter what network: 2G, 3G, 4G... However, some operators limit the ability to distribute Wi-Fi, so we consider all further actions related to bypass (firmware, TTL changes, etc.) to be illegal and dishonest. Only providers have the right to set rules, restrictions, and costs. That is why we have no right to describe further actions, even for money. This is our personal opinion.
In any case, we are looking forward to your comments, suggestions, questions, which you can leave at the end of this article.
Published: 2019-11-07 01:05:21
Wireless adapter as an access point
Before moving on to the question of how to organize a network without a router, you should understand how a router works. The fact is that any wireless equipment that supports WiFi technology is equipped with adapters, which actually make the transfer of information over the air possible.
Such modules are installed both in routers and modems, as well as in smartphones, laptops, TVs and other equipment. This means that, for example, a tablet can act as an access point. There are often cases when users install an external USB WiFi adapter on desktop computers that do not have a built-in module.
But it doesn’t matter at all what type of module you use, since they work on the same principle. This means that setting up a USB WiFi adapter as an access point is no different from a regular module used in a laptop or smartphone.
So let's look at how to do this using a laptop as an example.
You can do this in several ways:
- Using third party programs.
- Using built-in Windows tools.
Each method has its own advantages and disadvantages. Therefore, the choice is yours. So, let's look at these methods in more detail.