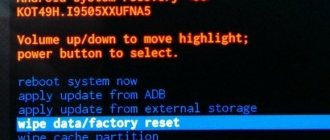- 41shared
- 0Facebook
- 40Twitter
- 1VKontakte
- 0Odnoklassniki
To be able to fine-tune OS and hardware parameters, users of mobile devices running Android sometimes root their gadgets and also make changes to the engineering menu. But these are not all the available ways to gain expanded access to device and system settings. You can look under the “hood” of the device using a mode called Fastboot Mode.
What is Fastboot mode on Android
Fastboot (fast boot) is one of the launch modes for an Android device, which is designed for flashing firmware, system recovery, erasing data and other service operations with a mobile gadget. The program code responsible for the functions of this mode is stored in a separate protected memory area and does not depend on the performance of the Android system.
As a working tool, Fastboot mode is somewhat reminiscent of the Windows XP recovery console, which experienced users and system administrators used to solve problems starting the OS. They entered certain commands into the console, after which changes occurred in the operating system.
Fastboot functions in approximately the same way - it executes user commands that lead to certain changes in the Android system. Only this console is controlled not through the buttons of the “experimental” gadget, but using a special application on the computer to which this gadget is connected.
What does it mean
Fastboot mode is a debugging protocol used on Android devices. It does not depend on the operating system; the program code is written in the memory chip, so if a problem occurs in the system, it is possible to call it. The component is located in an area of the chip that is protected from writing and reading. It is almost impossible to damage it.
Fastboot's capabilities are wide: developers and service centers use it for:
- system recovery;
- flashing;
- obtaining root access;
- interfering with system components and managing settings that are hidden from users.
The mode starts earlier than the OS itself; direct interaction with hardware modules occurs.
Why do you need Fastboot on your phone?
As many have already guessed, Fastboot is a special mode of operation of a mobile device. When the phone is switched to this mode, it is ready to install new official or custom (unofficial, created by third-party developers) firmware, download custom recovery, and debug. It will be useful to those users who decide to update their device and install a new version of the Android operating system using a computer. Fastboot is also used to unlock the bootloader.
There are users who are better at navigating Windows and Linux computers. So the Fastboot mode is somewhat similar to the BIOS in a PC. This is a subsystem that is not part of the operating system. But it is necessary to configure some parameters. This mode may have some different parameters in different models and brands of mobile devices. In most cases, it is used to connect to a PC to access system partitions. What is Fastboot on a smartphone and what is it for? We’ve almost figured it out. Now let's find out how it is activated.
What kind of mode is this?
“Normal Boot” (translated as normal boot) is the standard boot mode for your mobile device. Typically, this boot mode is selected automatically by the device, provided there are no errors (early or present) in the system. The bootloader data is read, then the operating system kernel is loaded, which includes a full set of drivers and memory, security, and network management subsystems. The kernel tools also include ramdisk, a software tool designed to initialize file system partitions. The file system is mounted, the necessary system services are launched, and, ultimately, the user sees the desktop window of his gadget.
If your device suddenly rebooted and then prompted you to select the boot options "normal boot" - "fast boot" - "recovery mode", then this may indicate that there are software or hardware problems with the device. By pressing the "volume up" button, select the "normal" mode, and then press the "volume down" button to boot your gadget into normal mode.
Select "Normal" mode
What features does Fastboot mode provide?
As in the case of recovery, if you are satisfied with the current operation of the device, it is better not to “mess” with this section, but if you just look at its functions, nothing bad will happen. Depending on the brand of the device, its welcome screen is represented by a panel for selecting the boot type (recovery, fastboot or normal boot) or a picture of an open Android, instead of which on Xiaomi phones a branded mascot is presented.
At the bottom of the screen – data about the firmware, processor, RAM, storage; the product's name; battery life level, its status; serial number. By clicking on the Start button, having previously established a USB connection, you can control your smartphone using a computer. If the touchscreen does not work, you should use the sound swing and the standby button.
Disadvantages of Fastboot
The mode discussed in the article is inferior in terms of the recovery functionality provided, and especially its custom versions, the most popular among which is TWRP, which receives regular updates and is discussed in more detail here. The most “strong” side of fastboot is the installation of various patches, updates and firmware, but it cannot be used to obtain detailed data on the operation of any phone components.
The key problem is the inability to work without connecting to a PC. The connection must be wired - Wi-Fi, NFC and Bluetooth are not supported.
Problems and solutions
"Insufficient rights to perform the operation"
The occurrence of this error indicates that the program on the PC is not running as an administrator. It can be eliminated by right-clicking on the application name and selecting the appropriate item, the absence of which indicates the need to log into another account, which may require entering its access code.
When launching applications through “Run...”, opened with the key combination Win+R , instead of “OK” you should press Ctrl+Shift+Enter .
Switching to recovery instead of fastboot
Most likely, you used the wrong key combination on the side panel of your smartphone. Experiment on your own or ask for help from the manufacturer using the officially provided contact information, or to site users in the comments under the post. You may need to hold down the buttons on the bottom side - those that are used to go back, open the desktop, and display a list of open programs.
How to enter Fastboot mode
The instructions for entering the mode are the same for all Xiaomi devices. It is so simple that sometimes phones accidentally enter it, puzzling their owners with a picture of a hare in a hat with earflaps repairing Android.
Step-by-step instructions on how to enter Fastboot mode on Xiaomi:
- Turn off your phone.
- Press the Power and Volume Down buttons at the same time.
- After a while, a picture will appear with Xiaomi’s signature hare wearing earflaps and the blue inscription “FASTBOOT”. After this, the buttons can be released.
In this mode, you can only do anything with your phone using a Windows computer and the command line. The interface is completely missing. You need to connect your phone to your PC using a USB cable.
Xiaomi
- Turn off your Xiaomi smartphone.
- Press and hold the Volume Down and Power buttons.
- After holding down the keys, the Fastboot menu will appear.
SONY
- Completely turn off your Sony smartphone;
- Next, press and hold the “Volume Up” button while you need to connect your smartphone via USB to the PC.
HTC, Nexus, Pixel
- Turn off your Android smartphone.
- Press and hold the Volume Down and Power buttons.
- You need to hold the buttons until the Fastboot menu appears.
Answers to popular questions
Is it possible to exit this mode by removing the battery?
Yes, if you disconnect the battery cable from the board, you can turn off the power to the system, and then the fastboot mode will turn off. However, in most modern models it is not removable , so you need to carefully open the back cover.
How to enable Fastboot mode?
The easiest way is to simultaneously press the power and volume down buttons when the phone is turned off.
My OS crashed, but this mode still turns on. How so?
This is precisely the main meaning of the quick start mode. It is written directly in the processor memory, so it will turn on even if the operating system is completely removed. Just using Fastboot you can reinstall or restore your phone's OS.
Now you know, you don’t need any special skills to close the Fastboot menu on Lenovo smartphones; just read our article. This system mode for working directly with the internal directories of the device may turn on accidentally when you activate the power and volume down buttons, or in the event of serious problems. But using this mode you can fix the problems that caused it .
Need help solving an important problem? Then ask any question about Lenovo and we will answer it!
How to exit Fastboot mode
Contents - How to exit Fastboot mode:
- Fastboot how to exit: battery
- Fastboot how to exit: power button
- Fastboot how to exit: fastboot command
Fastboot how to exit: battery
If your phone has the ability to open the back cover and remove the battery, then do so.
The smartphone will turn off, reinsert the battery and start the devices. The phone should boot into normal mode!
Fastboot how to exit: power button
In order to exit Fastboot on Android, you can try to do this: hold down the “Power” button, also known as the “Lock” button for 15 - 25 seconds.
Usually the phone then turns off and boots into “normal” operating mode.
Fastboot how to exit: fastboot command
Download the platform_tools archive with ADB and Fastboot utilities from the Android Developer website (for XP). Unpack the archive.
After the files have been copied, connect the Android smartphone to the computer and launch the Windows command line, write the following command:
fastboot reboot
The phone should reboot!
We have listed absolutely all the ways to exit Fastboot mode on Android. If your phone still returns to it on its own after a reboot, then you probably need to visit a service center.
See also - Android - General
- How to check Xiaomi Mi Power Bank for originality - (Published: 2019-03-05 17:22:28)
- How to Turn off automatic screen rotation on Android - (Published: 2015-05-27 21:24:43)
- How to download subtitles from Youtube videos - (Published: 2019-02-16 21:34:10)
- Cast Android screen to Windows computer - (Published: 2019-03-22 21:46:29)
- Backup on Android and data recovery on Android - (Published: 2015-02-23 16:53:57)
- Download the adb run program. Instructions and overview of program functions - (Published: 2016-10-02 21:58:00)
- How to allow Internet traffic through the Tor network - (Published: 2019-01-23 22:42:09)
- How to launch ADB command line on Android - (Published: 2019-05-05 00:06:56)
- How to reduce the threshold for turning off the camera when the battery is low on Android - (Published: 2016-05-28 22:07:22)
- OTG in the phone, what is it - (Published: 2019-05-14 17:45:00)
For those who don't understand anything!
For those who don’t understand anything, then use the proprietary ADB RUN , this program contains almost all the commands that are needed for FASTBOOT!
Below is an example of how ADB RUN works - how to quickly flash a Recovery file using ADB RUN in less than 5 seconds (just don’t forget to switch to bootloader mode first)!
That's all, now you know how to flash Android firmware in Fastboot! Read even more articles and instructions in the section Articles and Android Hacks . Stay with the Android +1 , it will be even more interesting!
Step-by-step instructions for logging out using the ADB terminal
Android system entering fast startup mode and random OS errors are easy to fix. To complete the process and exit Fastboot, you should restart or turn off your smartphone. If the operating system is stable and there are no loading problems, then the next startup of the device will be successful.
The process of exiting Fastboot consists of the following steps:
- Among the on-screen menu items, move the pointer with the volume control button and select Normal Boot. The selection is confirmed by pressing the power key for 10-30 seconds until the screen turns off.
- Find and press the Reset button on the device body.
- Remove the battery from the gadget. If the design includes a non-removable battery or disassembling the smartphone is difficult and requires professional skills, it is recommended to wait for natural discharge.
Developers and service engineers use the Fastboot computer application and the ADB terminal to normalize work. It is a debug bridge for the Android platform and a component of the Android SDK. Programmers do not consider this option optimal and use simpler methods.
Firmware via bootloader mode
First you need to download the firmware for your smartphone (each model has its own), as well as the MiFlashPro program. After installing it, you can begin the firmware process via Fastboot.
During flashing, all user data can be deleted. Therefore, it is better to first transfer them to a memory card.
How to flash Xiaomi via Fastboot:
- Double-click the program and go to the MiFlash tab.
- A program window will appear asking you to install the necessary drivers. We agree using the “Install” button.
- Download the archive with Fastboot ROM firmware in tgz format and unpack the archive.
- Put your devices into Fastboot mode and connect it to your PC using a cable.
- At the top of the MiFlash window, click on the “Select” button.
- Select the directory with the unpacked firmware files and click OK.
- Click the “Refresh” button.
- When the program detects the phone, select one of the options at the bottom of the window: clean all (delete everything), save user data (save user data) or clean all and lock (delete everything and lock the bootloader). Usually the second option is used.
- Click the "Flash" button.
All that remains is to wait for the process to complete. It usually takes about 5 minutes. If Fastboot does not see the phone, check the cable connection.
Flashing Xiaomi firmware via Fastboot with a locked bootloader is possible, but TWRP cannot be installed without an unlocked bootloader.
What to do if Xiaomi is stuck on Fastboot
A sign that the phone is stuck in Fastboot mode: after rebooting, it does not load the MIUI shell, but constantly enters bootloader mode and displays the Reboot to system menu. You can exit the fastboot by resetting the settings.
How to reset Xiaomi with standard recovery:
- Turn off your phone by holding the Power button.
- Press and hold the Power button and Volume Up key to enter Recovery Mode.
- After loading the recovery, select Reboot → Reboot to system using the volume buttons to navigate.
- Confirm the action by pressing the Power button.
Reset Xiaomi via TWRP:
- Turn off your smartphone while holding the Power button.
- Hold down the power and volume up buttons to enter recovery.
- Tap the tile that says “Reboot.”
- Select System.
- Confirm the action by moving the slider.
After this, the smartphone will boot the system bypassing the bootloader mode. If after the next reboot the device enters it again, you should think about changing the firmware.
Why do you need to activate Fastboot Mode?
The FBM function can be launched in manual mode by using the regular menu, or by simultaneously pressing the “Enable” key and the “Decrease - Increase” volume button on the switched off gadget. Also, this function can start on its own, which is bad. The reasons for Fastboot launching on your own may be inept system reinstallation, system errors, Android file corruption, superuser rights, etc.
In what cases is Fastboot Mode activated?
The Fastboot environment can be launched manually through the standard menu or by simultaneously pressing the power button and the volume down/up key on the switched off device. But in some cases the mode starts on its own, and this is not a very good thing. The reasons for spontaneous loading may be unsuccessful flashing, replacement of the standard recovery environment with a modified one, gaining superuser rights, system failure and damage to Android OS files.
Reasons for launch
Users of smartphones and tablets are very surprised when, after restarting their device, they find not the usual desktop, but an unknown menu in English. Among the main reasons for launching Fastboot Mode are the following:
- Enabling the option in the phone settings by the user.
- Software failure in the operating system. If Android cannot boot in operating mode, then Fastboot Mode is automatically activated.
- An interrupted or unsuccessful attempt to flash the device through recovery mode.
- Deleting one of the system files after gaining superuser rights.
- Penetration of malicious code into the device system.
Having understood what Fastboot is on Android, you need to learn methods to turn it off. Otherwise, you won’t be able to fully use your smartphone.
Fastboot Mode how to exit this function?
The fact that this function is enabled on your gadget can be indicated by a picture of an opened android and a phrase on the Fastboot Mode monitor. But, if the owner of the device did not change anything in the smartphone settings, and this mode still turned on, it is quite possible that its cause is hidden in a certain temporary glitch in the system.
In this case, you can reboot the gadget. But, if after a reboot the Fastboot message appears on the screen of your device again and it does not enter normal operating mode, it is possible that your gadget has serious problems.
It is also possible that such a failure in the system is so deep that it is advisable to ask a specialist to flash the system. But before we give the smartphone to the technician, let’s try to get out of this situation ourselves.
I know 2 methods on how to exit FastBoot. You can do this from the gadget itself, or use a PC for this purpose. If after rebooting the phone this message appears again, you need to turn off the device, then press the power and volume down buttons with one click.
It is advisable to hold it in this position for ten seconds, until Select Boot Mode appears on the display, or until the gadget turns on in normal mode.
Also, you can exit this function if you simply remove the battery for a while and insert it back into the phone.
There are cases that the Fastboot function appears after your gadget has been returned from repair. This can happen if the technicians connected the smartphone to the PC.
Is your PC broken and you are no longer able to work on it normally? It's not a problem. You need to contact our computer repair center. We will diagnose and fix the problem. It is important for us that your PC continues to function perfectly, and that nothing distracts you from doing what you love: Our offer: 1 Free visit of a specialist; 2 Free computer analysis at your home; 3 We provide a warranty after repairs of up to three years; 4 We issue a check with a warranty card. All you have to do is leave a request and we will give you a 15% discount
In addition, this mode can work if the user simply forgot to turn it off in the settings. At the same time, to turn off FBM, you need to go into the “settings” of the device, then in the “Screen” (Accessibility) tab you need to find the “Fast boot” command and uncheck it.
How to install Fastboot on a computer?
Always the latest version of FastBoot+ADB:
To install FastBoot on a computer running Windows OS, perform the following steps:
- Download and install drivers for your smartphone from the instructions for your smartphone or from our website .
- Create an adb folder the root of drive C: and unpack the downloaded archive from FastBoot+ADB into it. The path to the unpacked files should be C:\adb.
That's all, then you can begin various manipulations with your smartphone.
Setting up Fastboot
First of all, on your smartphone you need to enter developer mode and activate the USB Debugging .
We connect the smartphone to the computer. In this case, on the phone itself, select the “Charge Only” or something similar, depending on the device model. Before you start executing commands, you need to check whether Fastboot sees the smartphone.
How to check your smartphone's connection to Fastboot?
- Create a file devices.cmd in the adb folder on drive C:. Check that the file is indeed in .cmd .
- Right-click on the devices.cmd and select Edit . Notepad will open . We write the following lines in it and save:
echo off adb devices pause
- We connect the smartphone to the computer, if we have not done so before, and launch the created devices.cmd.
- If everything is done correctly, you will see something like this on the screen:
D:\adb>devices.cmd adb devices List of devices attached HT16GV402012 device D:\adb>pause To continue, press any key.
. . After this, you can proceed to full use of Fastboot.
If such information does not appear on the screen, try reinstalling the drivers, changing the USB port for connection, or restarting the computer.
If nothing helps and the computer does not see the device, write in the comments.
Fastboot Mode how to exit using a PC?
First, you need to install the ADB and Fastboot programs on your computer, then connect your smartphone to the PC, establish a USB connection, launch the command line as an administrator and insert the phrase fastboot reboot into it. This method is simple and effective and, in my experience, works better than others.
If the command line could not help you, you need to roll back your smartphone to factory settings. Before doing this, be sure to copy important information to a flash drive or PC. Then, you should remove the flash card from the smartphone. After booting into Recovery, look for the wipe data/factory reset command in the menu and use this option to roll back the system to factory settings.
Also, it is advisable to clear the memory by tapping on the wipe cache partition option.
Mode selection
Along with standard boot (we have already figured out what Normal Boot means), the system can offer a boot mode called “Fast boot”. Fastboot mode is not part of the Android OS, but rather an important element of the bootloader of a particular mobile device (some devices do not support Fastboot at all). This mode is intended for flashing the device, allowing you to flash both the entire memory of the device and its individual sections.
Also on many devices, along with “Normal” and “Fast”, a choice of recovery mode (“Recovery Mode”) is available. This mode is designed to stabilize the normal operation of the device, allowing you to reset it to factory settings, as well as install important system updates.
How to use Fastboot?
To start using Fastboot commands, go to our adb folder, hold down Shift on the keyboard and, while holding it, press the right mouse button on an empty space in the folder. In the drop-down window, select Open command window.
Launch the command line from the address bar of the adb folder by entering the command “cmd”:
It is in this window that we will enter Fastboot commands to control the device.
Next, you need to carefully write down the commands that we will publish in the instructions for flashing the firmware and obtaining root rights. There may be some nuances for different devices, but the same commands will be used. If you know what to do and you only need a configured Fastboot, you can use the commands below.
Fastboot Commands
Sections of the smartphone that can be accessed with Fastboot:
- boot
- recovery
- system
- userdata
- radio
You can use the following keys before the fastboot commands:
- -w wipe user data and cache;
- -s <serial number=""> Specify the device serial number;
- -pSpecify the device name;
- -c Override kernel commandline;
- -i Specify manually USB vendor id;
- -b Manually specify the kernel base address;
- -nSpecify the size of nand pages. default is 2048.
| Fastboot Team | Action |
| fastboot devices | List of connected devices in fastboot mode |
| fastboot flash <section> <file> | Flashes the .img file to the device partition |
| fastboot erase <section> | Erase partition |
| fastboot update <filename.zip> | Firmware file file_name.zip |
| fastboot flashall | Firmware boot + recovery + system |
| fastboot getvar <variable_name> | Show bootloader variables |
| fastboot continue | Continue with autoload |
| fastboot reboot | Reboot the device |
| fastboot reboot-bootloader | Reboot the device into bootloader mode |
To flash any file via Fastboot, drop it into the C:adb folder and then use its exact name and format.
For Sony devices
Checking the connection of the Sony device, if the answer is 0.3 device, then it is connected:
fastboot.exe -i 0x0fce getvar version
Unlock bootloader Sony
fastboot.exe -i 0x0fce oem unlock 0xReceived_Key
More detailed information on unlocking Bootloader Sony - How to unlock Bootloader Sony.
Waiting for Device error
If you see the message waiting for device , it means:
- The driver is not installed or installed incorrectly - reinstall or install
- Android device is not in Bootloader mode - translate
- Incorrect connection to the USB port - use the rear USB 2.0 ports of the computer, do not use USB hubs
For more information about this “Waiting for Device” error, read the special article dedicated to this, Waiting for Device .
Video example of working with the Fastboot utility
The computer does not see the phone in Fastboot mode
A similar phenomenon can be associated with both the phone and the computer. Let's consider two options for solving the problem.
The problem is with the phone:
- Reboot your device.
- Connect your phone to your PC using a cable.
- Open quick settings and make sure the debug or drive feature is running.
- Go to the full settings menu, open wireless networks.
- Switch the current status of the access point.
- Check if the USB debugging checkbox is checked in the developer section.
- View connected devices. If your computer recognizes your phone, you do not need to complete the following steps.
- If the PC still does not see the smartphone, disconnect it from the PC and reboot.
- Try clearing your cache. Check the display of your smartphone on your PC. If that doesn't help, uninstall the most recently installed applications. Especially if they are used to backup data.
- Use an antivirus.
The presented procedure should help solve the problem if the latter is associated with an Android device. And you can also perform a factory reset, but resort to this step if you are sure that the problem is with the phone.
The problem is related to the computer:
- Turn off the PC, unplug it and hold down the power button for half a minute. This will help remove static charge that may interfere with detection of the connected device.
- Boot the operating system, go to device manager and open the list of portable devices. If you have a phone but it is turned off, right-click on it and turn it on.
- Check the connection quality of the USB ports by looking under the cover of the system unit. Make sure a specific port is working by connecting another device.
- If the above processes do not help, go to Device Manager again. Review the list and note the location of unknown devices, if any. They are marked with a yellow triangle. Remove the smartphone from the connector and look at the list. If one of the devices is missing, then it was the phone. To solve the problem, download the driver for the device from the manufacturer’s official website and install it.
- Inspect the USB controllers and make sure they are not damaged: there should be no specific signs near each port.
- Scan your computer with an antivirus and then disable it and other security programs.
- Remove the latest software installed on your computer.
- Check device manager for all peripherals connected to your PC. If the computer does not recognize them, contact a service center to identify and fix the problem.
The presented solutions to the problem help get rid of the most common causes.
Sources
- https://CompConfig.ru/mobile/fastboot-mode-na-android.html
- https://itdesc.ru/chto-takoe-fastboot-na-telefone-i-chto-s-etim-delat/
- https://tehnotech.com/fastboot-na-androide-chto-jeto-za-rezhim-kak-ego-vkljuchit/
- https://mihelp.ru/kak-v-xiaomi-vyjti-iz-rezhima-fastboot.html
- https://miboom.ru/nastrojka/fastboot
- https://Tvoy-Android.com/fastboot-mode-na-android/
- https://4pda.biz/android-obshchee/5662-kak-vyjti-iz-rezhima-fastboot.html
- https://appsetter.ru/fastboot-mode-v-android.html
- https://info-kibersant.ru/telefon-v-rezhim-fastboot.html
- https://viarum.ru/fastboot-mode-android/
- https://androgoo.ru/chto-takoe-fastboot-i-kak-ego-ispolzovat/
- https://phone-insider.com/fastboot.html
[collapse]