Android Safe Mode is a special mode of operation of the Android operating system, which is used to identify and eliminate errors and malfunctions caused by installed applications on a mobile device. “Safe Mode” on an Android phone or tablet will allow you to diagnose the problem on your mobile device.
Not all users know about the existence of a safe mode in the Android operating system, and that you can use this function to solve some problems that arise on your smartphone or tablet.
While using a smartphone or tablet, errors and freezes may appear on the device, and the device may reboot. In this case, it is necessary to identify the problem so that the mobile device can work normally again, without failures.
Booting into Safe Mode in Android operates in a similar way to Safe Mode in Windows. The necessary system applications are loaded on the mobile device; all other programs: launchers, widgets, etc., which automatically launch when the system starts, will be disabled.
After switching to safe mode, you will not see many applications from third-party developers on the device screen.
If problems arise on the device, there is nothing left to do but enter Android safe mode to find out the cause of the phone’s malfunction. At the same time, the user will appreciate the speed of “pure” Android, unencumbered by various third-party applications.
The main reasons prompting the user to enter Android safe mode:
- To check applications that affect the operation of a smartphone or tablet.
- To remove a program if it cannot be removed in the usual way.
- It is impossible to enter the device menu due to a virus.
If the smartphone or tablet gets rid of the problem in safe mode, then it will become clear that the cause of the problem was one of the installed applications. The user will only have to identify the problematic program.
Re-enter the normal operating mode of the phone, turn on the applications one by one, and check the operation of the device. In this way, you can identify an application that negatively affects the operation of your mobile device.
Of course, this is not a panacea for resolving problems; in some cases, you will need to reset your smartphone to factory settings, or carry out more serious operations.
In this article, you will find instructions on how to enter safe mode on Android and how to disable safe mode on Android.
How to enable safe mode on Android - 1 way
First, let's see how to boot Android, starting from version 4.0 and higher, in safe mode:
- Press and hold the Power button.
- Then a window will appear asking you to select an action (in different versions of Android, the set of proposed actions differs).
- Press and hold Power Off or Power Off.
The “Switch to Safe Mode” window will open with a confirmation question: “Switch to Safe Mode? All third party applications will be disabled. They will be turned on when you return to normal mode."
Click on the "OK" button.
Wait for the device to shut down and then boot into Safe Mode.
There will be no third-party applications on the device’s screen, and in the lower left corner of the screen you will see the inscription “Safe Mode”.
You may also be interested in:
- How to connect a flash drive to an Android smartphone or tablet
- How to hide a file or folder on Android
How to disable: 2 options
No less pressing is the issue of disabling safe mode. Before this, you need to restart the device, and then use one of the suggested options.
First shutdown option
- The phone turns on, after rebooting, Safe Mode is automatically disabled.
- If safe mode is not automatically reset, you need to uninstall the last application that was installed; to do this, select Settings from the application menu.
- When you select this application, you will be offered the Delete option. This is precisely the point that needs to be touched upon.
- After completing these steps, reboot your device.
Second shutdown option
If the first method did not give the desired result, then you can try the second method - resetting to factory settings:
- First, you need to select Settings from the menu, and in the menu that opens, tap Backup and reset settings.
- In the proposed menu, select Reset to factory settings, then Reset smartphone/tablet.
- Delete everything. After this, the device will be as good as new. But, keep in mind that all installed applications and personal data will be deleted. Only the factory settings installed by the manufacturer will remain.
Thus, Safe Mode loads only the required number of programs and utilities, only the necessary components. It is for the security of user data that the manufacturers developed the above mode, and applications will only work those installed by the device manufacturer. All other programs that were installed by the user themselves may pose some threat and will therefore be disabled.
Even if serious problems occur in the phone, and in standard mode it no longer performs its basic functions, it can still work in safe mode. For example, if the battery starts to discharge too quickly or the call button does not work, before sending such a device for repair, you can check its functionality in this service mode.
Other ways to enter Android safe mode
Some mobile device manufacturers, especially Chinese brands, make changes to the system settings of devices, so booting a smartphone into safe mode occurs differently. Here are some ways to boot mobile devices into Android safe mode:
- Turn on the phone, press and hold the “Power” and “Volume Down” buttons until you complete entering safe mode.
- Immediately after turning on your mobile device, hold down the two volume buttons (“Volume Up” and “Volume Down”) until booting into Safe Mode completes.
- When you turn on your smartphone, press the “Power” and “Volume Down” buttons, and then release when the device manufacturer’s logo appears.
- Turn on your mobile device, after the manufacturer’s logo appears, press and hold the “Power” and “Volume Down” buttons until the system starts up.
How to enable: 3 ways
Of all the inclusion methods, the most relevant are perhaps the following:
Method 1
- You must press the shutdown button and hold it until the shutdown window appears.
- While holding your finger on the “Disable device” link, you need to wait until an additional menu appears in which you need to select safe mode.
By clicking “Ok”, switch Android to safe mode.
- After this, find out the cause of the gadget failure.
How to turn off safe mode on Android
Many users accidentally boot their device into safe mode, so they are looking for an answer to the question of how to remove safe mode from Android. In most cases, Android safe mode is disabled immediately after rebooting the mobile device.
- Press and hold the Power button.
- In the window asking you to select an action, click on “Turn off”, “Turn off power” or “Reboot”.
After rebooting, the mobile device will start in normal mode.
Another way to exit safe mode on Android:
- Turn off your mobile device.
- Turn on your mobile phone again.
The smartphone or tablet will boot into normal mode, and the Safe Mode message will disappear from the device screen.
Using Safe Mode
Booting Android into Safe Mode disables any apps you have installed (and re-enables it after you disable Safe Mode).
In many cases, only this fact is enough to clearly establish that problems with the phone are caused by third-party applications - if in safe mode you do not observe these problems (no errors, problems when the Android device quickly discharges, inability to launch applications, etc. .), then you should then exit safe mode and disable or remove third-party applications one by one until you identify the one that is causing the problem.
Note: If third-party applications are not uninstalled in normal mode, then in safe mode there should be no problem with this, since they are disabled.
If the problems that caused the need to launch Safe Mode on Android remain in this mode, you can try:
- Clear the cache and data of problematic applications (Settings - Applications - Select the desired application - Storage, there - Clear cache and erase data. You should just start by clearing the cache without deleting data).
- Disable applications that cause errors (Settings - Applications - Select application - Disable). This is not possible for all applications, but for those that can, it is usually completely safe.
Reboot
If for some reason it is not possible to disable safe mode on an Android phone or tablet using the previous method, you need to try to do it manually - in other words, reboot the device or go through a full power cycle on it:
- Press and briefly hold the physical “Power” key, located on the side or top of the smartphone, and select “Restart” or, preferably, “Shutdown” from the menu that opens (you can also use it to boot Android in safe mode).
- Confirm the command and do not touch the phone until it turns on normally.
Tip: if you can’t turn off the device using the “Power” button, you should try opening the back cover, removing and reinserting the battery, and then turning on the phone or tablet again.
If, after the described manipulations, the phone does not turn on, you must first check whether the battery is installed correctly - this can be done by making sure that the contacts on the battery and the device are located in the same place.
System command
The easiest way to turn off safe mode on a smartphone or tablet running Android OS is to immediately confirm the corresponding system request after solving the problems. Using this method is as simple as downloading a YouTube video to your phone; you just need:
- Go to the main Android screen (as you can see, in the lower left corner there is a notification about working in safe mode).
- Pull down the notification shade, find the option “Safe mode is on” and tap on the title.
- Confirm your desire to exit the current interface and return to the usual one after rebooting your phone or tablet.
Now, after waiting until the device reboots, the user will again have access to all Android options and installed applications. However, it should be taken into account that after entering safe mode and the commands to remove it, desktop widgets will become unavailable - each of them will have to be deleted and configured again.
How to log in using the Reboot Utility program
Download the utility from: https://play.google.com/store/apps/details?id=gt.reboot.utility&gl=UA. The application was created to perform operations with a smartphone on Android: power off/on, safe mode, reboot. Use if there is a need to analyze the OS.
To work with the utility you need Root rights
How to use
When launched, a menu will open with a list of available functions. Select Safe Mode.
Physical keys
It happens that attempts to disable safe mode on a phone or tablet based on Android OS do not bring results: after a reboot or power cycle, the device remains in the same state, not allowing you to work with third-party applications. Then you should try turning off your smartphone, and then turning it on, holding down one of the keys while loading: “Reduce/Increase sound volume” - or both at the same time.
The user will have to try all possible combinations: there is no single system, and manufacturers freely assign combinations for each new model or do not include this option at all, relying on the increased “survivability” of new generations of Android.
It is not recommended to rely too much on the use of keys: as practice shows, they work no more than 50% of the time. Therefore, if the first two methods did not bear fruit, it would be wiser to immediately move on to the fourth.
Removing the Battery
Having figured out how to exit safe mode on Android, and having failed with other methods, you can try simply removing the battery. The method is only suitable for devices with a removable battery. It is not recommended to remove the power supply from other models.
When using this technique, it is worth knowing that before removing the battery, it is advisable to turn off the device. But, if for some reason the gadget not only does not exit safe mode, but also does not turn off, you can perform the procedure while the device is running. There is no need to wait a long time before installing the power supply back - 30-60 seconds is enough.
Rebooting the gadget
The easiest way to return the device to normal operation is to turn it off or reboot through the menu when you press the power button. First you should try a more reliable option - turning it off and on. But if in this case you are prompted to switch back to Safe Mode (which is already running), you should choose to reboot.
If the gadget does not turn off or reboot, you should hold down the power button and wait about half a minute. Then turn on the device, which should return to normal operation by default. Sometimes pressing the button does not help - or after a reboot the system returns to the same mode. In this situation, you should move on to other options.
How to disable Safe Mode using the system command
What is safe mode on Android - launch and use
Sometimes safe mode turns on itself when the system does not have enough memory. In this case, it is recommended to remove all unnecessary applications and services, and then reboot as usual. Not everything always goes smoothly, and even if some programs are deleted and the memory is cleared, the phone still goes into security mode when rebooted. If the download is performed normally, then it may well be that you won’t be able to download a single program from Google Play. At such moments, you should deactivate safe mode.
There are quite a few ways. The procedure described in this section is to use the system command. While the mod is active, a “Safe Mode is enabled” notification may appear at the bottom of the screen or at the top (notification bar). Often, a smartphone switches to it when the OS feels the threat of viruses or they have already begun to do their “dirty” deeds. Deactivation by command is possible as follows:
- Find where exactly the inscription is located.
- Click on it to bring up the shutdown menu.
- Select the “Reboot” option and confirm your intentions.
- Wait until the smartphone turns off, reboots and boots up in the usual way.
In Safe Mode, the entire phone screen or only user applications are grayed out


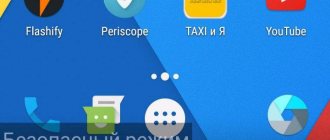
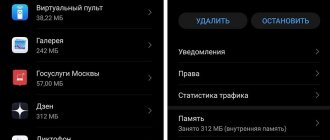



![Windows 10 Safe Mode. How to log in and out [INSTRUCTIONS]](https://character-creator.ru/wp-content/uploads/bezopasnyj-rezhim-windows-10-kak-vojti-i-vyjti-instrukciya-330x140.jpg)


