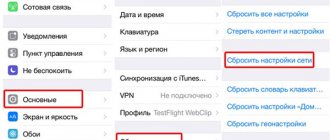If you intend to go out of town to the country for a short time, and are going to take a laptop with you to work or watch movies, then you should definitely take care about connecting to the Internet. Without a doubt, mobile operators offer many ways to work on the Internet from any access point, but for this you need to purchase a special device, a separate SIM card, register at the office and much more - do we need this? Of course not!
Thus, it is much more profitable and convenient to use the capabilities of the phone, unless, of course, you have a push-button phone, but a device running Android or iOS. If so, then continue reading the article, today we will talk in detail about how to use your phone as a modem for your computer via USB, Wi-Fi and Bluetooth.
What is modem mode on iPhone?
No one doubts the versatility of iOS devices. With the help of such smartphones you can make calls, send messages, connect to the Internet and solve other problems. At the same time, not all device owners are still unaware of many of the functions of their gadget. For example, about the modem mode.
So, what is tethering mode on iPhone, and how to use it? Modem mode on an iPhone is a special option that allows you to transfer the Internet received over a mobile network to other users using Wi-Fi, Bluetooth or via a USB cable. You can enable it in the settings (section “Cellular Communications”).
Existing possibilities for distributing Internet from iPhone
There are 3 ways to distribute Internet on an iPhone:
- Wi-Fi. This is the most convenient option, and only if there is no such function, a different method is chosen.
- Via a cable connected to a USB port.
- Bluetooth is a rare method and difficult to organize.
For natural reasons - lack of connection in a given area or with a specific operator - it is impossible to distribute the Internet. In other situations, the above methods will work, but if difficulties arise, you should change your cell phone settings.
If your phone has difficulty catching 3G, switching it to access point mode makes little sense. The connection will be extremely poor.
How to enable on different models?
Regardless of the smartphone model, the principle of enabling the option is identical. To enable tethering mode on iPhone SE or other models, go to Settings, and then Cellular or Tethering.
Find the option you want and move the slider to the on position.
There are situations when the required section is not provided. In such cases, contact your operator and find out whether you can connect to the service. Below we will return to the question of how to enable modem mode on an iPhone if the required item is missing.
Starting with iOS 13, the Modem Mode button disappeared and was replaced by a toggle switch for Allow others. When enabled, the device can distribute the Internet to all equipment, and if disabled, only to those that have an Apple ID account in iCloud.
Advantages and disadvantages of the method
The main goal of distributing the Internet to other people is to give them the opportunity to go online to receive important information, make money transactions on websites, communicate in instant messengers, etc.
There are situations when the owner of a cell phone is not currently connected to the Internet, but it is extremely necessary, and another iPhone with a modem function will help here. This simplifies the process to a certain extent, since the Internet package will only be needed on 1 device.
When providing connections to others, it is worth remembering that such distribution can:
- Quickly use up all traffic with limited internet.
- Expect additional payment in accordance with the tariff plan.
- Place the battery in a short time.
- Interfere with other phone operation or slow down network activities. In particular, when using modem mode, iCloud copying and sending photos to the library are not available.
Enabling the access point drains the battery quickly
How to distribute the Internet on an iPhone - via USB, Wi-Fi and Bluetooth
Phone owners can distribute Internet connections to other users. To do this, you can choose one of several options and enable modem mode on iPhone 4 or other models.
After connecting a device, the status bar turns blue and reflects the number of connected devices. The number of simultaneous connections depends on the iPhone model and operator. Below we will look at the main ways of distributing the Internet and how to implement them.
Please note that this article describes ways to share the Internet only with Apple products. We reviewed instructions on how to distribute the Internet from Android separately.
WiFi
Users often ask how to enable modem mode on iPhone 4 or other models for Wi-Fi distribution. For this:
- Go to Settings;
- Go to the Modem Mode section (previously it could be found in the Cellular section);
- Activate the desired option and enable WiFi if it was disabled.
After that, check the password and name of the smartphone. Stay on your current phone screen until you connect another device. On the connected equipment, click Settings, go to WiFi and find the desired network.
Now connect to it by entering your username and password.
Bluetooth
Despite the decreasing popularity of the “blue tooth”, users still ask how to enable and configure Bluetooth modem mode on the iPhone. On the dispenser, follow these steps:
- Go to Settings, and then select the desired section.
- Make sure the modem is turned on.
- Go to Settings and Bluetooth section, turn on the option.
Now leave the screen open and go to the device you are connecting to. Turn on Bluetooth on it, find the network and connect to it using the verification code. After that, click on the Create a pair button.
USB
There is another way to make modem mode on an iPhone - enable USB transfer. The peculiarity of the method is that only one device connected via a USB cable acts as an Internet recipient. The algorithm of actions is as follows:
- Update iTunes to the latest version.
- Using USB, connect your phone to your PC or other equipment. Make him trusted right away.
- Make sure that the iPhone is recognized in the program.
- Select System Preferences and then Network. After that, check the Iphone USB box.
- Click on the gear symbol and select Deactivate service, and then click on Apply.
- Click on the gear, select Activate service and click Apply.
- When prompted “Trust this computer?” press approvingly.
Above, we looked at the main ways to enable modem mode on an iPhone and enable Internet distribution. Based on convenience, the WiFi option is more suitable, allowing you to transmit the Network to several devices simultaneously. To get a more stable connection and high speed, it is better to enable the USB option.
How to configure the option?
One of the most difficult issues is setting up the modem mode on the iPhone, allowing you to connect to the desired network. Only after this can you enable distribution according to one of the principles discussed above. To enter the settings (depending on the model), take the following steps:
- go to the Basic/Cellular section;
- click on Cellular data network/Data settings/APN settings;
- Find the Modem Mode item.
Now all that remains is to configure the modem mode on the iPhone, taking into account the operator’s requirements. Here you need to specify APN, username and password. After entering the data, restart your iPhone. Information about the operator comes upon request in a message or immediately after connecting the phone, and after that it is installed automatically or manually.
Connection via Bluetooth
The cable connection is not stable. In addition, the phone is literally tied to the computer. We are exploring other methods - through Bluetooth and Wi-Fi. These modules organize a wireless connection. To do this, you need to make sure that these modules are present in your computer. Wi-Fi is available in all modern laptops; Bluetooth is less common. For desktop computers, modules are purchased and installed separately.
To connect, you need to activate the “Bluetooth modem” function in your smartphone settings. It is enabled in the “Wireless Networks - Additional Features” section. Turn on the function, start searching for devices on your computer, pair, and the smartphone will ask you to connect. Confirm your intentions - from now on the computer is connected to the Internet. Don't forget to activate data transfer in your smartphone settings.
How to disable modem mode?
An equally important point is how to disable the modem mode on the iPhone, because if you leave the connection, the phone will consume the available packages and energy. Here, follow the principle that is the opposite of what was described in the section on enabling the function.
Move the required toggle switch to the left position and make sure that the corresponding icon disappears. Additionally, turn off Wi-Fi, USB cable or Bluetooth if they are no longer needed.
Why did modem mode disappear?
Many users complain that they cannot activate modem mode on their iPhone due to the lack of a corresponding icon. This is possible after updating the OS and resetting previously installed APN parameters. In this case, you need to go to Settings and enter the data for your operator manually or request an SMS from them with automatic installation. The principle of performing this work is discussed above.
We also repeat that, starting with iOS 13, there is no Modem Mode button. There is now a switch to Allow others. After moving it to the right side, you can distribute the Internet to all devices. After disabling, distribution is carried out only to those who have an Apple ID account in iCloud.
Other problems and solutions
Knowing the features of the modem mode and where it is located in the iPhone, you can enable distribution and transfer the Internet to other users. But sometimes there are connection failures. In this case, you need to know how to fix the problems. To get started, take these steps:
- Make sure the desired option is enabled. If this cannot be done or there is no corresponding button, consult with the operator about the availability of the function and the possibility of using it.
- Restart your iPhone, try turning on modem mode again and connecting other equipment.
- Update your iOS version to the latest.
- Check that the network settings are entered correctly.
As a last resort, if none of the methods help, reset the network settings. To do this, go to the Basic section, and then Reset, and then click on the button of the same name.
iPhone connected to Wi-Fi, but nothing loads
Not long ago I was selling my iPhone SE 1st generation. The device has been reset to factory settings. The woman who was going to buy it distributed Wi-Fi through her iPhone, but it was not possible to activate my SE. She complained that the communication module in my SE had simply failed - she probably wanted to reduce the price . We disconnected the iPhone SE from her network and connected it to mine - everything worked. It turned out that in this part of the city she simply had one LTE bar - this was not enough to activate the iPhone.
Sometimes switching to 3G helps the iPhone work in modem mode without disconnections
Pay attention to the connection signal - if the LTE signal is bad, it is easier to switch to 3G. Practice shows that the 3G signal is still better than LTE.
Colleagues write: Why now is the best time to buy an iPhone 12