Entering Safe Mode on your phone or tablet helps troubleshoot problems and issues with your device. It is more advisable to use this function to remove applications that interfere with the normal operation of the smartphone or pose a potential threat to the system. Our article will tell you how to disable Safe Mode on Samsung Android and why you can’t use it all the time.
The developers of the Android operating system have provided many opportunities to independently adjust the functionality of the device to suit your needs. The installed software allows you to completely transform the familiar smartphone interface, change functions and open up new software settings options. This is very convenient for an advanced user, but it also entails a certain risk. If the selected changes conflict with the device, or do not work correctly due to initial errors in the programs, the phone may also slow down and glitch, or completely disconnect from such an upgrade.
To prevent this, any user must know the possible retreat moves in order to return everything back without outside help.
What you need to know about Safe Mode:
- This is a special way to boot the operating system. With it, only system applications are available.
- If there are problems turning on the smartphone, the download will still occur (except for critical failures of the device).
- If problems persist after enabling safe mode, you should look for problems in the hardware of the device.
The main function of using this option is to check downloaded applications and programs for viruses. This can be done using standard Android tools, but the best way would be to completely remove recently installed programs. This will help protect your smartphone from potential threats, but you should also learn how to disable safe mode on Samsung Android. There is no point in using this option on a regular basis, because the phone will be “clean” of all third-party programs. Additionally, this feature is not designed for regular use and may also cause problems.
How to turn off safe mode on Android Samsung
The simplest but most effective way to exit safe mode is to restart your phone. To do this, press and hold the power button until the standard power-on menu appears. Here you just need to click reboot mode and wait for the system update. This method may not work on some devices, but it's usually the best place to start.
The second option is to completely turn off the device and turn it on again after some time. This will also help the phone to “rest” and analyze the changes made. In some cases, it is better to remove the battery after disconnecting and after a few seconds insert it and try to turn on the device again. If such manipulations do not give the desired effect, you should use the following tips.
What is "Safe Mode" in Samsung?
Safe mode is a separate Android environment that only accesses factory software. In such an environment, all third-party applications are disabled.
Safe mode is used to solve various kinds of problems. For example, if you notice that your smartphone is unstable, then switching to Safe Mode allows you to determine whether third-party software is to blame. After completing the diagnostics, you must leave the restricted environment and remove all unnecessary applications. Next, we will tell you how to switch from safe mode to normal mode.
How to exit safe mode on Samsung Galaxy with Android OS 4.0 and higher
You can determine the version of your Android in the information item of the “About device” menu. Modern devices are produced with Android over 7, and the new ninth version appeared just a few months ago. Please note that your previous version may have automatically updated to the next one, so be sure to check this setting before enabling the Safe Mode feature.
How to disable safe mode on a Samsung phone:
- You can remove the safe mode function from your phone using the reverse algorithm performed when turning it on. If you did this using the combination “power button – volume up”, you must follow the reverse principle (“power button – volume down”).
- Involuntary activation of “Safe Mode” usually requires the selection of combinations, the options of which are presented below.
Some models of modern smartphones are initially programmed to automatically switch to safe mode when a potential threat is detected. This feature helps isolate the installed application and prevent the virus contained in it from damaging the phone's operating system. If, after turning on, you notice a change in screen configurations and do not find the usual icons, your device may have detected problems with its functioning. Accurate confirmation will be given by the inscription at the bottom of the screen, indicating the transition to safe mode. The inscription may also be in English (“Safe Mode”). If this mode is turned on regularly, you might want to think about connecting secure software or installing a reliable antivirus program.
Method No. 1. Reboot
In general, the device goes into safe mode due to some application not working properly, but rebooting often stops it from working and automatically brings the phone out of this mode.
There are several ways to do this.
You should not use them at the same time, because only one of them will work on your device.
This is what we are talking about:
- If in the menu that opens after swiping up there is an item “Turn off power” or something similar, click on it. After this, the device will be turned off.
- Hold down the keypad lock button and select “Shutdown” from the options.
After the phone is turned off, you should remove the battery from it and wait at least 30 seconds, then repeat all operations in the reverse order, that is, insert the battery and turn on the phone.
As for the above-mentioned 30 seconds, during this time the capacitors are completely discharged and the device begins to work as if anew, from scratch.
Some write that it is better to wait about a minute. In any case, 30 seconds is the minimum time, but you shouldn’t wait more than 5 minutes - there’s no point in that.
Note:
If the design of the phone does not allow you to remove the battery, just wait a while after turning it off.
How to remove Samsung safe mode from Android OS 2.3 and lower
Relatively old devices, especially those made in China, may not support standard boot modes. To determine how to remove safe mode on a Samsung phone, you will have to experiment a little and perform the following manipulations.
Possible key combinations to exit safe mode:
- Upon completion of work, turn off the device. After this, you need to turn it on again and press the volume button until it turns on completely.
- In some cases, pressing the volume button in the “up” or “down” position “works”.
- Hold the Power button until your smartphone logo appears. After that, immediately press the volume button while releasing the Power key.
- When turning it on, you must hold down the central menu button on those devices where it is provided.
More information about relatively rare Samsung models and other manufacturers that support the Android OS can be obtained by subject request on the Internet.
Android developers have allowed the user to change the interface and functions of their smartphone in many ways. “Safe Mode” allows you to correct the changes made if the software carries a virus threat or is incompatible with your version of the operating system. such an “ambulance” does not imply serious intervention, does not void the warranty and does not require the opening of superuser rights for Android. The information provided will tell you how to exit this mode after carrying out all the necessary manipulations.
Method number 3. Uninstalling apps
So, the phone can go into safe mode due to some applications, or rather, their incorrect operation, so this method looks quite logical.
And it consists of simply uninstalling all applications that you have recently installed.
To do this you need to do the following:
- Go to settings, then to “Applications”.
- Click on the desired application. By default, they will be sorted by installation date, so you need to delete one of the first applications in the list.
- On the application page, click on the “Delete” button.
If deleting recently installed apps doesn't help, you might want to try deleting all the apps one by one until your device stops going into Safe Mode.
But in this case, a problem arises: not everyone wants to delete all applications, because important data may be lost.
Therefore, if deleting recently installed applications does not help, it is better to resort to the fourth method on our list, which is more radical.
Removing the Battery
Let's start with the simplest thing. If you are wondering how to turn off safe mode on a Samsung tablet, then the first thing you should do is remove the battery. But not for long, just 30 seconds, and then you need to put it back and turn on the smartphone. This helps with a very low probability, but there are still cases when this is precisely the solution to the problem.
With smartphones everything is more complicated. In 2022, most phones have monolithic bodies, so this method of solving the problem is unlikely to suit you.
Mechanical buttons are blocked or damaged
Safe mode on mobile devices running Android is enabled if the volume button is locked. In Samsung smartphones, this is a reduction in sound level. If it is blocked by a case or foreign objects in a woman's bag, safe mode on an Android device turns on spontaneously and is not a sign of a serious malfunction.
Take your smartphone out of the case and check the condition of the keys. Press the volume buttons several times, making sure they press in easily without resistance. Reboot your device again.
Installation of faulty programs or unsuccessful update
Think about what apps you installed or updated recently. This information is provided in the system notification window. Look for a mention of a recently downloaded installation apk file or a message about a program update.
In settings, select Applications and find the program you need.
Select the Delete option in the window that appears.
Completely turn off the device according to the instructions above.
Turn it on and press a few buttons. Different manufacturers have their own options for logging into recovery. For Xiaomi, this is the volume up key, pressed together with the power button. You need to hold down the buttons until a picture of an Android man with gears or an open case appears, depending on the version of the mobile OS and the manufacturer.
In the menu that appears, select the option to restore factory firmware.
To flash Chinese gadgets, it is convenient to install TRW, a tool for installing third-party assemblies, restoring and clearing application caches.
Using safe mode in a tablet or smartphone samsung, sony, zte, htc, lenovo, fly, lg, asus, huawei dexp, mts, bq running on android, for example, 5.1, you can fix errors occurring in the system, although sometimes this may be required Simply disable the function.
What is Safe Mode for Android? This allows you to safely reboot the system on your phone and solve problems that arose while using it.
Safe mode only works with default apps and some third-party tools.
If there are problems during normal use of your phone or tablet, working in safe mode should help in finding and eliminating them, but let’s return to our topic.
I know of three options for disabling safe mode on your phone – you will find their descriptions below.
NOTE: One of the most common reasons for the phone to enter safe mode on its own every time it restarts is the Volume Down button getting stuck.
This is most often caused by the protective cover pressing too hard on the side buttons or blocking it from dust. Check this and try rebooting your smartphone without the protective case.
How to disable security mode on Android
To make sure that your smartphone running the Android mobile operating system has booted into Safe Mode, check the inscription in the lower left corner.
Icons for programs installed by the user themselves through the Google Play store or from apk files are blocked, as can be seen in the figure above. Only system applications can be launched.
The easiest way to get rid of the state of limited functionality of your smartphone is to do three steps:
- Press and hold the gadget's power key for a few seconds. A menu will appear to select an action: reboot or shutdown.
- Select the Reboot icon and wait for the procedure to complete. If the safe mode is turned off, then the failure was accidental, its cause is eliminated automatically.
- If the problem is not resolved, try holding the Power button again and turning off the phone completely. Experienced employees of professional service centers recommend removing the battery from the smartphone for 30 seconds, if the model allows it.
If it was not possible to normalize the operation of the gadget, analyze the cause of the problem. The most common situations for enabling safe mode:
Method No. 5. Using the Home button
This method also does not always work, but you can try.
It consists of rebooting the device and when it starts to boot, hold down the Home button and do not release it until the device boots again.
If this button is a touch button, hold it down as soon as it appears on the screen. If the reboot function is missing, simply turn off the phone and start turning it on.
The first method can be seen clearly in the video below.
If critical software problems occur, the phone will no longer be able to boot normally and the phone will go into safe mode. Regular user games and programs are blocked by the operating system or run with limited functionality. You can return to normal operation of your Android mobile phone and disable security mode after eliminating the cause of the failure.
Methods
Reboot
After troubleshooting, to restore applications and Internet access, you need to disable the so-called Safe-mode.
The first step is to reboot the device.
Android
Some models have a “restart” icon in the upper corner of the curtain. In older versions of Samsung, to disable Safe-mode you need to press and hold the power key for about 30 seconds, not paying attention to the menu.
Windows
To do this, open the “Start” menu “Shut down” and find the “Restart” item there, click and wait.
iPad
Instructions for iPads with and without a hardware button in the picture.
Turn off, remove battery and wait 5 minutes
If the previous option did not help interrupt Safe mode, proceed as follows:
- Turn off the device
- Open the cover and take out the battery.
Then we leave it to lie for a few minutes so that the capacitors discharge. After the time has passed, put the battery back in place and turn on the tablet.
This method is not suitable for devices in which it is impossible to remove the battery, and these are almost all expensive tablets. It's easy to disable cheap Chinese products.
Read more about how to disassemble and remove the back cover of the equipment in this article.
Using the Recovery menu
You can try rebooting the device through the system menu so that it returns to normal operation mode.
In order to launch the “recovery” menu, you need to turn off the gadget and hold down a certain combination of buttons. On most models (Asus, bq, DEXP, digma, Huawei mediapad, irbis, lenovo, oysters, prestigio, Philips, Alcatel, Supra) this is “volume+” and “turn on”. On some (Sony, Lenovo) there are “volume down” and “power” buttons. If you have a hardware home key, you should also hold it down (for example, Samsung galaxy tab).
In “recovery”, select the “Reboot system now” item and wait for the reboot to occur.
Factory reset
Performing a Hard reset is the hardest way to remove Safe mode. With this option, the data on the tablet is completely deleted. Before doing this, if possible, transfer everything you need to cloud storage, an SD card, or a computer.
After entering Recovery Mode, using the side keys, select the “Wipe data/factory reset” item, confirm it with “Yes – delete all user data”. The device will begin to delete settings and restore the system. Then the system menu will turn on again, where we select “Reboot system now”, Android will load as usual.
How to do this correctly is described in detail here.
Flashing
The last and radical method is to flash the tablet PC. You will need to resort to it if the OS is damaged by viruses or if none of the above works.
Flashing is also done through the Recovery menu. To do this, you need to download the file with the firmware: both from the official website of the manufacturer (Samsung, Digma, DXP, Huawei, Prestige, BCU, Ousters, Irbis, Asus), which is more reliable, and from any third party (custom software).
The process is described in more detail here.



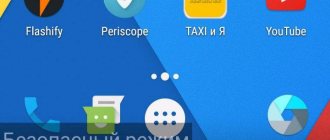
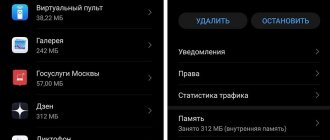


![Windows 10 Safe Mode. How to log in and out [INSTRUCTIONS]](https://character-creator.ru/wp-content/uploads/bezopasnyj-rezhim-windows-10-kak-vojti-i-vyjti-instrukciya-330x140.jpg)


