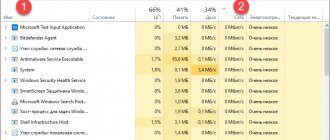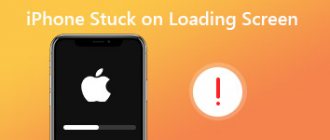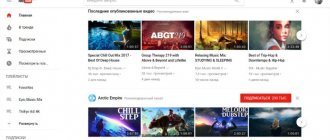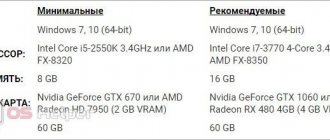Google Chrome handles most downloads without any problems. Of course, you probably won't reach the maximum speed allowed by your Internet connection, but everything should happen relatively quickly. But if there's a particular download that's taking a long time to complete or you keep experiencing terribly slow speeds, you should take the time to look into it.
Check out the list of fixes and suggestions below to help you fix slow loading speeds in Chrome.
Pause/resume download
If you notice unusually slow loading times in Chrome, pausing and resuming the download can sometimes prompt the browser to load it faster.
To do this, press Ctrl + J to go to the Chrome downloads screen. Then select "Pause" and wait a few seconds before selecting "Resume." Alternatively, select "O" to re-upload the file from scratch.
Turbo mode
Almost every browser has a turbo mode, which allows you to save traffic by compressing data. The function is activated automatically when a certain speed threshold is reached and automatically turns off when there is a high-speed connection. The user can activate the mode manually. For example, in Yandex, to do this you need to go to settings and click “Enable turbo”.
To prevent compression of video files when starting the mode, you need to select the “Tools” item in the settings, scroll the page to the “Turbo” line and disable the “Compress video” option.
Pause other downloads
If you have other apps that consume a lot of bandwidth, pausing them can help improve loading speeds in Chrome.
You can use Resource Monitor on your PC to identify network-intensive applications and services. To bring it up, right-click the taskbar and select Task Manager. Then select "More details", go to the "Performance" tab and select "Resource Monitor". You should find a list of applications under the Network tab.
If you have other devices connected to the same network, you should pause downloads on them as well.
How to increase Internet speed on Windows 10
One of the operating principles of Windows is to reserve a fifth (20 percent) of the bandwidth. This feature can slow down traffic speed. But there is a way to force the OS to return the “retained” Internet using the “QoS Packet Scheduler” service.
The algorithm for increasing speed is as follows:
- Call up the dialog box by simultaneously pressing the WIN and R keys.
- Enter the gpedit.msc command and confirm the action.
- From the “Computer Configuration” section, go to the “Administrative Templates” category.
- Click "Network".
- Open QoS Packet Scheduler.
- In the upper left corner, activate “Enabled”.
- In the “Bandwidth Limit” column, set it to “0”.
- Click "Apply".
Important: After making changes, you must restart your computer for the changes to take effect.
Disable extensions
Chrome extensions can create conflicts that cause files to load slowly. Try turning them off. To do this, click the Extensions icon in the top right corner of the Chrome window and select Manage Extensions. Then turn off the switches next to each active extension.
If this helps improve your loading speed, reactivate the extensions one by one until you figure out which one is causing the problem.
Files are downloading slowly in the browser: what to do
We'll tell you why files in the browser began to load slowly and how to speed up downloading...
If files are downloading slowly in the browser, you need to keep in mind that the download process is often delayed due to the low connection speed.
In addition, the problem of slow downloading of files in the browser can also occur on fairly powerful machines.
The main reasons why the browser downloads slowly:
- The system has gone crazy - if the computer has not been cleared of junk files for a long time, it begins to slow down. Ideally, the system should be cleaned at least once every 3 months.
- The “heavy” program is open.
- Advertising that pops up while the browser is running.
Often, cleaning your system of outdated/temporary/cookie files can help increase your browser download speed. For these purposes, it is better to use the CCleaner utility - it removes garbage and optimizes the operation of the OS. The program is absolutely free and easy to use.
The problem of slow downloads of files in the browser is often solved by clearing the browser history. Let's look at this procedure using Yandex Browser as an example:
- Go to Settings - usually their icon is shown as three horizontal dots in the upper corner of the viewer.
- Select “Advanced” and in the window that opens. You can clear garbage over a certain period or all at once.
- Oh Cookie, CACHE.
- Click on Clean and wait until the cleaning process is completed.
Especially for you: This browser is managed by your organization how to disable: remove the error
This instruction almost always helps, but even if it doesn’t help, it’s easier to just change the browser.
Impact of torrent clients
If torrent clients are installed on your computer while downloading files in the browser, they need to be closed - they also should not run in the background.
Torrents significantly reduce browser speed and overload the Internet channel, as they work in both directions: downloading and sending files.
If files are downloading slowly in the browser, you need to be aware that even an empty torrent client can reduce the download speed in the browser. There is only one way out - close such programs.
Some browser tricks
Almost all modern browsers have turbo modes, which allow you to speed up browsing pages and downloading files. By turning on turbo mode, you can save traffic by compressing information.
The turbo mode usually turns on automatically when the minimum speed threshold is reached
This mode can also be disabled in the settings - often this allows you to solve the problem of files being downloaded slowly in the browser.
Ad blockers
The problem with pop-up advertising is not only its intrusiveness, but also the fact that ad blockers slow down websites and even limit their functionality.
Especially for you: Not supported by your browser, use keyboard shortcuts: remove the error
You can activate ad blocking in the Yandex Browser settings, in the “Add-ons” section. You need to scroll through the list of settings to the end and find the “Online Security” item - here you can block all inappropriate advertising sources
Thus, the question of why files are downloaded slowly in the browser must be solved in several ways at once.
Is something broken or not working? Tell us about your problem with your TV, smartphone, application or other device and we will solve it - write your question in the comments to this article, or by email [email protected] - we will definitely answer your question and solve it within one weeks. We will soon be holding a blitz with unusual prizes for our regular readers - keep an eye on the site every day.
Did you like the article? Support our IT magazine in any convenient way! For now, we are relying on pure enthusiasm, but we do not do custom reviews
Clear your DNS (Domain Name System) cache.
You should also clear your DNS cache. This can help Chrome re-determine the best servers to download from. You can do this using Windows PowerShell.
Start by right-clicking the Start menu. Then select Windows PowerShell (Admin), type the following command and press Enter:
Clear-DnsClientCache
If you prefer to use the old command line console, run the following command instead:
ipconfig/flushdns
Change DNS servers.
Your ISP's DNS service may prevent Chrome from discovering the fastest servers when downloading files. Instead, switching to a popular DNS service such as Google DNS, Cloudflare or OpenDNS can help.
To do this, open the Chrome menu and select Settings. Then select Privacy & Security > Security. Then select the radio button next to C and select Google (Public DNS), Cloudflare (1.1.1.1) or OpenDNS from the drop-down menu next to it.
Cleaning and reinstallation
The first thing you should do if your download speed drops is to clean your PC of unnecessary applications, temporary and junk files that take up disk space and reduce the performance of the operating system. There are many programs available for this, for example the powerful and versatile CCleaner utility. Even the free version will help you remove unnecessary data, clear your Internet cache and browser history, and check and fix registry errors.
If you are not able or willing to install an additional program, you can use the function of clearing temporary data in the browser itself. In each of them it works the same, but is launched in the following order:
- Google Chrome. Open “Settings and management” ‒ “Additional tools” ‒ “Clear browsing data”.
- "Yandex browser". “Browser settings” ‒ “Advanced” ‒ “Clear history”.
- Safari. In the menu bar, click “History” ‒ “Clear history”.
- Opera. “Easy setup” ‒ “Clear browsing history”.
- Mozilla Firefox. “Menu” ‒ “Settings” ‒ “Privacy and Security”.
- Internet Explorer. Gear “Tools” ‒ “Security” ‒ “Delete browser history”.
For these addresses, you need to select a time period, check the boxes next to the data to be deleted, click “Delete/Clear” and wait for the process to complete. We recommend clearing the cache, cookies and form autofill data for the entire period of use. If this does not produce the desired result, reinstall your web browser or use a different one.
Check for malware.
Malicious extensions and browser hijackers are another reason why Chrome loads quickly. You can check if this is the case by scanning your browser installation using the built-in malware scanner.
Start by selecting Settings from the Chrome menu. Then select Advanced > Reset & Clean. Then select Clean up your computer > Find.
Reset Chrome
If loading problems persist, try resetting Chrome settings. This will reset it to factory settings, but you won't lose your bookmarks, history, or passwords.
To perform a factory reset, open the Chrome menu, select Settings, and select Advanced > Reset & Wipe > Restore to Original Defaults. Then select Reset settings.
How to find out the real Internet speed
If yesterday the country Internet from MTS was “flying”, and today the downloading of sites is going on with a noticeable slippage, then before asking a question in a search engine - how to speed up the Internet, you need to call the provider and find out if there is a technical failure on his part. If the problem is a damaged cable or a breakdown on the server, you just need to wait. The time needed to recover depends on the cause.
Today, in the online space you can find dozens of services that allow you to test MTS Internet at a dacha in the Moscow region and find out its real parameters. The purpose of the programs is to measure ping - the response speed of the signal from the server (i.e., how many milliseconds does it take for a subscriber’s request from a phone or computer to reach the server). An excellent indicator is the network upload time of up to 45 ms (especially important for gamers), a normal connection, receiving and sending data is ensured by a parameter of up to 120 ms.
Testing takes no more than 1 minute. To provide objective value and understand how to improve the quality of the Internet,
Before measuring ping, you need to perform a number of actions:
- Connect the PC directly to the network via a provider cable. This way the user will get a better picture to understand how to make the Internet faster.
- Choose a quality online program. The most popular service today is SpeedTest.
- Disable programs that use traffic (torrents, updates, etc.). Ideally, only the tab with the testing service should be open on the computer.
- Deactivate antivirus software and firewall.
- Turn off proxy.
Important: If the server through which the subscriber receives online access is located in the territory of another state, the signal reception/transmission speed will be significantly lower.
Reset network settings.
If none of the above fixes worked, you may be facing an issue related to your operating system's network settings. Hence, resetting your network settings can help resolve this issue. To do this, go to Start > Settings > Network & Internet > Status and select Reset network > Reset now.
For complete step-by-step instructions, check out this post on resetting network settings in Windows.
Disable unnecessary programs
If the torrent seeds to increase speed are already at maximum, it is worth checking whether active processes connecting to the Internet are affecting the traffic. This is especially true for smartphones (software – Android, iOS, Windows – does not matter). If any applications, widgets, or services use traffic for operation and updating, you will have to temporarily disable them. Otherwise, it will not be possible to reduce the time, and users will need more time to receive the movie, game or music.