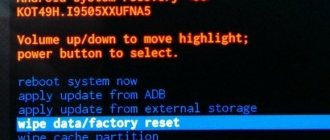- 41поделились
- 0Facebook
- 40Twitter
- 1VKontakte
- 0Odnoklassniki
Чтобы иметь возможность осуществлять тонкую настройку параметров ОС и железа, пользователи мобильных устройств под управлением Android иногда рутируют свои гаджеты, а также вносят изменения в инженерное меню. Но это не все доступные способы получения расширенного доступа к настройкам аппарата и системы. Заглянуть под «капот» устройства можно, воспользовавшись режимом под названием Fastboot Mode.
Что такое Fastboot mode на Android
Fastboot (быстрая загрузка) — это один из режимов запуска Android-устройства, который предназначен для прошивки, восстановления системы, стирания данных и других сервисных операций с мобильным гаджетом. Программный код, отвечающий за функции этого режима, хранятся в отдельной защищенной области памяти и не зависит от работоспособности системы Андроид.
Как рабочий инструмент Fastboot mode чем-то напоминает консоль восстановления Windows XP, которую опытные юзеры и системные администраторы использовали для решения проблем с запуском ОС. Они вводили в консоль определенные команды, после чего в операционной системе происходили изменения.
Примерно так же функционирует Fastboot — он выполняет команды пользователя, которые приводят к тем или иным изменениям в системе Андроид. Только управляют этой консолью не через кнопки «подопытного» гаджета, а с помощью специального приложения на компьютере, к которому этот гаджет подключен.
Что означает
Fastboot mode – это отладочный протокол, который используется на Android устройствах. Он не зависит от операционной системы, программный код прописан в чипе памяти, поэтому при возникновении проблемы в системе есть возможность его вызвать. Компонент расположен в той области чипа, которая защищена от записи и чтения. Повредить его практически невозможно.
Возможности Fastboot широки: разработчики и в сервисных центрах его применяют для:
- восстановления системы;
- перепрошивки;
- получения root-доступа;
- вмешательства в системные компоненты и управления настроек, которые скрыты от пользователей.
Режим запускается раньше, чем сама ОС, происходит прямое взаимодействие с аппаратными модулями.
Для чего нужен Fastboot в телефоне?
Как многие уже догадались, Fastboot — это особый режим работы мобильного устройства. Когда телефон переведён в этот режим, он готов к установке новой официальной или кастомной (неофициальной, созданной сторонними разработчиками) прошивке, загрузке кастомного рекавери, отладке. Он пригодится тем пользователям, которые решили обновить своё устройство и установить новую версию операционной системы Android с помощью компьютера. Фастбут также используется для разблокировки загрузчика.
Есть пользователи, которые лучше ориентируются в компьютерах Windows и Linux. Так вот режим Фастбут чем-то схож с BIOS в ПК. Это подсистема, которая не является частью операционной системы. Но необходима для настройки некоторых параметров. В разных моделях и фирмах мобильных устройств этот режим может иметь некоторые различные параметры. В большинстве случае применяется для подключения к ПК для доступа к системным разделам. Что такое Fastboot на смартфоне и для чего нужен — мы практически разобрались. Теперь давайте узнаем, как он активируется.
Что это за режим?
«Normal Boot»(в переводе — нормальная загрузка) – это стандартный режим загрузки вашего мобильного устройства. Обычно этот режим загрузки выбирается устройством автоматически при условии отсутствия ошибок (ранних или настоящих) в работе системы. Происходит считка данных загрузчика (bootloader), затем производится загрузка ядра операционной системы (kernel), включающего полный набор драйверов и подсистем управления памятью, безопасностью, сетью. В числе инструментов «kernel» также входит «ramdisk» — программный инструмент, предназначенный для инициализации разделов файловой системы. Файловая система монтируется, запускаются необходимые системные службы, и, в конечном счёте, пользователь видит окно рабочего стола своего гаджета.
Если ваше устройство внезапно перезагрузилось, а затем предложило вам выбрать варианты загрузки «normal boot» – «fast boot» – «recovery mode», тогда это может сигнализировать о наличии программных или аппаратных проблем в работе устройства. Нажимая кнопку «громкость вверх», выберите режим «normal», а затем нажмите на кнопку «громкость вниз» для загрузки вашего гаджета в нормальном режиме.
Выберите режим «Normal»
Какие возможности даёт режим Fastboot?
Как и в случае с рекавери, при удовлетворённости текущей работой девайса лучше не «лезть» в этот раздел, однако если просто рассмотреть его функции, ничего страшного не случится. В зависимости от марки устройства его приветственный экран представлен панелью выбора типа загрузки (recovery, fastboot или normal boot) либо картинкой раскрытого андроида, вместо которой на телефонах Xiaomi представлен фирменный маскот.
В нижней части экрана – данные о прошивке, процессоре, оперативной памяти, хранилище; название продукта; уровень «жизни» батареи, её статус; серийный номер. Нажав на кнопку Start, предварительно установив USB-соединение, вы сможете управлять смартфоном с помощью компьютера. Если тачскрин не работает, следует использовать качели звучания и кнопку перехода в ждущий режим.
Недостатки Fastboot
Рассматриваемый в статье режим проигрывает по предоставляемому функционалу рекавери, а особенно его кастомным версиям, наиболее популярной среди которых является TWRP, получающий регулярные обновления и подробнее рассмотренный здесь . Наиболее «сильная» сторона fastboot – установка различных патчей, обновлений и прошивок, однако с его помощью нельзя получить детальные данные по работе каких-либо компонентов телефона.
Ключевая проблема заключается в невозможности работы без подключения к ПК. Соединение должно быть проводным – Wi-Fi, NFC и Bluetooth не поддерживаются.
Проблемы и способы их решения
«Недостаточно прав для выполнения операции»
Возникновение данной ошибки свидетельствует о том, что программа на ПК не запущена от лица администратора. Её устранение производится правым кликом по названию приложения и выбором соответствующего пункта, отсутствие которого говорит о необходимости зайти в другую учётную запись, из-за чего может потребоваться ввод её кода доступа.
При запуске приложений через «Выполнить…», открываемый сочетанием клавиш Win+R, вместо «ОК» следует нажимать Ctrl+Shift+Enter.
Переход в recovery вместо fastboot
Скорее всего, вы воспользовались неверной комбинацией клавиш на боковой панели смартфона. Поэкспериментируйте самостоятельно или обратитесь за помощью к производителю, используя официально предоставленные контактные данные, либо пользователям сайта в комментариях под записью. Может потребоваться зажатие кнопок на нижней стороне – тех, что используются для перехода назад, открытия рабочего стола, появления списка незакрытых программ.
Как войти в режим Fastboot
Инструкция по входу в режим одинакова для всех устройств производства Xiaomi. Она столько проста, что иногда телефоны случайно в него входят, озадачивая своих владельцев изображением, на котором заяц в шапке-ушанке ремонтирует Андроид.
Пошаговая инструкция как зайти в режим Фастбут на Xiaomi:
- Выключите телефон.
- Зажмите одновременно кнопки питания и уменьшения громкости.
- Через некоторое время появится картинка с фирменным зайцем в ушанке от Xiaomi и синей надписью «FASTBOOT». После этого кнопки можно отпускать.
В этом режиме сделать что-нибудь с телефоном можно только при помощи компьютера с Windows и командной строки. Интерфейс полностью отсутствует. Подключать телефон к ПК нужно с помощью кабеля USB.
Xiaomi
- Выключите смартфон Xiaomi.
- Нажмите и удержите кнопки «Уменьшения громкости» и «Включения».
- После удержания клавиш появится меню Фастбут.
SONY
- Полностью выключить смартфон Sony;
- Далее нажмите и удержите кнопку «Увеличение громкости» при этом нужно подключить смартфон по USB к ПК.
HTC, Nexus, Pixel
- Выключите Андроид-смартфон.
- Нажмите и удержите кнопки «Уменьшения громкости» и «Включения».
- Держать кнопки нужно до тех пор пока не появиться Fastboot меню.
Ответы на популярные вопросы
Можно выйти из этого режима, если вытянуть аккумулятор?
Да, если отсоединить шлейф батареи от платы – то вы сможете обесточить систему, и тогда режим фастбут отключится. Однако в большинстве современных моделях он несъемный, поэтому нужно аккуратно открывать заднею крышку.
Как включить режим Фастбут?
Самый простой способ – одновременное нажатие на кнопку питания и понижения громкости при отключённом телефоне.
У меня слетела ОС, но этот режим всё равно включается. Как так?
Именно в этом и заключён основной смысл режима быстрого включения. Он записан непосредственно в памяти процессора, поэтому будет включаться даже в случае полном удалении операционной системы. Как раз с помощью Fastboot можно обратно установить или восстановить ОС телефона.
Теперь вы знаете, чтобы закрыть меню Fastboot на смартфонах Lenovo не нужно особых умений, достаточно ознакомится с нашей статьей. Этот системный режим для работы непосредственно с внутренними каталогами устройства может включаться случайно, при активации кнопки питания и понижения громкости, или в случае серьёзных неполадок. Но с помощью этого режима можно исправить те проблемы, которые его вызвали.
Нужна помощь в решении важной проблемы? Тогда задай любой вопрос о Lenovo и мы на него ответим!
Как выйти из режима Fastboot
Содержание — Как выйти из режима Fastboot:
- Fastboot как выйти: аккумулятор
- Fastboot как выйти: кнопка питания
- Fastboot как выйти: fastboot команда
Fastboot как выйти: аккумулятор
Если в вашем телефоне существует возможность открыть заднюю крышку и извлечь аккумулятор, то сделайте это.
Смартфон выключится, снова вставьте батарейку и запустите устройства. Телефон должен загрузиться в обычном режиме!
Fastboot как выйти: кнопка питания
Для того чтобы выйти из Fastboot на Андроид можно попытаться сделать вот что, зажмите кнопку «Включения», она же кнопка «Блокировки» на 15 — 25 секунд.
Обычно телефон после этого выключается и загружается в «нормальный», рабочий режим.
Fastboot как выйти: fastboot команда
Скачайте с сайта Android Developer ( для XP ) архив platform_tools с утилитами ADB и Fastboot. Распакуйте архив .
После того как файлы будут скопированы подключаем смартфон Android к компьютеру и запускаем командную строку Windows, пишем следующую команду:
fastboot reboot
Телефон должен перезагрузиться!
Мы перечислили абсолютно все способы выходы из режима Fastboot на Android. Если же ваш телефон все равно к нему возвращается самостоятельно после перезагрузки, то наверняка вам необходимо посетить сервисный центр.
Смотрите также — Android — Общее
- Как проверить Xiaomi Mi Power Bank на оригинальность — (Опубликовано: 2019-03-05 17:22:28)
- Как Выключить автоматический поворот экрана на Андроид — (Опубликовано: 2015-05-27 21:24:43)
- Как скачать субтитры с Youtube видео — (Опубликовано: 2019-02-16 21:34:10)
- Трансляция экрана Android на компьютер с ОС Windows — (Опубликовано: 2019-03-22 21:46:29)
- Резервное копирование на Андроид и восстановление данных на Android — (Опубликовано: 2015-02-23 16:53:57)
- Скачать программу adb run. Инструкция и обзор функций программы — (Опубликовано: 2016-10-02 21:58:00)
- Как пустить интернет трафик через сеть Tor — (Опубликовано: 2019-01-23 22:42:09)
- Как запустить командную строку ADB на Андроид — (Опубликовано: 2019-05-05 00:06:56)
- Как уменьшить порог выключения камеры при низком заряде на Андроид — (Опубликовано: 2016-05-28 22:07:22)
- OTG в телефоне, что это — (Опубликовано: 2019-05-14 17:45:00)
Для тех кто ничего не понял!
Для тех кто ничего не понял, то тогда воспользуйтесь фирменным приложением ADB RUN, в данной программе введены практически все команды, которые нужны для FASTBOOT!
Ниже представлен пример работы ADB RUN — как прошить быстро файл Recovery с помощью ADB RUN за менее чем за 5 секунд (только не забывайте вначале переводить в режим bootloader)!
Вот и все теперь вы знаете как выполняется прошивка Android в Fastboot! Еще больше статей и инструкций читайте в разделе Статьи и Хаки Android. Оставайтесь вместе с сайтом Android +1, дальше будет еще интересней!
Пошаговая инструкция выхода с помощью ADB-терминала
Переход системы Android в режим быстрого запуска и произвольные ошибки ОС легко исправить. Чтобы завершить процесс и выйти из Fastboot следует перезагрузить или выключить смартфон. Если операционная система работает стабильно и проблем с загрузкой не возникает, значит, следующий запуск девайса будет успешным.
Процесс выхода из Fastboot состоит из этапов:
- Среди пунктов экранного меню, перемещая указатель кнопкой управления громкостью, выбрать Normal Boot. Выбор подтверждает нажатие клавиши питания в течение 10-30 секунд вплоть до выключения экрана.
- Найти и нажать на корпусе устройства кнопку Reset.
- Извлечь из гаджета батарею. Если в конструкции предусмотрен несъемный аккумулятор или разборка смартфона сложна и требует профессиональных навыков, рекомендуют дождаться естественной разрядки.
Разработчики и сервисные инженеры для нормализации работы используют компьютерное приложение Fastboot и ADB-терминал. Это отладочный мост платформы Android и составляющая комплекса средств разработки Android SDK. Программисты не считают такой вариант оптимальным и применяют более простые методы.
Прошивка через режим загрузчика
Для начала нужно скачать прошивку для вашего смартфона (у каждой модели она своя), а также программу MiFlashPro. После её установки можно приступать к процессу прошивки через Fastboot.
Во время прошивки могут быть удалены все пользовательские данные. Поэтому лучше их предварительно перенести на карту памяти.
Как прошить Xiaomi через Fastboot:
- Запустить программу двойным кликом и перейдите на вкладку MiFlash.
- Появится окно программы и предложение установить необходимые драйверы. Соглашаемся при помощи кнопки «Install».
- Скачайте архив с прошивкой Fastboot ROM в формате tgz и распакуйте архив.
- Переведите устройства в режим Fastboot и подключите его к ПК при помощи кабеля.
- В верхней части окна MiFlash кликните по кнопке «Select».
- Выберите каталог с распакованными файлами прошивки и нажмите «ОК».
- Щёлкните по кнопке «Refresh».
- Когда программа определит телефон, внизу окна выберите один из вариантов: clean all (удалить всё), save user data (сохранить данные пользователя) или clean all and lock (удалить всё и заблокировать загрузчик). Обычно используют второй вариант.
- Нажмите кнопку «Flash».
Остаётся дождаться завершения процесса. Обычно он занимает около 5 минут. Если Fastboot не видит телефон, проверьте соединение кабеля.
Прошивка Xiaomi через Fastboot с заблокированным загрузчиком возможна, но TWRP без разблокированного загрузчика не поставить.
Что делать, если Xiaomi завис на Fastboot
Признак того, что телефон завис в режиме Fastboot: после перезагрузки он не загружает оболочку MIUI, а постоянно входит в режим загрузчика и отображает меню Reboot to system. Выйти из фастбута можно сбросом настроек.
Как сбросить настройки Xiaomi со стандартным рекавери:
- Отключите телефон, удерживая кнопку питания.
- Зажмите кнопки питания и клавишу увеличения громкости для входа в Recovery Mode.
- После загрузки рекавери выберите Reboot → Reboot to system, используя для навигации кнопки регулировки громкости.
- Подтвердите действие нажатием кнопки питания.
Сброс настроек Xiaomi через TWRP:
- Выключите смартфон, удерживая кнопку питания.
- Зажмите кнопки питания и увеличения громкости для входа в рекавери.
- Тапните по плитке с надписью «Перезагрузка».
- Выберите «Система».
- Подтвердите действие передвижением ползунка.
После этого смартфон загрузит систему в обход режима загрузчика. Если после следующей перезагрузки устройство опять входит в него, стоит задуматься о смене прошивки.
Зачем нужно активировать Fastboot Mode?
Функцию FBM можно запустить в ручном режиме, применив обычное меню, или одновременно нажав на выключенном гаджете клавиши «Включить» и кнопки «Уменьшить – Увеличить» громкость. Также, данная функция может запуститься сама, что уже плохо. Причинами самостоятельного запуска Fastboot может являться неумелая переустановка системы, системные ошибки, файловые повреждения Android, права суперпользователя и прочее.
В каких случаях активируется Fastboot Mode
Среда Фастбут может быть запущена вручную через стандартное меню либо посредством одновременного зажатия на выключенном устройстве кнопки включения и клавиши уменьшения/увеличения громкости. Но в некоторых случаях режим запускается самостоятельно, и это не очень хороший момент. Причинами самопроизвольной загрузки могут стать неудачная перепрошивка, замена штатной среды восстановления модифицированной, получение прав суперпользователя, системный сбой и повреждение файлов ОС Андроид.
Причины запуска
Пользователи смартфонов и планшетов бывают очень удивлены, когда после перезапуска своего устройства обнаруживают не привычный рабочий стол, а неизвестное меню на английском языке. Среди основных причин запуска Fastboot Mode можно выделить следующее:
- Включение опции в настройках телефона самим пользователем.
- Программный сбой в операционной системе. Если Андроид не может выполнить загрузку в рабочем режиме, то автоматически задействуется Fastboot Mode.
- Прерванная или неудачная попытка перепрошивки устройства через режим восстановления.
- Удаление одного из системных файлов после получения прав суперпользователя.
- Проникновение вредоносного кода в систему устройства.
Поняв, что такое Fastboot на Android, необходимо изучить методы по его выключению. Иначе полноценно пользоваться смартфоном не получится.
Fastboot Mode как выйти из этой функции?
О том, что данная функция включилась на вашем гаджете, может свидетельствовать рисунок вскрытого андроида и фраза на мониторе Fastboot Mode. Но, если хозяин устройства ничего не менял в настройках смартфона, а данный режим всё равно включился, вполне возможно, что его причина скрыта в определённом временном сбое в системе.
В этом случае можно провести перезагрузку гаджета. Но, если после перезагрузки на экране вашего устройства вновь возникла надпись Fastboot и он не стал входить в нормальный режим функционирования, возможно, что у вашего гаджета появились серьёзные проблемы.
Также, возможно, что подобный сбой в системе настолько глубокий, что желательно попросить специалиста провести перепрошивку системы. Но, пока мы не отдали смартфон мастеру, давайте сами попытаемся выйти из данной ситуации.
Я знаю 2 метода, как выйти из ФастБут. Можно это сделать с самого гаджета, или использовать для этой цели ПК. Если после перезагрузки телефона вновь появляется данная надпись, нужно выключить устройство, далее в одно нажатие зажать кнопки включения и уменьшения звука.
Держать в таком положении желательно десять секунд, до возникновения на дисплее надписи Sеlect Boot Mode, или пока гаджет не включится в обычном режиме.
Также, выйти данной функции вы можете, если вы просто вытащите на некоторое время аккумулятор, и вставите его обратно в телефон.
Бывают случаи, что функция Fastboot появляется после возвращения вашего гаджета из ремонта. Это может произойти, если мастера подключали смартфон к ПК.
Сломан ваш ПК и у вас пропала возможность на нём нормально работать? Это не проблема. Нужно обратиться в наш центр по ремонту компьютеров. Мы проведём диагностику и устраним неисправность. Для нас является важным, чтобы ваш ПК продолжал отлично функционировать, и чтобы ничто не отвлекало вас от занятия любимым делом: Наше предложение: 1 Бесплатный выезд специалиста; 2 Бесплатный анализ компьютера у вас дома; 3 Мы даём гарантию после ремонта до трёх лет; 4 Выдаём чек с гарантийным талоном. Вам достаточно оставить заявку, и мы предоставим вам скидку на 15%
Кроме этого, данный режим может заработать, если пользователь банально забыл его выключить в настройках. При этом, чтобы выключить FBM, нужно войти в «настройки» устройства, после этого во вкладке «Экран» (Специальные возможности) нужно отыскать команду «Быстрая загрузка» и убрать от неё галку.
Как установить Фастбут на компьютер?
Всегда свежая версия FastBoot+ADB:
Чтобы установить FastBoot на компьютер под управлением ОС Windows выполняем следующие действия:
- Качаем и устанавливаем драйвера для своего смартфона с инструкции для своего смартфона или с нашего сайта.
- Создаем в корне диска C: папку adb и распаковываем в нее скачанный архив с FastBoot+ADB. Путь к распакованным файлам должен быть C:\adb.
На этом все, дальше можно приступать к различным манипуляциям со смартфоном.
Настройка Fastboot
В первую очередь на смартфоне Вам нужно войти в режим для разработчикови активировать пункт Отладка по USB.
Подключаем смартфон к компьютеру. При этом на самом телефоне выбирайте режим «Только зарядка» или подобный ему, в зависимости от модели устройства. Перед тем как приступить к выполнению команд нужно проверить, видит ли Fastboot смартфон.
Как проверить подключение смартфона к Fastboot?
- Создаем в папке adb на диске C: файл devices.cmd. Проверьте, чтобы файл действительно имел формат .cmd.
- Нажимаем правую кнопку мышки на файле devices.cmd и выбираем Редактировать. Откроется Блокнот. Пишем в нем следующие строки и сохраняем:
echo off adb devices pause
- Смартфон подключаем к компьютеру, если еще не сделали этого раньше и запускаем созданный devices.cmd.
- Если все сделано правильно на экране Вы увидите что-то подобное:
D:\adb>devices.cmd adb devices List of devices attached HT16GV402012 device D:\adb>pause Для продолжения нажмите любую клавишу . . .
После этого можно переходить к полноценному использованию Фастбут.
Если подобной информации на экране не появилось, попробуйте переустановить драйвера, смените порт USB для подключения или перезагрузите компьютер.
Если ничего не помогает и компьютер не видит устройство пишите в комментарии.
Fastboot Mode как выйти с помощью ПК?
Вначале необходимо установить на компьютер программы ADB и Fastboot, затем подсоединить смартфон к ПК, наладить соединение по USB, произвести запуск командной строки как администратор и вставить в неё фразу fastboot reboot. Этот метод прост и эффективен и исходя из моего опыта, работает лучше других.
Если командная строка не смогла вам помочь, нужно выполнить откат смартфона к заводским настройкам. Перед этим, обязательно скопируйте важную информацию на флешку или ПК. Затем, следует извлечь из смартфона флешь карту. После загрузиться в Recovery, поискать в меню команду wipе dаta/fаctоry rеset и с помощью данной опции откатить систему к заводским настройкам.
Также, желательно почисть память, тапнув по опции wipе cаche pаrtition.
Выбор режимов
Наряду с стандартной загрузкой (что означает Normal Boot мы уже разобрались) система может предложить для загрузки режим, называемый «Fast boot» (быстрая загрузка). Режим «Fastboot» не является частью ОС Android, а скорее является важным элементом загрузчика конкретного мобильного устройства (некоторые устройства вообще не поддерживают Fastboot). Указанный режим предназначен для перепрошивки устройства, позволяя перепрошить как всю память устройства, так и её отдельные разделы.
Также на многих устройства наряду с «Normal » и «Fast» доступен выбор режима восстановления («Recovery Mode»). Данный режим предназначен для стабилизации нормальной работы устройства, позволяя выполнить сброс к заводским настройкам, а также для установки важных системных обновлений.
Как использовать Fastboot?
Чтобы начать пользоваться командами Fastboot заходим в нашу папку adb, зажимаем на клавиатуре Shift и удерживая ее жмем правую клавишу мыши на пустом пространстве папки. В выпадающем окне выбираем пункт Открыть окно команд.
Запускайте командную строку из адресной строки папки adb, введя команду «cmd»:
Именно в этом окне мы будем прописывать команды Fastboot для управления устройством.
Дальше нужно тщательно прописывать команды, которые мы будем публиковать в инструкциях по прошивке и получению рут прав. Для разных устройств могут быть некоторые нюансы, но команды будут использоваться одинаковые. Если Вы знаете что делать, и нужен только настроенный Fastboot можете использовать прописанные ниже команды.
Команды Fastboot
Разделы смартфона к которым можно обращаться с Fastboot:
- boot
- recovery
- system
- userdata
- radio
Перед командами fastboot можно использовать ключи:
- -w стереть данные пользователя и кэш;
- -s <�серийный номер=»»> Указать серийный номер устройства;
- -pУказать название устройства;
- -c Переопределить kernel commandline;
- -i Указать вручную USB vendor id;
- -b Указать в ручную базовый адрес kernel;
- -nУказать размер страниц nand. по умолчанию 2048.
| Команда Fastboot | Действие |
| fastboot devices | Список присоединенных устройств в режиме fastboot |
| fastboot flash <�раздел> <�файл> | Прошивает файл .img в раздел устройства |
| fastboot erase <�раздел> | Стереть раздел |
| fastboot update <�имя_файла.zip> | Прошивка файла имя_файла.zip |
| fastboot flashall | Прошивка boot + recovery + system |
| fastboot getvar <�имя_переменной> | Показать переменные bootloader |
| fastboot continue | Продолжить с автозагрузкой |
| fastboot reboot | Перезагрузить аппарат |
| fastboot reboot-bootloader | Перезагрузить девайс в режим bootloader |
Чтобы прошить любой файл через Fastboot закидываем его в папку C:adb и потом используем его точное имя с форматом.
Для устройств Sony
Проверка подключения устройства Sony, если ответ 0.3 устройство, то тогда подключено:
fastboot.exe -i 0x0fce getvar version
Разблокировка bootloader Sony
fastboot.exe -i 0x0fce oem unlock 0xПолученый_Ключ
Более детальная информация по разблокировке Bootloader Sony — Как разблокировать Bootloader Sony.
Ошибка Waiting for Device
Если у вас долгое время в командном окне горит надпись waiting for device — значит:
- Не установлен или некорректно установлен драйвер — переустановить или установить
- Устройство Android не в режиме Bootloader — перевести
- Некорректное подключение к USB порту — использовать задние порты USB 2.0 компьютера, не использовать USB хабы
Более подробно о данной ошибке «Waiting for Device» читайте в специальной посвященной этому статье Waiting for Device.
Видео пример работы с утилитой Fastboot
Компьютер не видит телефона в режиме Fastboot
Подобное явление может быть связано как с телефоном, так и с компьютером. Рассмотрим два варианта решения проблемы.
Проблема связана с телефоном:
- Перезагрузите устройство.
- Присоедините телефон к ПК при помощи кабеля.
- Откройте быстрые настройки и убедитесь, что выполняется отладка или функция накопителя.
- Перейдите к полноценному меню настроек, откройте беспроводные сети.
- Переключите текущее состояние точки доступа.
- Проверьте, установлена ли галочка возле отладки по USB в разделе для разработчиков.
- Посмотрите подключённые устройства. Если компьютер распознал телефон, следующие шаги выполнять не нужно.
- Если ПК всё ещё не видит смартфона, отключите его от ПК и перезагрузите.
- Попробуйте очистить кеш. Проверьте отображение смартфона на ПК. Если не помогло, удалите последние установленные приложения. Особенно если они используются для резервного копирования данных.
- Воспользуйтесь антивирусом.
Представленная процедура должна помочь с решением проблемы, если последняя связана с устройством на Андроиде. И также можно выполнить заводской сброс, но прибегайте к этому шагу, если уверены, что проблема заключается именно в телефоне.
Проблема связана с компьютером:
- Выключите ПК, отключите от розетки и зажмите кнопку питания на полминуты. Это поможет снять статический заряд, который может мешать определению подключённого устройства.
- Загрузите операционную систему, перейдите к диспетчеру устройств и откройте перечень переносных девайсов. Если телефон есть, но отключён, щёлкните по нему правой кнопкой мыши и включите.
- Проверьте качество подключения USB портов, заглянув под крышку системного блока. Удостоверьтесь, что определённый порт работает, подключив другое устройство.
- Если представленные выше процессы не помогли, вновь зайдите в диспетчер устройств. Просмотрите список и запомните расположение неизвестных устройств, если такие есть. Они отмечены жёлтым треугольником. Извлеките смартфон из разъёма и посмотрите на список. Если одно из устройств пропало, значит, это был телефон. Чтобы решить проблему, скачайте с официального сайта производителя драйвер для устройства и установите его.
- Просмотрите контроллеры USB и убедитесь, что у них отсутствуют повреждения: возле каждого порта не должно быть специфичных знаков.
- Просканируйте компьютер антивирусом, а затем отключите его и другие защитные программы.
- Удалите последний установленный на компьютер софт.
- Проверьте в диспетчере устройств всю периферию, подключённую к ПК. Если компьютер не распознаёт их, обратитесь в сервисный центр для выявления и устранения проблемы.
Представленные варианты решения проблемы помогают избавиться от наиболее распространённых причин.
Источники
- https://CompConfig.ru/mobile/fastboot-mode-na-android.html
- https://itdesc.ru/chto-takoe-fastboot-na-telefone-i-chto-s-etim-delat/
- https://tehnotech.com/fastboot-na-androide-chto-jeto-za-rezhim-kak-ego-vkljuchit/
- https://mihelp.ru/kak-v-xiaomi-vyjti-iz-rezhima-fastboot.html
- https://miboom.ru/nastrojka/fastboot
- https://Tvoy-Android.com/fastboot-mode-na-android/
- https://4pda.biz/android-obshchee/5662-kak-vyjti-iz-rezhima-fastboot.html
- https://appsetter.ru/fastboot-mode-v-android.html
- https://info-kibersant.ru/telefon-v-rezhim-fastboot.html
- https://viarum.ru/fastboot-mode-android/
- https://androgoo.ru/chto-takoe-fastboot-i-kak-ego-ispolzovat/
- https://phone-insider.com/fastboot.html
[свернуть]