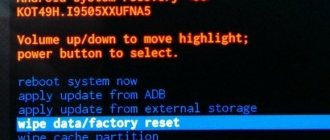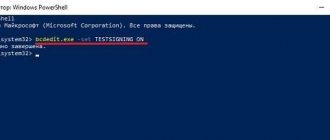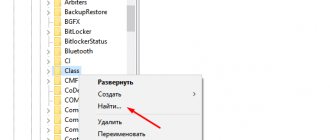Almost every smartphone has T9 typing technology. Its essence is that the intelligent system will automatically select and arrange words and phrases, even if you accidentally press the wrong letter or symbol.
In 90 percent of cases, this technology works correctly, however, there are certain words and phrases for which T9 cannot automatically substitute the necessary letters, as a result of which another word is inserted instead of one word. This problem very often occurs among those users who write messages in an abbreviated format, for example, instead of “Hello” they write “PT” or “Priv”.
In this material we will discuss in detail the question of how to enable or disable T9 mode on Android, taking into account all the settings for typing text messages.
Setting the T9 format in the phone settings
The easiest way is to change the settings of your device, and specifically, disable or enable the option. But keep in mind that this option is not supported in all phones, so if you do not have settings for T9, then immediately proceed to the next point in this material.
The described method in this material was tested on a phone with Android version 5.0.1. This does not mean that it is not suitable for older or newer versions. The menu items or their names may just be slightly different.
- Turn on your phone and go to Settings.
- Next, select the “Language and Input” tab. Here you need to find the keyboard of your device. For example, you have an HTC phone. In the list you look for “HTC Keyboard”. It’s just that Android can have several keyboards installed, for example, the same input from Google.
- And so, let's say that you found the keyboard of your device in the settings. Click on this item and select the “Smart Dialing” tab. Here look for the “T9 Mode” item and disable it if you do not need it when entering text. In the same way, you can enable input using T9.
Talkback setup
Android offers a handy feature to make typing easier called Talkback. If you install it, then the question of how to turn off T9 may also lose relevance. The talkback voices the actions performed on the smartphone. The function was created for people with vision problems. Main features:
- Convert text to speech and vice versa.
- Sounding the keys that the user presses.
- Reading text from the screen.
The question of how to install Talkback is usually not asked - similar functions are installed on Android by default. However, some users may need to check the status of an installed application:
- Open the "Special" section. capabilities" in settings.
- Select "Talkback" in the "Services" field.
- Make sure the feature is enabled.
Talkback is only missing on unofficial Android firmware. If there is no such function in the settings, then you can quickly fix it: install the Google Talkback application from the Play Market and take advantage of all the useful features.
How to install a new typing pad in Android
As mentioned earlier, some developers do not provide the ability to disable T9 mode in the settings. In this case, your easiest option would be to install a new, simple typing pad. The Google Play service has a large selection of panels for typing, however, we will look at an application called Russian Keyboard.
- And so, go to the Google Play service and log in with your account. Next, enter Russian Keyboard in the search and download the application to your phone.
- After successfully installing the program, go to the “Settings” menu and here click on the “Language and Keyboard” item.
- In the window that appears, you must select Russian Keyboard by default. Sometimes the new input panel doesn't work right away. In this case, you will need to go to the “Input Methods” menu and select Rus Key. Now all texts will be typed using the new keyboard.
Auto-correct function
The autocorrection function is an option that allows you to type messages faster: it displays word variations after entering a few letters, autocorrection, etc. In new models, the option has been improved to correct errors. It is noteworthy that the user can create his own dictionary by adding frequently used words.
Interestingly, the name of the option comes from the English. Text on 9 keys, that is, typing on 9 buttons. The system offers words in the list that consist of the same number of letters as those entered by the user. And, unlike the iTap system, longer words are not predicted.
How to install Smart Keyboard on your smartphone
Oddly enough, on many users’ devices the ability to input using T9 may not be available at all. If you are one of these users, we suggest you install the Smart Keyboard application on your phone. This is an excellent alternative to standard input panels and T9 technology. Here the dictionary is much more extensive, T9 technology recognizes words more correctly as you type, and works several times faster. When typing texts in various applications on Android, you will no longer have any problems.
- So, first go to Google Play and install the Smart Keyboard program on your device.
- Next, you will need to go to Settings and select the Language and Keyboard tab.
- Here you click on the gear icon and select Smart Key. If you need T9 mode, then check the box next to it to activate it.
Is T9 still not working correctly? There is an exit! You can additionally download a dictionary for T9 from the Google Play service. These are huge databases that don’t weigh much, but they allow you to correctly enter all words and phrases when typing. In the search, enter the request “Download dictionary” or “T9 Dictionary” and the system will give you a huge list of dictionaries from different developers.
How to set up a dictionary for T9
In order for the system to give the most accurate hints while typing, you can set up a personal dictionary and add the necessary words and abbreviations to it. Instructions:
Step 1 . Go to input settings. To do this, bring up the keyboard and click on the gear icon. In the page that opens, select “Dictionary”.
Step 2 . Click on the line “Personal Dictionary”, and then select the desired layout (if you work with several languages). In our case it is “Russian (Russia)”.
Step 3 . Tap on the “+” button to expand your dictionary. After that, enter the word and its abbreviated version. Click on the Back button to save your changes.
Step 4 . Custom words will appear in the list. To delete something you don’t need, select it, and then in the page that opens, tap on the trash can icon. Or simply make edits (for example, if a misspelled word was originally added to the dictionary).
Step 5 . You can also delete all added words from your device. To do this, in the dictionary settings, click on the “Delete added words” button.
Step 6 . You can expand your personal dictionary and improve the quality of the T9 system hints directly from the keyboard. To do this, enter the desired word and before making a space, tap on it in the hint line. It will be automatically saved in the device memory.
With the help of a personal dictionary you can significantly improve the accuracy of the T9 . In addition, do not forget to remove from it those words that were added by mistake. Then they will no longer be offered by the system.
Quick shutdown T9
Let's say you forgot where the settings menu item for the keyboard or a specific input panel is located. What to do in this case?
Most versions of Android allow you to quickly disable and enable T9 and change the keyboard. To do this, go to any application or system service where you can enter text. For example, in notes, search, messages. Now press and hold your finger in the input field for a few seconds. The Input Method tab appears. Here you can already select any keyboard for input and configure work with T9.
Now you know how to disable t9 mode on Android, regardless of the Android version and phone model, if this function bothers you. You also know how to enable the function directly through the system settings or even if such an action is not provided. We are talking about the applications discussed above that install a simple keyboard.
If you often enter text from your smartphone, then it is easiest to do this with the T9 option enabled, because typing in this case will be somewhat faster. If you have a smartphone with a large diagonal, then you can enter text without using T9, for example, if you are used to touch typing on the same computer. You can enter letters and symbols using both hands. And remember that this technology works by default for both Russian and foreign layouts.
On iPhone
First of all, let's discuss how to install T9 on an iPhone. First, let's find the necessary parameters that we will edit. It's easy!
- Open your device settings;
- Find the “Basic” tab inside;
- Go to the Keyboard section.
What do you mean when you say you want to figure out how to connect a T9? On Apple devices, you have several options. Let's go through all the available options.
Information on how to enable T9 on Samsung is already in the previous review.
- Find the Auto Correct option;
- Find the Predictive Dialing option;
- Switch the toggle switches opposite so that they start to light up green - then the options will be active.
Now let's tell you what both of these parameters mean:
- Autocorrection is the automatic correction of misspelled words. Do you accidentally type “for the future” instead of “for the future”? Don’t worry, the system will instantly edit the entered word;
- Predictive dialing is exactly how to set up T9! This option is needed for “prediction”. For example, you type the word “agreement”, and the system gives options for continuing the phrase: “drawn up”, “to”, “signed”.
A little more about how to install T9. Pay attention to the "Text Replacement" tab. Here you can manually set abbreviations and decoding - this function greatly saves time when entering. For example, you will write “what”, and the message will contain the full version “what was required to be proven.”