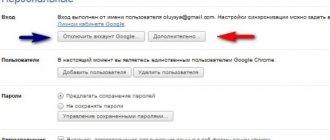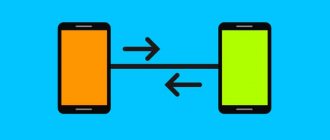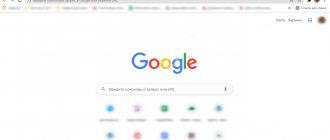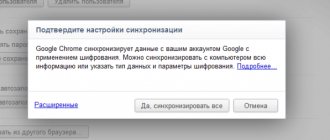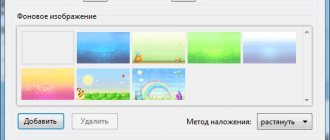Google Chrome is by far the most popular browser. It is not only quite simple, understandable and pleasant to use, but also equipped with a huge number of useful tools. Bookmarks are one of them. This is undoubtedly a convenient and practical feature that allows you to always keep the necessary information at hand. And sometimes this requires moving bookmarks from Chrome to another browser or to another device in order to have access to your favorite sites there too. We will now tell you about all the nuances of this process.
What are bookmarks in Google Chrome
Bookmarks are both a convenient and elementary tool. It allows the user to save favorite or frequently used sites directly in the Chrome browser. This way, the necessary pages will always be kept at hand.
The easiest way to create a bookmark is to click on the star next to the address of the currently open page. Bookmarks can be placed on the bookmarks panel (it opens or hides by pressing Ctrl + Shift + B), they can be organized into folders, renamed, moved, etc.
Export
This feature allows for transfer to another browser or device. You can export in several ways: save links as a document and copy them to media, set up synchronization with a PC or mobile device, or add the desired sites to another browser after installation.
Through browser settings to a file (for copying to a flash drive)
The standard method involves exporting selected pages as HTML documents. They can be copied to an external drive and transferred to another PC to be opened in Chrome or another program.
For this:
- Launch the application and enter the key combination CTRL+Shift+O or call the dispatcher through the menu.
- Click on the symbol with three dots to the right of the search bar and click on “Export bookmarks”.
- Specify the folder where the HTML document will be located, give it a name if necessary, and click “Save.” You can then transfer the file to external media and load it into a new browser.
Enabling and setting up synchronization as an alternative option
This method is useful if you want to export to another PC. However, this method is available provided that it is possible to log in to the Google service.
For this
- Open the program on your PC and click on the “Current User” symbol located to the right of the address bar. In the window that appears, execute the “Enable synchronization” command.
- Enter the required information to sign in to your Google Account.
- To enable synchronization and add bookmarks to the new device, click “OK” in the window that appears.
From Chrome to another browser (using Yandex Browser as an example)
The added bookmark is an HTML file that can be opened in any browser. This is very convenient if you use several programs to access the Internet and want to use links to valuable sites. There are two main export methods for Yandex Browser.
Automatically upon installation
After downloading to the PC, Yandex.Browser automatically synchronizes with Google Chrome, copies bookmarks and autofill data. As a result, after installation it opens access to sites that were added earlier in another program. Ya.B informs the user about this using a voice assistant and a message on the screen.
If the reason for all actions is the desire to use the services of a Russian search engine, then let us remind you that you can make Yandex the start page in Chrome and use the browser from Google and beyond.
From export file
An alternative option is to upload an HTML document with URLs. To do this, you need to create a file using the instructions already described.
After that:
- Launch Yandex Browser, call up the menu, go to the “Bookmarks” section, select “Import”.
- Specify “HTML file” as the source in the list and execute the “Select” command.
- Find the required document on the PC system and execute the “Open” command. A message will appear on the screen confirming that the import was successful.
Features of saving bookmarks
Bookmarks are stored both directly on the computer itself and in the Google account through which the user works with Chrome. If he has enabled synchronization on his account, then there will be no problems with the transfer.
Bookmark Manager in Google Chrome
If you have an account
Having a personalized Google account provides access to an incredibly convenient tool - synchronization. Its essence lies in the fact that the user gets the opportunity to save any information, including bookmarks, not just in the browser, but in his own account.
You can connect this tool in literally three steps:
- click on the avatar in the upper right corner (if we are not logged in, it looks like a gray circle with a silhouette;
- click “Enable synchronization”;
- Enter your Gmail and its password.
Next, when we log in with the same account on any other device, we will have access to all our bookmarks.
If you don't have an account
Physically, bookmarks are stored in the Bookmarks file in the folder C:\Users\Username\AppData\Local\Google\Chrome\User Data\Default or C:\Documents and Settings\Username\Local Settings\Application Data\Google\Chrome\User Data\Default.
But this is purely reference information that will not be useful to us during the transfer.
Synchronizing Google Chrome browsers on different computer devices
Export/import of Chrome browser bookmarks on different computer devices can also be done automatically by synchronizing them. A prerequisite for this is that you must log in to Google browsers through your Google account. With this login, all changes to web browser bookmarks made by the user are saved on the Google server. When you log into the Chrome browser from another computer or mobile device, bookmarks are automatically imported, providing the user with a familiar environment.
I have two operating systems on my computer - Windows 10 and 7. The Google browser (as well as Mozilla Firefox) is on both. When working in each of the systems, seconds after logging into the web browser, the current working environment is imported from the server, which is very convenient.
Enabling synchronization in the main Google browser must be preceded by creating a Google account. To do this you need to follow several steps.
- Sign in to the Google Account login page.
- Click “Create an account”, then select “For yourself”.
- In the account creation window, you can use your existing email address or create a Gmail account for subsequent identification. After entering the appropriate data, click “Next”. This is where the specificity of the Chrome account ends. Entering the relevant data is obvious to him.
After creating a Google account, an account icon appears to the left of the settings icon (three vertical dots). Now all that remains is to install and configure the synchronization mode in it.
- Open Chrome, click the settings icon (three vertical dots), then the “Settings” section.
- As you can see, in the new window you can disable synchronization that is enabled on my computer, as well as enable it in the opposite case.
- If necessary, by opening the “Manage data for synchronization” drop-down list, you can select which data will be synchronized. By default they are all enabled.
A minimum of time and effort spent on creating an account and setting up synchronization ensures the most comfortable work.
How to export bookmarks
Bookmarks are transferred from Chrome to Chrome automatically when synchronization is enabled
Exporting bookmarks to Chrome without an account, or even if you have a Google account, but when transferring to another browser, is done via an HTML file.
How to upload bookmarks from Google Chrome to an HTML file:
- In Google Chrome settings you need to open Bookmark Manager (Ctrl + Shift + O).
- Click on the three dots on the blue background.
- Click “Export bookmarks” and specify the location to upload the file.
Remember which folder you saved the file in because you will need to provide the path to that file when you import.
Export bookmarks to Google Chrome
Ways to load data from a file into Chrome
Method 1
Step 1. Left-click on the three dots icon, then on the “Bookmarks” line, then “Bookmark Manager”.
Left-click on “Customize and manage Google Chrome”, then “Bookmarks”, then “Bookmark Manager”
Step 2: Left-click on the three-dot “Manage” icon.
Left-click on the icon with three dots “Management”
Step 3 . Left-click on “Import bookmarks” and select the required file.
Click on “Import bookmarks”
With the left mouse button, select the file with bookmarks and click “Open”
Method 2
Step 1. Expand the “Settings and Management” menu by left-clicking on the three-dot icon, then “Bookmarks”, go to “Import bookmarks and settings”.
Expand the menu by left-clicking on the three-dot icon, then “Bookmarks”, then go to “Import bookmarks and settings”
Step 2. Select the import resource “HTML file with bookmarks”, left-click on the “Select file” option and open the required document.
From the list, select “HTML file with bookmarks”, then left-click on the “Select file” button
Select the file with the left mouse click and click the “Open” button
Video - How to save bookmarks in Chrome and export Chrom bookmarks
Import bookmarks
So as not to get confused in terms:
- export is the downloading of bookmarks from Chrome;
- Import is loading them into another browser.
Some browsers - for example, Yandex - can automatically transfer all bookmarks (as well as other settings) from Chrome, provided that it is installed on the same computer. If the browser is installed on another machine, then you need to copy the HTML file there, find the import function in the browser settings and specify the path to the file:
- In Yandex Browser, pressing Ctrl + Shift + O opens the bookmark manager, where there are three dots behind which the import function is hidden.
- In Mozilla Firefox, pressing Ctrl + Shift + O opens the “Library”, where there is a button “Import and backups”.
- Opera does not understand the combination Ctrl + Shift + O, so there we go through the “Menu” to “Bookmarks” - “Import bookmarks and settings”.
Import to all devices
How to export bookmarks from Chrome to all your devices at once - using synchronization!
Accordingly, you first need to enable synchronization on the device where the bookmarks are saved: click on the user’s portrait in the upper right corner and click “Enable synchronization.” And then we enable it (under the account of the same user) on our other devices.
About bookmarks
Chrome allows you to store an unlimited number of links to web pages. These are called bookmarks and contain a direct URL and a name tag that you can use to quickly find the site you're looking for. The program also allows you to transfer these pages between different devices and browsers.
Pros of using Chrome
Bookmarks are a tool that provides quick access to the desired site. If you left a page but want to return to it later, it is not necessary to search for it through a search engine or browsing history. It is enough to add a link with the desired address, and it is always available to the user.
In Chrome, you can not only store links, but also sort them. Folders are created in the panel where you can add addresses of sites of interest.
How to bookmark a site
There are several ways to save the address of the current page. The simplest option is to add a site using the function button located near the address bar.
Open the site you need and click on the star symbol to the left of the page URL. By clicking on the icon, the address will be added, and here you can change the folder where the site you need will be stored. An alternative option is the CTRL+D key combination.
How to transfer passwords and other settings
Passwords are transferred using the same methods as bookmarks:
- during synchronization (transfer is only possible from Chrome to Chrome);
- through file export-import, only this time not HTML, but CSV;
- using another browser, if it provides the appropriate functionality.
For example, if you install Yandex.Browser on the same PC where Chrome is located, then Alice herself will offer you to transfer all bookmarks, passwords and other settings.
But Opera, for example, will not offer this, and passwords will have to be transferred to it via a CSV file. Creating one in Chrome is quite simple:
- open the page chrome://settings/passwords in Chrome;
- Click the three dots next to “Saved Passwords”;
- Click the “Export passwords” button.
Exporting passwords to Google Chrome
To import the resulting file into Opera, you will have to work a little, because by default the password import button is disabled there:
- open opera://flags/#PasswordImport in Opera;
- set the Password Import checkbox to Enabled and restart the browser with the Relaunch button;
- open opera://settings/passwords;
- click the three dots opposite “Sites with saved passwords”;
- Click “Import” and specify the path to the CSV file.
Other browsers have either an automatic transfer of all settings, or a button for importing bookmarks and passwords separately.
Saving options
The most reliable way to not only save, but also restore bookmarks is to create a corresponding file that can be copied and transferred to another device or unpacked on a reinstalled system.
The whole process will take no more than 10 minutes - and you can safely reinstall the system without worrying about the possible loss of your favorite bookmarks.
How to save your favorite pages
The simplest and most obvious option is to export bookmarks from Google Chrome. This is done as follows:
- Launch Chrome;
- Go to Management by selecting the icon with three dots;
- Here we select the Bookmarks line, then Bookmark Manager. You can also do this with the keyboard shortcut Shift+Ctrl+O.
- We get to the page where you need to again select the icon with three dots at the top right and select “Export bookmarks” in the menu that opens.
- Next, a window for saving the document will appear on the monitor - here you need to write the file storage location and confirm the action.
Exporting bookmarks to an HTML file
Now all the necessary tabs are saved in an HTML file called “bookmarks”. It can be transferred to a flash drive or other external media, or sent by email. You can restore saved tabs from it in the future. To do this, copy it to the folder indicated above (where bookmarks are stored), right-click and select “Restore previous version”.
How to import bookmarks
To not only save, but also transfer bookmarks, you need to use the “Import” function.
Procedure:
- Launch Google Chrome;
- Go to Settings, then to Bookmarks, then to Bookmark Manager.
- In the window that opens, go to Management again through the icon with three dots at the top right;
- Select the line “Import”;
- Here we find the file with saved tabs and open it.
Function of importing bookmarks into Google Chrome
This option saves only the bookmarks themselves (links). Information about them will not be saved in the bookmarks bar, as well as in visual bookmarks.
Saving the bookmarks bar
To save the bookmarks bar in Chrome, you need to use synchronization. This method allows you to transfer information about bookmarks to the Google server and then use it to restore tabs on a new device, or after reinstalling the system.
To access your bookmarks, you just need to log into your Chrome account. If it is not there, create a Gmail email, and further synchronization will occur automatically.
If Google Chrome on PC is uninstalled or some kind of failure occurs, the tabs will still be preserved thanks to synchronization. In addition, synchronization allows you to save your account login information, themes and other settings.
Sync bookmarks via Google account
Another advantage of the Google Chrome browser is online bookmark synchronization. Using a Google account, you can easily open bookmarks on any computer or mobile device. All information will be stored on the cloud.
If you already have an active Google account, follow these steps:
- Launch the Chrome browser. Go to settings.
- Go to the settings section People ( Users )> Sync and Google Services ( Synchronization of Google services ).
- Enter your Google account login and password; if you are doing these steps for the first time, save them for later login.
- When the window appears Turn on sync (Enable Sync) confirm your intention by pressing OK.
- Select the data to sync. Make sure the option Bookmarks activated.
After setting up synchronization, all marked data will be available on all devices, provided that they are connected to the same profile. You will be able to open on any device everything that will be saved as bookmarks from now on.
If desired, you can use multiple profiles in Google Chrome. The only thing you need to do is enter your account information.
Import Chrome Bookmarks to Safari
1. Open Safari and select the File menu. After that, click "Import from" and open the "HTML Bookmarks File".
2. Now
select the exported bookmarks file and click on the “Import” button.
3. All bookmarks will be successfully imported into Safari.
Import Chrome bookmarks into Safari for mobile devices
Just like Microsoft Edge, you can't directly import bookmarks in the Safari mobile browser. You need to sign in with your Apple ID on Mac and iPhone/iPad , iCloud will sync all changes to Safari, and then you can access the exported bookmarks on your mobile device.