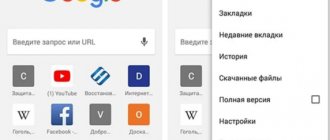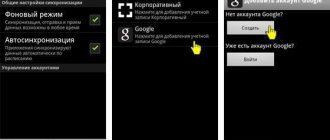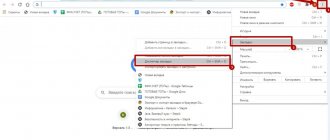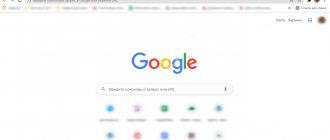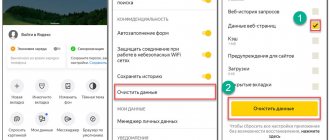Google Chrome is recognized as the fastest and most stable browser. Every second user chooses it to work on the Internet. The browser has a simple interface, easy setup and versatility. However, like any program, it may not cope with the tasks assigned to it, and there are many reasons for this - an outdated computer, system overload, corruption of system files, oversaturation of the web browser and much more. If you have tried many methods to improve the situation, and none of them help, then the only thing left to do is reinstall the program. How to properly reinstall Google Chrome?
Why do you need to reinstall Google Chrome?
Reinstalling any program means completely removing the current version of the utility and reinstalling it. Why do this and when is reinstallation required? If the standard methods of restarting the computer or cleaning the system do not help, then reinstalling the browser is required in the following cases:
- the browser does not start;
- system files are damaged;
- the program freezes a lot and only forcing it to close helps;
- Some functions stopped working or disappeared altogether.
Users often encounter similar problems, but in most cases they can be solved in simpler ways, without consequences - cleaning the program, computer, removing viruses, resetting settings. But if none of the options helps, then you have to move on to radical measures. One of these is reinstalling Google Chrome. However, in order for the browser to work properly again, you need to reinstall it correctly, without leaving any traces of the old version.
Survey
Before starting treatment, the specialist is required to conduct an examination to identify the causative agent of the disease. Bacteriological examination of urine is mandatory. Although it does not provide a great guarantee for identifying the microorganism, it will help in finding the cause of the disease. The chronic or acute form of pyelonephritis directly depends on the treatment method.
Taking antibiotic tablets or injections, as well as rehabilitation after treatment, are also different. Treatment of acute pyelonephritis should lead to normalization of urine outflow and self-excretion of microbes from the body.
Another important factor in treating a chronic disease is preventing future exacerbations. In 90% of cases, the causative agent of the disease is E. coli, so treatment with antibacterial agents should be aimed at combating it.
Procedure
Before you uninstall the browser yourself, first read the detailed and, first of all, correct reinstallation, which will return a “second wind” to the Google browser and enable it to work correctly.
Removing a browser
The reinstallation process begins with uninstallation. There can be no other option. How to properly remove a program? So, you will need to remove Google Chrome through the Windows system function on your computer:
- Click on the Start button.
- Go to the Control Panel.
- Select the “Add and Remove Programs” section.
- Find "Chrome" in the list of programs.
- Select the program and click “Delete” at the top.
- After a few seconds, the browser will be completely removed from the computer.
Cleaning the system folder
Cleaning the system folder
It is not always possible to completely remove Google Chrome, as a result of which the shortcut on the Desktop disappears, and residual files remain and subsequently prevent you from reinstalling the web browser in the correct form. To prevent this problem from affecting you too, it is best to double-check for residual information about the faulty browser version and eliminate it:
- Go to “My Computer”.
- Local drive C.
- Folder “Users”, then “App Date”, “Local”.
- Here, find the “Google” folder and delete it.
If you cannot find the system "App Date" folder, then it is hidden for security reasons. To find it, change the display of folders through the “Show hidden files and folders” settings, and then try again.
That's not all. Data about deleted programs is often stored in the system registry, which can also have a negative impact when downloading the same program again. To clean the registry follow these steps:
- Open a command prompt and enter the following key: “regedit”.
- Click “Ok”, and the program data registry is displayed on the screen.
- You need to visit the first three folders - "HKEY_CLASSES_ROOT", "HKEY_CURRENT_USER", "HKEY_LOCAL_MACHINE" and try to find files named "Google".
- If present, manually delete everything.
- When finished, be sure to restart your computer.
To free yourself from such complex procedures, it is easier to use a special utility that removes all residual files and programs, including cleaning the computer. It's called CCleaner. With its help, you can not only clean your system of junk and unnecessary files, but also correctly remove existing applications. The same applies to Google Chrome.
Downloading the installation file
Now you need to reinstall Google Chrome, so the latest version of the browser for your OS version. You can download the program for free on our website, it’s fast and safe.
Program installation
Once the installation file has downloaded, proceed with the installation as usual. Run the installation file, in the window that opens, confirm the start of the installation “Install”, then “Accept and continue”. The installation window will reflect the process of installing the program, and when 100% complete, the system will prompt you to reboot the computer. You can do this right away or later. The appearance of a shortcut on the Desktop will indicate a successful reinstallation of Google Chrome.
Settings
Now launch the browser and configure the program. Where do you need to start? First of all, log into your Google account, and then click on the three vertical buttons on the right and open “Settings”. What you can configure in the browser for convenient work:
- Synchronize with other devices (section “Users” – Enable synchronization).
- Configure the procedure for launching the browser - from the start page, from a new tab, from a given site (section “Launch Chrome”).
- Change the search engine (Search Engine section).
- Disable advertising, notifications and pop-ups (Advanced settings - section “Privacy and Security”, “Site Settings”).
You can also change the language, configure the saving of passwords, appearance, specify the folder for saving files - in the appropriate sections with a similar name.
An important feature of any browser is saving your favorite and frequently visited sites. Therefore, after you have made the basic settings, add sites that are important to you to bookmarks for quick access. For a more convenient navigation through your favorite pages, you can install the “Visual Bookmarks” extension in the Chrome online store, which can be accessed at the following address - chrome.google.com/webstore.
More on the topic
Opera Turbo
How to view passwordsExtensionsSitemapHow to view browser historyDownload to your phone
Many users sometimes experience a situation where Google Chrome starts producing all sorts of unwanted errors, won’t start, won’t load pages, etc. Quite often this happens due to errors in the browser files, and one of the easiest ways to fix the problem is to reinstall Chrome. But many users are afraid to do this because they are afraid that they may lose installed extensions, settings, and in general everything that they have acquired through back-breaking labor.
So, here are instructions that will help you reinstall Chrome so that nothing is lost:
Step 1 . Enable data synchronization with your Google account. If it is already enabled, then you can skip this step, although it is advisable to check whether all the necessary data is synchronized.
Go here: Wrench -> Options -> “Personal” tab -> “Sign in to Chrome” or use the quick link chrome://settings/syncSetup.
Enter the parameters of your academic record. If you don’t have a Google account, I highly recommend creating one by clicking the “Create a Google Account” link.
I strongly advise you to select the “Synchronize everything” item, however, if you wish, you can enter the advanced selection mode and configure the synchronization settings to your liking.
- Which is better Google Chrome or Yandex browser: comparative characteristics of the differences
Step 2 . Uninstall Chrome.
Make sure all data is synchronized. Now we disable synchronization and delete the user. It's easy to do. In the browser settings, in the “Users” section, create a new user. Now you can delete your user by simply clicking on the cross. In this case, the folder with your profile will be deleted on the computer.
Now, with peace of mind, close Chrome, go to Start -> All Programs -> Google Chrome -> Uninstall Google Chrome and delete it.
Step 3 . Install Chrome.
Open any other browser, go to the page download.my-chrome.ru and install online the brand new Chrome of any desired channel (Stable, Beta, Dev).
Step 4 . We return the settings to their place.
We repeat the steps with synchronization, all your extensions and settings will return.
I hope that after these steps you will no longer have errors.
Best regards, Dimanoid.
PS This instruction was written by an active member of our community - Dimanoid. For which I thank him very much.
How to reinstall Google Chrome? This question worries many users, since, apparently, they experience various errors during the procedure. Therefore, in this material we will talk about how and what to do.
How to reinstall the browser while saving settings and data
Setting up a new reinstalled Chrome browser can take quite some time, and not everyone will be able to restore all the necessary data, especially the bookmarks bar. But such an issue can be resolved in advance and reinstall the browser with the saved data and settings. How to do it? Before you remove the old non-working Chrome browser, first do the following:
- Launch
- Click on the menu button (three vertical dots in the upper right corner).
- Go to "Settings".
- In the "Synchronization" section, you need to click "Enable Synchronization", but you must first log into your Google profile.
- When you log into your Gmail account, enable synchronization through your browser settings and in this section, check the box next to what data you want to save.
- Changes take effect immediately and are saved in the cloud.
- Now you can uninstall Google Chrome, reinstall it and log into your account.
- Reactivate the synchronization function, after which all data and settings from the remote browser will be transferred to the new one.
This is how easy it is to not only restore all the data and settings that are important to you, but also save time on making changes to a clean browser after reinstallation. If you don't have a Google account, then you will have to first register, log into your account, and only then turn on synchronization. If you have other devices where you use Google Chrome, there you can also enable synchronization everywhere, and thereby transfer your browsing history, settings and bookmarks between all gadgets.
Reinstallation
Now you can reinstall the browser. To do this, download the updated distribution kit from the official resource of the program. Do not use the old one, as this may lead to errors in the future. A new version of the utility for computers is required.
Follow the link: https://www.google.ru/chrome/browser/desktop/.
Run the file and follow the installer's simple instructions. First, all files for installation will be downloaded. The system will then automatically proceed to installation. Then the browser will launch itself.
The most important thing is to log into the previously created account. After this, the information from the previous browser will be transferred to the new version.
You can reinstall Google Chrome quite quickly if you know the procedure. Having saved the data in his account, the user then transfers everything to the newly installed program. To be more precise, the system does this for him when he logs into his account.
Transfer methods
Transferring bookmarks from one Google Chrome to another, which is located on another computer, is completely easy. There are two options that differ in the method of execution and the result. Check out each one and choose the most optimal one for yourself.
Synchronizing bookmarks between browsers
Google Chrome has a wide range of options in the settings, so you can customize the browser to suit you. One such convenient feature is synchronization. What is she like? If you are signed in to your Google account, you can transfer some important data to another Chrome browser, where you will also sign in with your account. The following are subject to synchronization:
- bookmarks;
- passwords with saved sites;
- Topics;
- browsing history;
- installed extensions;
- settings.
The advantage of synchronization is that you can start working in a browser on a computer, and then continue working from a smartphone or other device without losing open sites and bookmarks.
How to set up synchronization? Follow these sequential steps:
- Click on the person icon in the upper right corner and sign in to your Google account or Gmail. If you are not registered on the Google server, then you need to register first.
- Next, open “Settings” through the menu button in the browser.
- Select the “Users” section.
- Click "Enable synchronization".
Now go to another browser, log into your Google profile in the same way and also turn on synchronization. All data will be transferred, including bookmarks. If you want to configure only individual functions for synchronization, then in the settings, section “Users”, “Advanced synchronization settings”, you can manage the data. For example, transfer only bookmarks, and exclude browsing history and passwords from sites. Or choose another convenient scheme for copying work in Google Chrome.
Import bookmarks file into Google Chrome
Importing a bookmark file
The next method is to independently transfer data from one browser to another, namely a saved file with bookmarks. It's called bookmark import. You can also implement it using Chrome's internal tools. So, first we need to save all the bookmarks in a separate file on the computer, and then transfer it to another device and import:
- Launch Google Chrome.
- Click on the three vertical dots on the top right corner.
- In the drop-down list, select “Bookmarks”, then “Bookmark Manager”.
- Go to a separate page for managing bookmarks, click on the “Manage” button at the top and select “Export bookmarks to HTML file” from the drop-down list.
- Specify the location where the file will be saved and its name.
- Now you need to transfer this file with bookmarks to another computer. For these purposes, copy the document and transfer it using a flash drive or other tools, such as mail or cloud storage.
- Go to the browser from another computer where you want to add bookmarks. In the same way, enter the “Bookmark Manager”, click the “Manage” button, but now select “Import...”.
- Specify the file with exported bookmarks.
The browser reads the file and transfers the saved sites on its own. Bookmarks will be reflected in the “Bookmarks Manager” window, and if necessary, you can place them on the bookmarks panel by turning it on through the menu button, “Bookmarks” item. Despite, at first glance, the rather complicated method of importing a file with bookmarks, it will take you no more than 10 minutes. If for some reason synchronization failed, be sure to export-import data.
Cleaning the system folder “AppData” – “Local” – “Google”
If Chrome worked incorrectly and with glitches, the process of removing the browser from your PC may also fail. To eliminate this risk, clear your browser's system folder before reinstalling.
You can access it through Explorer or another file manager installed on your PC. The Google Chrome system folder is located in C:/Users/Username/AppData/Local. You can delete it entirely, provided that the passwords and bookmarks are previously synchronized.
Instructions
The fact is that uninstalling and reinstalling Google Chrome is not so easy. This browser adds its files to system folders. And if you do not erase them, then when you reinstall the program, various errors may occur.
This is why users have difficulties, because they simply do not know about these files. Therefore, in this material we will tell you everything about how to correctly remove a web browser, and then install it (no less correctly). We'll start with the classic method of uninstalling Google Chrome from the user's computer.
Uninstall using Windows tools
This operating system has an excellent component that allows you to quickly uninstall any program. Usually there are no problems with it. Until he comes across such a capricious application like Google Chrome.
However, before deleting the browser, you need to find this tool. Beginners often get lost in all the operating system settings and cannot determine what is responsible for uninstalling programs. Here are detailed instructions on this matter:
- Press the combination Win + R.
- Run the command appwiz.cpl.
- A list of installed programs will open. We look for Google Chrome and right-click on the entry.
- In the context menu that appears, select the item "Delete".
- If desired, enable the deletion of user data and confirm the completion of the procedure.
How to remove Google Chrome
To uninstall Chrome browser, follow the instructions below.
Windows XP
- Close all Chrome windows and tabs.
- Click Start → Control Panel.
- Select Add or Remove Programs.
- Double click on Google Chrome.
- Select Remove.
- In the dialog box, select Delete. To clear your profile data, such as browser settings, bookmarks, and history, select the “Also delete browsing data” checkbox.
Windows Vista / Windows 7 / Windows 8
- Close all Chrome windows and tabs.
- Click Start → Control Panel.
- Select Programs and Features.
- Double click on Google Chrome.
- In the dialog box, select Delete. To erase your profile data, such as browser settings, bookmarks, and history, select the “Also delete browsing data” checkbox.
Removal
If you want to reinstall Google Chrome, you must first completely remove the program files from your device. To do this you need:
- Click on the “Start” icon - “Settings”;
- Select the settings icon and open the “Applications” block;
- Next “Applications and features”
- Find the browser and click “Delete”;
- Follow the instructions on the screen until the components are uninstalled
Now we completely clean the device:
- Open the This PC folder and navigate to the Users folder;
Login
Now you need to log into the browser using the created account. To do this, call up the Chrome quick access toolbar and select the section called “Settings” from the drop-down menu that opens.
A new page will open containing many settings for Google Chrome operating parameters. Here users need to find a section called “Log in”.
Enter your created and recently registered email address and password to login. Now you will have access to the “Advanced sync settings” section. Open it.
Select the types of data that you want to duplicate on cloud storage (if necessary, you can change the encryption parameters of the transmitted information) and click “Ok”.
After these steps, the browser will immediately establish a connection with the server and transfer to it all the settings you specified.
After reinstalling the Google Chrome web browser, you will need to log in again, after which all saved data will be downloaded from the server.