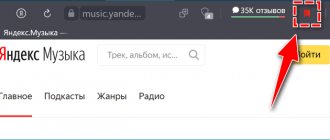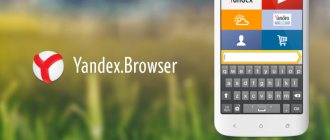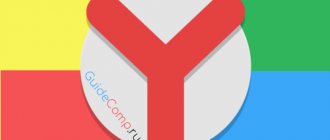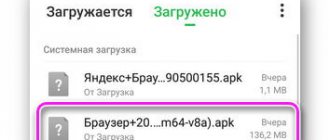The most convenient way to maintain access to a website is to add it to your favorites, after which you can return to it in just one or a couple of clicks. You just need to know where the Yandex browser stores bookmarks, otherwise you won’t be able to use them, and by default the bookmarks panel is not displayed at all. If you already have several saved sites, it's time to start looking for bookmarks for later use while surfing. In the article we will also touch on cases when you need to find a file with bookmarks and save it from loss in case of reinstallation or transfer of the browser.
Where are bookmarks stored in Yandex browser?
The search engine practically never receives questions about where tabs are stored in the Yandex browser, and all because the tab bar is always available at the top (or bottom) of the screen. With bookmarks, everything is somewhat different, the reason for this is that the bookmarks bar is inactive by default. After adding any number of sites to bookmarks, nothing visually changes. Due to the lack of a visible effect, it may seem that sites are not added to the Yandex web browser bookmarks, although this is not the case.
All recorded links to pages are added to the bookmark manager - this is a special section in the web browser. All bookmarks and folders are always available here and it is possible to edit them (delete, change and create). Using such a page is not always convenient. To open a previously saved link, you will first have to go to the manager and from here launch the site.
Bookmarks in the Yandex browser are also located on a special panel, which, when active, is located under the “Smart line”. By default, this panel is not displayed; it must be enabled manually. This location for saving links is much more convenient, since we can open the site from any tab and with just one click. The method for activating the panel is described in the first method of the next section.
Method 4: Sidebar
Those who use the sidebar can conveniently call up the bookmarks bar by clicking on the button provided for this. This is better than that bookmarks bar at the top (horizontal), since almost everyone has widescreen monitors these days, and the vertical stripes in this case do not take up space for viewing most web pages. In addition, the bookmarks sidebar has more functionality. Click on the star button to open the compact Bookmark Manager, which also has a search field.
And if you don’t have a sidebar, but your browser is updated, click on the “Menu” button and go to “Settings”.
Here, find the “Sidebar” block and check the box next to the only available option – “Show sidebar on pages”. A list of options for displaying it will become available, from which you should select the appropriate one.
How to find bookmarks in Yandex browser
Having figured out where the Yandex browser bookmarks are located, it’s worth learning how to find them. There are 3 ways to do this. All methods are easy to use, but have their own implementation features. It is better to try all the options and choose a few of the most convenient methods.
Method 1: From the bookmarks bar
We already know that bookmarks in the Yandex web browser are saved in a special panel, but it must first be enabled. The easiest way to activate is to press the key combination Ctrl + Shift + B (or AND - Russian). An alternative option is to click on the menu (3 bars at the top in the right corner), hover the mouse over “Bookmarks” and click on “Show bookmarks bar”.
After activating the display of the panel, we can launch any link with just one click on the website icon. All icons are located horizontally one level below the Smart Line.
Method 2: through the menu
We can find the place where bookmarks are saved in the Yandex browser through the main menu:
- Click on the browser menu.
- Move the mouse pointer to the “Bookmarks” element.
- At the end of the drop-down menu there is a list with saved links; select any of the elements by clicking the left mouse button.
The method is slightly inferior to the method of opening links through the bookmarks bar in the Yandex web browser due to the need for an extra click. And in the case of a large number of links to pages, finding the desired item is a little more difficult than from the panel. But you don’t need to open extra tabs (like the bookmark manager).
Briefly about bookmarks - what are they?
This is a page of any site that you once saved by clicking on the checkbox in the smart line. In the browser, it is saved on a special technical page in the form of a link, which, when clicked, takes you to this resource.
You can add an infinite number of pages for one site. And you can add an unlimited number of sites in the browser, this will not affect performance in any way.
Where to find saved bookmarks in a mobile browser from Yandex
On a smartphone, the location of favorite links is also not entirely obvious. To find a link to a page with bookmarks, you need to open the tab control panel.
Where we can view bookmarks in the Yandex browser on a smartphone:
- Launch the web browser application.
- Click on the icon with a number circled in a square. It is located on the right side of the “Smart Line” on the scoreboard or on the bottom panel while viewing sites.
- Click on the star icon - the leftmost element and go to “Bookmarks”.
Method 3: Moving from other sections
Do not forget that you can quickly go to bookmarks while at that moment in other sections of the system menu, for example, in “Settings”, “Downloads”, “History”. The browser always displays a panel at the top, from where it is easy to switch to other system pages.
Where are the Yandex browser bookmarks located in the computer memory?
We can go a little deeper and find out where the Yandex web browser bookmarks are located on the physical disk. The created links are saved in a separate file called Bookmarks. Usually there is no point in working with it, except as a backup or for data transfer. After reinstalling the browser, it is possible to replace this file in the destination folder and get all the same bookmarks that were present in the web browser before removal.
How to find where Yandex browser stores bookmarks in Windows 7, 8 and 10:
- Enter the path into Windows Explorer C:\Users\PC Name\AppData\Local\Yandex\YandexBrowser , where “PC Name” is the name of your profile in Windows OS.
- Open the “User Data” directory and look for the folder with the profile. It may be called “Default”, “Profile 1”, “Profile 2”, etc.
- We are looking for the files “Bookmarks” and “Bookmarks.bak”.
It is in these files that bookmarks are stored in the Yandex browser, but you won’t be able to read them. To view their contents, you will have to replace the existing file in the browser on your PC with the one that was copied from another web browser.
By the way, we can find the Yandex browser bookmarks file in this way only on a PC; the method is not applicable for the mobile version of the web browser. In general, the bookmark file from a mobile phone is not viewable.
External bookmarks bar
Some sites, once added to bookmarks, open only periodically - once or twice, for example, a week or even a month. And others are required every day, and many times a day. The most popular URLs can always be kept visible at the top of the Yandex window, in the panel below the address bar. It provides quick access to links.
Let's set it up: 1.In the Yandex menu, go to: Bookmarks → Show bookmarks bar.
Note. If the option line says “Hide...”, then you don’t need to click anything—the panel is already activated.
2. To place the address opened in the current tab in the external bookmarks bar, right-click on the free space under the address bar. Click "Add Page".
Here you can also add a folder for quick access. To do this, click “Add folder”.
Give it a name and click "Save".
If you need to place the URL in a folder in the panel, right-click on it and use the “Add Page” option.
To view the contents, left-click on the folder (a list of URLs will open).
A list of link management commands opens by right-clicking (with the cursor positioned above the URL). Through the panel, a bookmark can be loaded, including in “Inognito” mode, deleted, and also switched to the “Dispatcher” tab.
How to create a favorites file
There is an option to create a file with bookmarks yourself and place it anywhere on your computer. For this purpose, the web browser has a special function - export.
Management:
- Press Ctrl + Shift + O (Ш – Russian).
- In the corner of the page (top right) click on the action button (three dots).
- Select the option “Export bookmarks to HTML file”.
- We set the file to be written to any location, specifying the path to the directory using Explorer.
Almost the same steps help to add saved bookmarks on any computer running Windows. The only exception is that in the third paragraph we select “Import bookmarks...”.
We already know where the bookmarks file is located in the Yandex browser. We also touched upon the topic of how to view your favorites directly in a web browser and open its contents. With reasonable use of information, surfing the Internet is significantly faster and it becomes possible to make backups of bookmarks.
Synchronization
This option allows you to create (and restore, if necessary) a copy of all browser bookmarks while preserving their structure, as well as synchronize bookmarks between all user devices.
Since the data in this case is saved on an external server, the user will need a working account in the Yandex service.
Synchronization is easy:
- You need to go to the “Menu”, then go to “Settings”, scroll the page to the “Synchronization” section, click the “Enable synchronization” button.
- Yandex will require authorization; This is where your current account information will come in handy.
- Click “Change settings”, then check the box next to the “Bookmarks” item, as well as any other of them, if necessary. This includes visual bookmarks, history, and autofilling of forms and passwords.
It should be remembered that each of the user’s devices for which synchronization is performed requires a Yandex Browser and an authorized account.