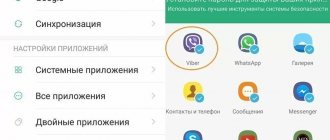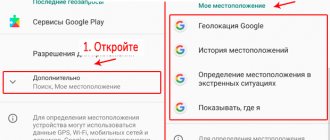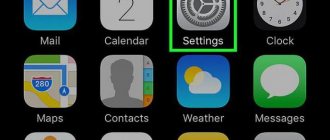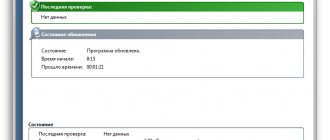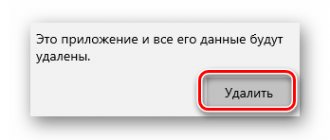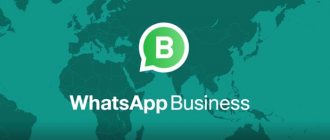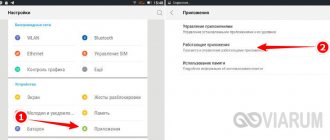Hi all! Geolocation services, today, are one of the key functions for absolutely any device. And gadgets from Apple are no exception. No, of course, it’s quite possible to call, write SMS, take notes and go online without using them. However, there are many programs, applications and services in which without determining the exact positioning there is absolutely no way.
Take, for example, the same cards or the coolest (in my opinion) “Find iPhone” option (lost mode, remote blocking, etc.). Agree that without detecting coordinates, it would be very difficult to use them (if not impossible at all). So geolocation is a very necessary thing - let's find out more about it...
Let's go! :)
How to disable absolutely all Location Services on iPhone
Step 1: Open Settings.
Step 2: Go to the "Privacy" section.
Step 3: Expand the Location Services menu.
Step 4: Turn off the Location Services switch.
Note that if you turn off location services on iPhone, they won't automatically be used on Apple Watch either. However, the location will continue to be detected on other Apple devices that are linked to the same Apple ID account.
How to find an iPhone with geolocation enabled
A lost smartphone with geolocation enabled can be found through the pre-configured Find iPhone function.
- Go to “Settings” – “User name” – iCloud.
- Find the “Find iPhone” section.
- To activate the function, move the “Find iPhone” and “Last Location” sliders.
- When prompted to sign in, enter your Apple ID.
You can track your phone through the iCloud website for your computer.
- When logging in, enter your account information: Apple ID login and password.
- Launch the Find iPhone function. The location of your device will appear on the map.
You can remotely sound a beep on the iPhone, send a message to the phone number asking to return the device to the owner, or completely block the smartphone.
How to disable geolocation for specific applications
Step 1: Open Settings.
Step 2: Go to the "Privacy" section.
Step 3: Expand the Location Services menu.
Step 4. Select a specific application option.
Step 5 : Determine your geolocation use case:
- "Never";
- “Ask next time”;
- "When using the application";
- "Always".
I also recommend paying attention to the “Exact geoposition” switch. If you set it to inactive, apps will only be able to determine the device's current location only approximately. This feature appeared with the transition to iOS 14.
How to enable geolocation on iPhone again
In settings
To allow access to geolocation, go to Settings - Privacy - Location Services and drag the toggle switch.
When you click on an application, you can change its own geolocation settings:
- Never—no geodata will be sent to the application;
- When using the program, location data will be transmitted only when the program is active;
- Always - the utility will use geolocation even when the smartphone is in sleep mode.
Remotely
Remotely enabling access to geolocation is only possible on jailbroken smartphones (i.e. jailbroken, without a guarantee from the developers).
To remotely launch Location Services, you will need to download and install the Activator application from the Cydia store.
- After launching the application, select Anywhere – Edit – Received message – New Event.
- In the Message field, enter "turnonlocation".
- The sender field should be left blank. The application can be activated when sending a message from any number.
- Click Save – Done to create the event. Find the message that appears in the list of events.
- Select the list item that contains the phrase “turnonlocation” and the desired action: connect Location Services.
Now, after sending a text message “turnonlocation” from any phone, the user will be able to remotely enable geolocation and track the iPhone.
Which of the geolocation “System Services” can be turned off?
In Settings > Privacy > Location Services > System Services, there are a number of toggles that relate to iPhone location. There are no clear definitions in this section of the mobile device settings, so I will help you understand the ones that can be disabled.
Location Suggestions is a service used for advertising purposes that helps apps and services offer you location-based products and services.
“Geo Alerts” is a service that is responsible for the operation of reminders using location changes, as well as automation for “Short Commands”.
“Data and wireless. networks" is a service that is designed to more accurately determine the position of a gadget indoors using the U1 chip.
“Ident. seller Pay" is a service that determines your location when paying for goods and services using Apple's proprietary payment service.
“Compass Calibration” is a service that speeds up determining the direction of movement when using map services.
“Motion Accounting Calibration” is a service that makes it possible to increase the accuracy of determining the distance traveled.
Find My iPhone is a service tied to the Find My app that is needed to locate a lost Apple mobile device.
“System Setup” is a service that is responsible for the optimized charging function and some other system features of Apple smartphones.
“Share location” is a service that, for example, allows you to send your location to any friend via social networks or instant messengers.
Cell Network Finder is a service that makes it easy to find cell phone towers while on foot, on a train, or in a car.
“Setting the time zone” is a service that is needed to correctly adjust the time: this is especially important during air flights between countries.
"Emergency Calls and SOS" is a service that determines your exact location when using the SOS function.
“Device Management” is a service for remote configuration of gadgets, which is used in educational institutions.
“HomeKit” is a service responsible for triggering automation scripts and other features of the Home application.
Important Locations is a service that remembers the user's most frequent locations and configures recommendations based on this information.
What to do if geolocation does not work on iPhone?
Mechanical failure, when the GPS module does not work, is quite rare.
And here it is clear what to do - either use it without it, or replace it at a service center. However, problems can often be solved without the help of specialists.
- It is necessary to understand where exactly navigation does not work. If only in one or several applications, then we look to see if the services are enabled specifically for these programs (read how to do this at the beginning of the article).
- If the location is not accurate or is poorly determined, check whether the Internet is turned on via a SIM card or Wi-Fi. This data helps position you better. Plus, accuracy is affected by terrain, buildings, buildings, clouds, etc. In general, everything that is on the direct path between satellites and the iPhone.
- Jailbreak, or rather tweaks installed with it, can also cause navigation problems.
- You can reset the network settings, and if that doesn’t help, then perform a Hard Reset. Do not restore from a backup, but test it on a clean device.
If after performing all these actions there is no result, then we go to the service - there are no other options.
PS Do you want your iPhone to always show your location correctly and never fail? It's easy to do! All you have to do is “like” this article! :)
How to Determine Recent Geolocation Usage on iPhone
Near applications and system services in the “Settings” > “Privacy” > “Location Services” menu, location indicators in the form of arrows periodically appear in different designs: gray and purple, filled or outlined. Here's what they show:
- empty arrow - the specified object could receive your geolocation under certain circumstances;
- purple arrow - the specified object used your geolocation recently;
- gray arrow - the specified object has used your geolocation in the last 24 hours.
You can also add a geolocation icon to your mobile device's menu bar, which will appear in Control Center on an iPhone using Face ID. To do this, you need to turn on the “Status menu icon” switch in the “Settings” > “Privacy” > “Location Services” menu.
⚠️ If the instructions stop working or you have problems at some step, please report it in the comments. We will definitely look into the problem and update the article.
How to disable geolocation on iPhone in the application
Another interesting way is to disable it through the application. Roughly speaking, the user adjusts the settings so that certain scenarios one way or another help disable specific applications. For example, when a user does not want services such as VK or Instagram to know his location, but it is necessary that everything be activated in Yandex.
This is how scripts work. To disable geolocations for certain programs, you should:
- Activate phone settings;
- After this, you should go to the “Confidentiality” item;
- Now select “Location Services”;
- Let’s get acquainted with the entire list of programs to understand who is using the user’s location without permission;
- Click on the program icon;
- Let’s set the suggested value to “Never” to completely restrict access.
If you perform all the steps correctly, then it is very easy and simple to disable programs that are not needed and which will no longer determine the user’s position. This not only helps protect the battery, which is also important, but also helps maintain complete privacy.
Location services on iPhone. What are they and how are they useful?
Geolocations on iPhone are an integral part of your device. They allow you to track your location throughout the day. It all depends on the settings, which have a fairly flexible functional interface. One of the most striking examples is searching for the most convenient restaurant or cafe for you, the nearest taxi, car sharing car, as well as a free hotel room.
Most services that determine the location of you and your iPhone in particular are easily configured through standard settings. To set up geolocations on iPhone, Apple allocates an entire menu item in which you can enable or disable elements that use location data, including system services.
You must understand perfectly well. The more apps that use your location data, the faster your iPhone battery drains and eventually becomes unusable. This is why flexible configuration of geolocations on the iPhone is so important, which we will tell you in more detail later.
How to enable location service on iPhone?
To answer this question, we should find the location of geolocations in the iPhone settings. Go to Settings - Privacy - Location Services.
You can customize each application as you wish. We advise you to take a detailed look at the services and applications or games that you use most often. Flexible setup can significantly save your iPhone's battery life.
To enable the service for determining the approximate geoposition of the iPhone, check the slider moved to the right. If tracking is working properly, the slider will be green, as shown in the screenshot.
For reference! It will not be difficult for you to enable geolocation on an iPhone 6 or a newer iPhone 7 model. Our instructions are universal and created on the updated version of the software - iOS 11.
How to set up geolocation on iPhone?
The needs of the applications that users install on their devices are different from others. That's why we can't say exactly what you should turn on or off in your location data settings. However, we will try to provide detailed information about the system location data so that you can make the most informed decision when turning various features on or off.
To set up geolocation on your iPhone, go to the “Location Services” menu item, which you already know from the previous step of the instructions. Scroll to the bottom of the list of suggested options. Go to System Services. This will also allow you to answer one of the popular questions: “Geolocation on an iPhone, where can I find it?”
We advise you to leave such services as “Compass calibration” and “Motion tracking”, “Find iPhone”, “Time zone” and “Cellular network search” turned on.
To determine the location of a person or iPhone, you should carefully prepare geolocation settings. This is necessary so that no one else but you can change the GPS settings or completely disable the Find My iPhone tracking services.
You should introduce restrictions on the use of settings in your iPhone menu. Go to “Settings” - “General” - “Restrictions”. Enter the preset passcode. Scroll through the restrictions settings to the “Privacy” - “Location Services” section.
Make sure location services are turned on and the restrictions checkbox is set to “Prohibit changes.” Also, before introducing restrictions to prohibit changes, we advise you to check the settings of the Find iPhone function. The settings should match those shown in the screenshot. Introducing such changes to geolocation settings will help answer the main question “How to determine the location of an iPhone.”
If you did everything correctly, now no one except you and the person who knows the access code will be able to disable geolocation services on the iPhone. They will simply be “Inactive”.
How to find a person by iPhone geolocation from a computer?
It's very easy to do. Go to the official Apple website.
If you are doing this for the first time, you will have to go through two-factor authentication on your computer and allow your icloud account to trust the browser. So, let's go to the site. Enter your login, i.e. email address and password. Information about two-factor authentication will appear on your computer, as shown in the screenshot below.
At this time, a pop-up window with a city map on your iPhone asks you for permission to access your account. Click Allow and enter the six-digit authorization code (on PC) that appears on the iPhone display.
After passing two-factor authentication, the following question will appear on the computer: “Trust this browser?” If you are going to determine the location of your iPhone from your home computer, feel free to click “Trust”
You will then be taken to the main icloud menu. It looks like this:
To locate your iPhone from your computer, click Find My iPhone. If you carefully read the previous settings item, you will see a map of the current location of you or your device.
Don’t forget, when you search for an iPhone, the device will display the running geolocation service, unless you have disabled it in the settings. This way you can discreetly determine a person’s location using their iPhone or vice versa.
Find your iPhone through your computer if it is turned off. Is it possible?
This is possible, but the search system will give you a previously noticed address that was attached to your account. Ultimately, it turns out that the “Find iPhone” function will display the last registered address of your device’s location on the map. If the iCloud server does not contact the iPhone, the point on the map or geolocation will be gray.
If you have any questions, we will be happy to answer them in the comments. Our instructions for setting up and determining the location of the device are suitable for any iPhone running iOS >11.