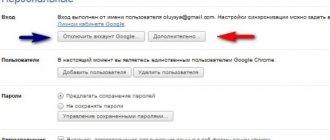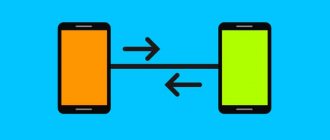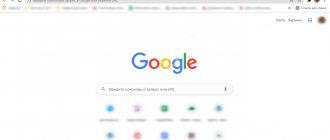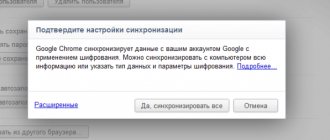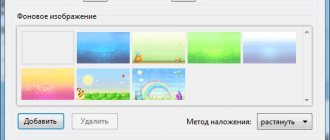Google Chrome – безоговорочно самый популярный браузер. Он не только достаточно прост, понятен и приятен в использовании, но и оснащен огромным количеством полезных инструментов. Закладки – один из них. Это, несомненно, удобная и практичная функция, позволяющая всегда держать нужную информацию под рукой. И иногда для этого требуется перенести закладки из Хрома в другой браузер или на другое устройство, чтобы иметь доступ к избранным сайтам и там. Обо всех нюансах этого процесса мы сейчас и расскажем.
Что такое закладки в Google Chrome
Закладки – это одновременно удобный и элементарный инструмент. Он позволяет пользователю сохранять любимые или часто используемые сайты непосредственно в браузере Chrome. Таким образом, необходимые страницы всегда будут храниться под рукой.
Самый простой способ создать закладку – нажать на звездочку напротив адреса открытой в данной момент страницы. Закладки можно выносить на панель закладок (она открывается или скрывается по нажатию Ctrl + Shift + B), можно организовывать в папки, переименовывать, переносить и т.д.
Экспорт
Эта функция предусматривает перенос в другой браузер или устройство. Вы можете выполнить экспорт несколькими способами: сохранить ссылки в виде документа и скопировать их на носитель, настроить синхронизацию с ПК или мобильным устройством либо добавить нужные сайты в другой обозреватель после установки.
Через настройки браузера в файл (для копирования на флешку)
Стандартный способ предусматривает экспорт избранных страниц в виде HTML-документов. Их можно скопировать на внешний накопитель и перенести на другой ПК, чтобы открыть в Chrome или другой программе.
Для этого:
- Запустите приложение и введите комбинацию клавиш CTRL+Shift+O или вызовите диспетчер посредством меню.
- Кликните по символу с тремя точками справа от строки поиска и нажмите на «Экспорт закладок».
- Укажите папку, где будет расположен HTML-документ, при необходимости дайте ему имя, кликните «Сохранить». Затем можно перенести файл на внешний носитель и загрузить в новый обозреватель.
Включение и настройка синхронизации, как альтернативный вариант
Этот способ полезен, если Вы хотите осуществить экспорт на другой ПК. Однако данный метод доступен при условии, что есть возможность авторизоваться в сервисе Google.
Для этого
- Откройте программу на ПК и кликните символ «Текущий пользователь», расположенный справа от адресной строки. В появившемся окне выполните команду «Включить синхронизацию».
- Введите данные, обязательные к заполнению, чтобы войти в аккаунт Google.
- Чтобы включить синхронизацию и добавить закладки на новое устройство, нажмите «ОК» в появившемся окне.
Из Хрома в другой обозреватель (на примере Яндекс.Браузера)
Добавленная закладка – это HTML-файл, открыть который можно любым обозревателем. Это очень удобно, если Вы пользуетесь несколькими программами для выхода в интернет и хотите использовать ссылки на ценные сайты. Для Яндекс.Браузера действует два основных способа экспорта.
Автоматически при установке
После загрузки на ПК, Яндекс.Браузер самостоятельно синхронизируется с Google Chrome, копирует закладки и данные автозаполнения. В результате после установки открывает доступ к сайтам, которые были добавлены ранее в другой программе. Об этом Я.Б сообщает пользователю с помощью голосового помощника и сообщения на экране.
Если причиной всех действий является желание использовать сервисы российского поисковика, то напомним, что Вы можете сделать Яндекс стартовой страницей в Хроме и использовать браузер от Гугла и далее.
Из файла экспорта
Альтернативный вариант – загрузка HTML-документа с URL-адресами. Для этого необходимо создать файл, с помощью уже описанной инструкции.
После этого:
- Запустите Яндеккс.Браузер, вызовите меню, перейдите в раздел «Закладки», выберите пункт «Импортировать».
- В качестве источника в списке укажите «HTML-файл» и выполните команду «Выбрать».
- Найдите нужный документ в системе ПК и выполните команду «Открыть». На экране появится сообщение подтверждающее, что импорт прошел успешно.
Особенности сохранения закладок
Закладки хранятся как непосредственно на самом компьютере, так и в аккаунте Google, через который пользователь работает с Хромом. Если он включил синхронизацию на своем аккаунте, то проблем с переносом не будет никаких.
Диспетчер закладок в Google Chrome
Если есть аккаунт
Наличие персонализированного аккаунта в системе Google предоставляет доступ к невероятно удобному инструменту – синхронизации. Ее суть заключается в том, что пользователь получает возможность сохранять любую информацию, включая закладки, не просто в браузере, а в собственном аккаунте.
Подключить этот инструмент можно буквально в три шага:
- нажимаем на аватарку в правом верхнем углу (если мы не залогинены, то она выглядит как серый круг с силуэтом;
- нажимаем «Включить синхронизацию»;
- вводим свой Gmail и пароль от него.
Далее, когда мы залогинимся под тем же аккаунтом на любом другом устройстве, мы получим доступ ко всем своим закладкам.
Если нет аккаунта
Физически закладки хранятся в файле Bookmarks в папке C:\Users\Имя пользователя\AppData\Local\Google\Chrome\User Data\Default или C:\Documents and Settings\Имя пользователя\Local Settings\Application Data\Google\Chrome\User Data\Default.
Но это чисто справочная информация, которая никак нам не пригодится при переносе.
Синхронизация браузеров Google Chrome на разных компьютерных устройствах
Экспорт/импорт закладок браузеров Хром на разных компьютерных устройствах может производиться и в автоматическом режиме с помощью их синхронизации. Необходимое условие для этого – обязательный вход в браузеры Гугл через аккаунт Google. При таком входе все изменения с закладками веб-обозревателя, производимые пользователем, сохраняются на сервере Google. При таком же входе в браузер Хром с другого компьютера или мобильного устройства, закладки автоматически импортируются, обеспечивая пользователю привычную среду.
У меня на компьютере функционируют две операционные системы – Windows 10 и 7. Браузер Гугл (как и Mozilla Firefox) есть на обеих. При работе в каждой из систем, через секунды после входа в веб-обозреватель, в них импортируется с сервера актуальная рабочая среда, что очень удобно.
Включению синхронизации в основном браузере Гугл должно предшествовать создание аккаунта Google. Для этого нужно выполнить несколько шагов.
- Войти в страницу входа в аккаунт Google.
- Щёлкнуть «Создать аккаунт», после чего – пункт «Для себя».
- В окне создания аккаунта для последующей идентификации можно использовать существующий адрес электронной почты или создать аккаунт Gmail. После ввода соответствующих данных щёлкнуть «Далее». На этом специфика аккаунта Хром заканчивается. Ввод соответствующих данных для него очевиден.
По окончании создания аккаунта Google слева от иконки настройки (три вертикальные точки) появляется его иконка аккаунта. Теперь остаётся установить и настроить в нём режим синхронизации.
- Открыть Хром, щёлкнуть иконку настройки (три вертикальные точки), затем раздел «Настройки».
- Как видно, в новом окне можно отключить включённую на моём компьютере синхронизацию, как и включить в противоположном случае.
- При необходимости, открыв выпадающий список «Управление данными для синхронизации», можно отметить, какие именно данные будут синхронизироваться. По умолчанию все они включены.
Минимум времен и усилий, затраченных на создание аккаунта и настройку синхронизации, обеспечивают максимально комфортную работу.
Как экспортировать закладки
Перенос закладок из Хрома в Хром происходит автоматически при включенной синхронизации
Экспорт закладок в Chrome без аккаунта или даже при наличии Google-аккаунта, но при переносе в другой браузер – осуществляется через HTML-файл.
Как выгрузить закладки из Google Chrome в HTML-файл:
- В настройках Google Chrome необходимо открыть Диспетчер закладок (Ctrl + Shift + O).
- Нажать на три точки на синем фоне.
- Нажать «Экспортировать закладки» и указать место выгрузки файла.
Запомните, в какую папку вы сохранили файл, потому что при импорте вам нужно будет указать путь к этому файлу.
Экспорт закладок в Google Chrome
Способы загрузки данных из файла в Хром
Способ 1
Шаг 1. Кликните левым щелчком мыши по значку трех точек, далее по строке «Закладки», затем «Диспетчер закладок».
Открываем левым щелчком мышки «Настройку и управление Google Chrome», далее «Закладки», затем «Диспетчер закладок»
Шаг 2. Нажмите левым кликом мыши на значок с тремя точками «Управление».
Нажимаем левой кнопкой мыши на значок с тремя точками «Управление»
Шаг 3. Щелкните левым кликом мыши по пункту «Импортировать закладки» и укажите необходимый файл.
Щелкаем по пункту «Импортировать закладки»
Левой кнопкой мышки выделяем файл с закладками, нажимаем «Открыть»
Способ 2
Шаг 1. Раскройте меню «Настройка и управление», щелкнув левым кликом мыши по значку из трех точек, далее «Закладки», перейдите в «Импортировать закладки и настройки».
Раскрываем меню щелкнув левым кликом мыши по значку из трех точек, далее «Закладки», затем переходим в «Импортировать закладки и настройки»
Шаг 2. Выберите ресурс импорта «HTML-файл с закладками», кликните левым щелчком мыши по опции «Выберите файл» и откройте необходимый документ.
Из списка выбираем «HTML-файл с закладками», затем кликаем левым щелчком мыши по кнопке «Выберите файл»
Выделяем файл левым щелчком мышки, нажимаем кнопку «Открыть»
Видео — Как сохранить закладки в Хроме и экспортировать закладки Chrom
Импорт закладок
Чтоб не запутаться в терминах:
- экспорт – это выгрузка закладок из Хрома;
- импорт – это загрузка их в другой браузер.
Некоторые браузеры – например, Яндекс – умеют автоматически переносить все закладки (а также другие настройки) из Хрома при условии, что тот установлен на том же компьютере. Если же браузер установлен на другой машине, то нужно скопировать HTML-файл туда, найти в настройках браузера функцию импорта и указать путь к файлу:
- В Яндекс.Браузере по нажатию Ctrl + Shift + O открывается диспетчер закладок, где есть три точки, за которыми скрывается функция импорта.
- В Mozilla Firefox по нажатию Ctrl + Shift + O открывается «Библиотека», где есть кнопка «Импорт и резервные копии».
- Opera не понимает комбинацию Ctrl + Shift + O, поэтому там мы идем через «Меню» в «Закладки» – «Импорт закладок и настроек».
Импорт на все устройства
Как экспортировать закладки из Хрома сразу на все ваши устройства – при помощи синхронизации!
Соответственно, сначала нужно включить синхронизацию на том устройстве, где закладки сохранены: жмем на портрет пользователя в правом верхнем углу и кликаем «Включить синхронизацию». А затем включаем ее (под учетной записью того же пользователя) и на других своих устройствах.
О закладках
Chrome позволяет хранить неограниченное количество ссылок на веб-страницы. Они называются закладками и содержат прямой URL-адрес и метку с именем, по которой Вы можете быстро найти нужный сайт. А также программа позволяет осуществлять перенос этих страниц между разными устройствами и браузерами.
Плюсы использования в Хроме
Закладки – инструмент, обеспечивающий быстрый доступ к нужному сайту. Если Вы покинули страницу, но позже хотите вернуться к ней, необязательно искать ее через поисковую систему или историю посещений. Достаточно добавить ссылку с нужным адресом, и она постоянно доступна пользователю.
В Chrome можно не только хранить ссылки, но и сортировать их. В панели создаются папки, где можно добавлять адреса интересующих сайтов.
Как сделать закладку на сайт
Сохранить адрес текущей страницы можно несколькими способами. Простейший вариант – добавить сайт с помощью функциональной кнопки, расположенной возле адресной строки.
Откройте нужный Вам сайт и кликните на символ звездочки слева от URL страницы. Кликнув по значку, адрес будет добавлен, и здесь же Вы можете изменить папку, где будет храниться нужный Вам сайт. Альтернативный вариант – комбинация клавиш CTRL+D.
Как перенести пароли и другие настройки
Пароли переносятся теми же способами, что и закладки:
- при синхронизации (возможен перенос только из Хрома в Хром);
- через экспорт-импорт файла, только на сей раз не HTML, а CSV;
- при помощи другого браузера, если в нем предусмотрен соответствующий функционал.
Например, если вы установите Яндекс.Браузер на тот же ПК, где находится Хром, то Алиса сама предложит вам перенести все закладки, пароли и другие настройки.
А Опера, к примеру, такого не предложит, и в нее пароли придется переносить через CSV-файл. Создать его в Хроме довольно просто:
- открываем в Хроме страницу chrome://settings/passwords;
- нажимаем три точки напротив «Сохраненных паролей»;
- жмем кнопку «Экспорт паролей».
Экспорт паролей в Google Chrome
Чтобы импортировать полученный файл в Оперу, придется немного потрудиться, ведь по умолчанию кнопка импорта паролей там выключена:
- открываем opera://flags/#PasswordImport в Опере;
- ставим флажок Password Import в положение Enabled и перезапускаем браузер кнопкой Relaunch;
- открываем opera://settings/passwords;
- нажимаем три точки напротив «Сайтов с сохраненными паролями»;
- жмем «Импортировать» и указываем путь к CSV-файлу.
В других браузерах есть либо автоматический перенос всех настроек, либо кнопка импорта отдельно закладок и паролей.
Варианты сохранения
Самый надежный способ, позволяющий не только сохранить, но и восстановить закладки – создание соответствующего файла, который можно будет скопировать и перенести на другое устройство или распаковать в переустановленной системе.
Весь процесс займет не более 10 минут – и можно будет спокойно переустанавливать систему, не переживая по поводу возможной утраты любимых закладок.
Как сохранить избранные страницы
Самый простой и очевидный вариант – экспорт закладок из Google Chrome. Это выполняется следующим образом:
- Запускаем Хром;
- Заходим в Управление, выбрав значок с тремя точками;
- Здесь выбираем строку Закладки, далее – Диспетчер закладок. Также это можно сделать сочетанием клавиш Shift+Ctrl+O.
- Попадаем на страницу, где нужно снова выбрать вверху справа значок с тремя точками и в открывшемся меню выбрать пункт «Экспорт закладок».
- Далее на мониторе появится окно для сохранения документа – здесь нужно написать место хранения файла и подтвердить действие.
Экспорт закладок в файл HTML
Теперь все нужные вкладки сохранены в html файле, который называется «bookmarks». Его можно перенести на флешку или другой внешний носитель, отправить по электронной почте. Из него в будущем можно восстановить сохраненные вкладки. Для этого копируем его в указанную выше папку (где хранятся закладки), нажимаем правой кнопкой мыши и выбираем «Восстановить прежнюю версию».
Как импортировать закладки
Чтобы не только сохранить, но и перенести закладки, нужно использовать функцию «Импорт».
Порядок действий:
- Запускаем Google Chrome;
- Заходим в Настройки, затем в Закладки, затем – в Диспетчер закладок.
- В открывшемся окне снова заходим в Управление через значок с тремя точками вверху справа;
- Выбираем строку «Импорт»;
- Здесь находим файл с сохраненными вкладками, открываем его.
Функция импорта закладок в Google Chrome
Этот вариант сохраняет только сами закладки (ссылки). Информация о них не будет сохранена в панели закладок, а также в визуальных закладках.
Сохранение панели закладок
Чтобы сохранить панель закладок в Хроме, нужно использовать синхронизацию. Этот метод позволяет перенести информацию о закладках на сервер Гугл и потом использовать ее для восстановления вкладок на новом устройстве, либо после переустановки системы.
Чтобы получить доступ к закладкам, нужно будет просто зайти в свою учетку в Chrome. Если ее нет – создайте почту Gmail, и дальнейшая синхронизация произойдет автоматически.
Если Google Chrome на ПК будет удален, либо произойдет какой-то сбой, вкладки все равно сохранятся благодаря синхронизации. Кроме того, синхронизация позволяет сохранить данные для входа в аккаунт, темы и другие настройки.
Синхронизация закладок через аккаунт Google
Еще одно преимущество браузера Google Chrome – онлайн-синхронизация закладок. Используя аккаунт в Гугл, вы сможете с легкостью открывать закладки на любом компьютере или мобильном устройстве. Вся информация будет храниться на облаке.
Если у вас уже есть активный Google аккаунт, выполните следующие действия:
- Запустите браузер Chrome. Перейдите в настройки.
- Перейдите в раздел настроек People (Пользователи) > Sync and Google Services (Синхронизация сервисов Google).
- Введите логин и пароль учетной записи Google, если вы проделываете эти действия в первый раз, сохраните их для последующего входа.
- При появлении окна Turn on sync (Включить синхронизацию) подтвердите намерение, нажав ОК.
- Выберите данные для синхронизации. Убедитесь, что опция Закладки активирована.
После настройки синхронизации, все отмеченные данные будут доступны на всех устройствах при условии, что они подключены к тому же профилю. Вы сможете открывать на любом устройстве все, что с этой минуты будет сохранено в закладки.
При желании, в Google Chrome можно использовать несколько профилей. Единственное что потребуется – ввести данные аккаунта.
Импортировать закладки Chrome в Safari
1. Откройте Safari и выберите меню «Файл». После этого, нажмите «Импортировать из» и откройте «HTML-файл закладок».
2. Сейчас
выберите экспортированный файл закладок и нажмите на кнопку «Импорт».
3. Все закладки будут успешно импортированы в Safari.
Импорт закладок Chrome в браузер Safari для мобильных устройств
Как и в Microsoft Edge, вы не можете напрямую импортировать закладки в мобильном браузере Safari. Вам нужно войдите с помощью Apple ID на Mac и iPhone / iPad, iCloud синхронизирует все изменения в Safari, а затем вы можете получить доступ к экспортированным закладкам на своем мобильном устройстве.