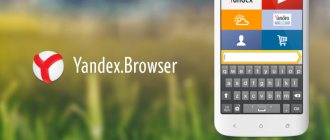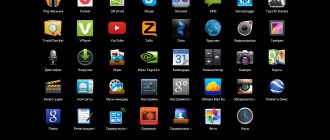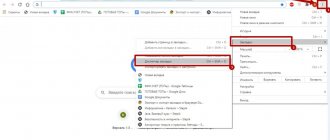How to add a bookmark in Yandex browser on a mobile phone (Android)
Adding bookmarks to the Yandex browser on an Android mobile phone is a very non-trivial task, which even experienced users cannot always cope with, because it is very different from saving bookmarks on a computer and other mobile browsers.
How to make a bookmark in the mobile version of the Yandex browser on Android:
- You need to open the page of the site that you want to save in your bookmarks;
- At the bottom of the screen, click on the 3 vertical dots icon, as shown below:
menu in Yandex browser in mobile version - A menu will open with many items, among which you need to select “Add to bookmarks”;
Well, we figured out how to add a bookmark in the Yandex browser on Android, but where to look for it now?
Where are bookmarks stored in the Yandex browser, how can I view them? You can open bookmarks in the Yandex browser on Android as follows: - Open the main (start) page of the mobile Yandex browser. (letter “I” at the bottom of the screen);
- If there are no other open tabs, a window with bookmarks will immediately appear. If there were tabs, then in this window you need to click on the star icon, which is located at the bottom left. There you can also see your browsing history.
In the search window, click on the icon with 3 horizontal sticks (if any tabs are open, then instead of this icon there will be numbers in a square);
open bookmarks and history of YaB
How to make a bookmark on a Samsung phone?
How to add a bookmark
- Open the Chrome app. Android
phone or tablet . - Go to the desired site.
- To the right of the address bar, tap More and tap the star icon.
Interesting materials:
How to select one file? How to select different pieces of text at the same time? How to select several files for copying at once? How to highlight rows with a specific word in Excel? How to select all items in a folder? How to select all files at once? How to select all files in a folder at once? How to select all objects in Corel? How to select all filled cells in Excel? How to unload comments from insta?
Where to find bookmarks in Yandex browser on Android
Well, we figured out how to add a bookmark in the Yandex browser on Android, but where to look for it now? Where are bookmarks stored in the Yandex browser, how can I view them?
You can open bookmarks in the Yandex browser on Android as follows:
- Open the main (start) page of the mobile Yandex browser. (letter “I” at the bottom of the screen);
- In the search window, click on the icon with 3 vertical sticks (if any tabs are open, then instead of this icon there will be numbers in a square);
open bookmarks and history of YaB
Next, click on the button indicated in the screenshot below.
The “Bookmarks” section is indicated by an asterisk. Here you will see your saved bookmarks.
To bookmark a site, first open it and click on the indicated button.
A menu will appear. Tap on the “Add to Bookmarks” icon.
The site has been bookmarked.
By the way, please note that for some time now a dark theme has appeared in Yandex Browser.
Friends! If our site helped you or just liked it, you can help us develop and move on. To do this you can:
- Leave a comment on the article.
Yandex browser is installed on desktop and mobile devices. This utility has a set of characteristics.
Finding a file or folder in Android using a file manager
If you initially did not have a file manager on your phone or tablet, then install any free one from the official Google Play application store by entering the phrase “file manager” in the search bar at the top. We can recommend such a popular application as ES Explorer. The algorithm of actions in other file managers is approximately the same and intuitive. So, to find the file we do the following:
- Launch FM, in our case it is ES Explorer.
- The start window will show an icon for a partition of the device’s internal memory called sdcard. When a memory card is inserted, two partitions will be displayed: sdcard0 and sdcard1. Accordingly, this is a microSD card and the device’s own memory.
- Select the section where you expect to find the desired file/folder and open it by tapping on the name. For example, let's select the internal memory of the phone (tablet), represented as sdcard
- The contents of the section will be opened in the form of folders, where photos are stored in the “DCIM” folder, and audio recordings in the “Music” folder (not always).
- If you remember the name of the file, or at least part of it, then enter its name (or part of the name) into the search bar of the file manager located at the top.
The application will find and display the desired object. If only part of the file name is entered, then FM will display in the search results all files and folders where a similar combination of characters occurs.
That's all. Now you know how to find a file on an Android phone or tablet.
Yandex browser is installed on desktop and mobile devices. This utility has a set of characteristics that provide a quick transition to Internet resources. Unlike the desktop version, in the mobile browser you do not need to enter the exact address to go to portals. This increases the speed of work, which allows users to visit selected sites “on the go.”
Among the advantages of the web browser for Android are search included in the functionality, accelerated page loading, protection against viruses and phishing portals. In addition, the user's favorite resources are always at hand. The main thing is to understand where the bookmarks are located in the Yandex browser on an Android phone, since the interface of the mobile version differs from the program for the PC. Knowing where to find Yandex browser bookmarks on a computer, not every user is able to quickly find them on a laptop or smartphone.
Where are bookmarks stored?
go to Local Disk C, then to system files – “Documents and Settings”; go to “Local Settings” – “Application Data” – “Google Chrome”, “User”, “Data”, “Default”; in this folder, look for a file called “Bookmarks”. This name stands for bookmarks
, as well as the location where they
are located
on the computer.
Interesting materials:
What is fdn mode in Samsung phone? What is concentration mode on a phone? What is TTY mode on a phone? What is VR mode on a phone? What are the network settings on the phone? What is Shazam on the phone? What is a loop in a mobile phone? What is a phone tripod? What is a screen on a phone? What is a smartphone phone?
Export and import bookmarks on Android
You can also transfer all saved pages from your mobile device to your personal computer and vice versa. To do this, you just need to create one account on two devices. On your smartphone, you also need to open the menu with saved pages and click on the “Enable synchronization” button.
After this, the pages will be synchronized automatically. That is, if a user adds a page to bookmarks from his phone, it will automatically be saved on his personal computer.
Basics of working with bookmarks on the Samsung Galaxy S 5
Now that you've added a bookmark, it would be nice to find it. Before you go there, wouldn't it be nice if all the bookmarks from your browser magically appeared on your phone? If you're using the Google Chrome browser on your PC and signed in with a Gmail account, there's good news: your bookmarks are already on your phone!
To access your bookmarks, press and hold the Menu button. In the menu that appears, click “Bookmarks.” This will take you to your bookmark files, which appear as three folders. :
Desktop bookmarks:
You can find all the bookmarks from the Chrome browser on your computer in the Desktop Bookmarks folder. Just open this folder and there they are.
How to edit a saved bookmark
The user can not only save or delete necessary pages in the browser. He can also easily edit them, for example, by renaming or copying the page link itself. In addition, the user can rearrange saved tabs. This option will be especially convenient for those users who store a large number of pages in the browser.
Moreover, you can make it easier for yourself to find the bookmark you need on your phone by arranging the pages in the order that is most convenient for you. At the top you can place exactly those web pages that you use most often.
In order to do all the steps described above, you will first need to go to the bookmarks section using the standard method. Only after this the user can go to the bookmark editing menu. This is done in several different ways depending on what version of the browser is installed on the mobile device.
For example, to edit a bookmark on a phone, a user can hold down its name for several seconds. And if you use an Apple smartphone, you need to click on the “Change” button, which is located in the upper right corner. A button with three vertical bars will also appear next to the name of this tab. Using this button, the user can move the page down and up. To do this, you just need to hold down this button on a specific tab.
As stated above, the user can rename the tabs if desired. This option will be especially useful for those users who like to keep everything in order. In addition, specific names for saved pages will make it much faster to understand what kind of page it is. This will eliminate the need to open multiple pages just to find the page you want in your bookmarks.
You can change the page title as follows:
- First you need to go to the editing menu using one of the methods described above;
- Then click on the very name of the page you need;
- A window will open in which you can enter a new name for the saved Internet resource. At the end, you need to save the changes by clicking on the appropriate button.
It is worth noting that in the same window the user can copy the link of the saved page. This option can be useful if you need to share a tab with friends or publish a link to a resource, for example, on social networks.
Using the link below, the user can watch a video that describes in more detail how to work with bookmarks in the mobile version of the Yandex browser
How to add bookmarks on Samsung Galaxy S 5
If you want to add a site to your bookmark list, simply visit the site. From there, follow these steps:
Press and hold the Menu button.
This opens a screen with all bookmark settings.
Most likely, your carrier has already placed several bookmarks on your phone. Some of them are for popular sites; others help you manage your account. The point is that you can add your own sites.
Tap the gray icon.
This will bring up a screen that displays the screen for adding bookmarks.
The first text field is the name you want to give it. In this case, the default is local and national weather conditions and forecast - Weatherbug. com. You can shorten it to just Weatherbug or whatever you want to call it.
The second text field is the web address (URL). You probably want to leave it alone.
The third text field contains mobile bookmarks.
Click the "Save" button in the lower right corner of the screen.
This places a thumbnail of the website in your bookmarks file.
The next time you bookmark, you can click this thumbnail and this page will refresh and appear in its own window.
How to delete bookmarks on your phone
Your phone can store a limited number of bookmarks. In addition, when there are too many of them, it is difficult for the user to find the one he needs. Therefore, it is recommended to clean this section regularly and delete all unused saved pages.
On iPhone
To delete a tab, first go to the appropriate section. Here the sequence of actions will depend on the version of the application itself and the smartphone. To delete a bookmark in the Yandex browser on iPhone, you must:
- Click on the “Change” button, which is located in the upper right corner.
- Select the “-” icon located in front of the tab name.
- Confirm actions.
After this, the bookmark will be completely deleted from the browser.
For Android
For Android, the sequence of actions may differ. To go to the editing item, press and hold the name of the saved page. After that, select “Delete” from the list and confirm the actions.
You can also delete a bookmark directly on the page itself. So, first you need to open it, and then click on the three dots icon, which is located in the lower right corner. In the window, instead of the “Add to bookmarks” command, “Remove from bookmarks” will appear.
What is the bookmarks bar in Google Chrome
There is no bookmarks bar as such in Google Chrome on Android. That is, it is not in the form in which we are used to seeing it on PC. Instead, there is a star button, which, however, is called “Bookmarks”. If for some reason it is not visible, then you need to go to Chrome settings (the button with three dots or three stripes) and click the button to show bookmarks.
Where are bookmarks located in Google Chrome on Android? The location of this function when enabled is in the lower left corner of the main or blank page.
How to restore the bookmarks panel?
In Google Chrome, getting bookmarks back is just as easy. To turn on the bookmarks bar, you must immediately press the Ctrl+Shift+B keys together. Alternatively, you can go to the Google Chrome menu at the top right, select “Bookmarks” and check the box next to “Show bookmarks bar”.
Sources
- https://abckeys.ru/gde-nahodyatsya-zakladki-v-smartfone/
- https://urfix.ru/zakladki-yandeks-brauzer-android/
- https://yves-rocher54.ru/zapisi/kak-posmotret-zakladki-v-telefone.html
- https://mbplegal.ru/gde-nakhodiatsia-zakladki-na-telefone
- https://kamin159.ru/kak-naiti-zakladku-v-telefone
- https://massgame.ru/kak-nayti-zakladki-na-androide/
- https://KakOperator.ru/os/gde-v-telefone-nahodyatsya-zakladki
- https://tablitsa-mendeleeva.ru/lajfhak/gde-ya-mogu-nayti-papku-quot-izbrannoe-quot-na-android/
Where is the Google Chrome bookmarks folder?
But you can view the data and list of bookmarks through your computer, again, through Explorer and the following path to the system folder - C:\Users\Username\AppData\Local\Google\Chrome\User Data\Default. Press Enter and find the “Bookmarks” file in the folder. This is where the list of all bookmarks is located.
Interesting materials:
How to view a list of connected devices to WiFi? How to properly connect an active subwoofer to a computer? How to properly connect the antenna cable to the power supply? How to properly connect a wireless keyboard? How to properly connect wireless headphones? How to properly connect a home theater to a TV? How to properly connect DVD to TV? How to properly connect an IP camera? How to properly connect a keyboard to a laptop? How to properly connect speakers to a computer?