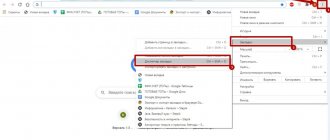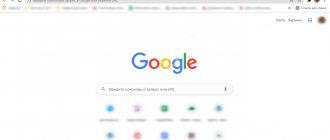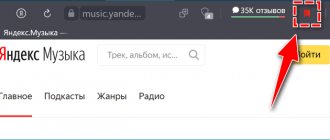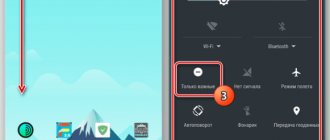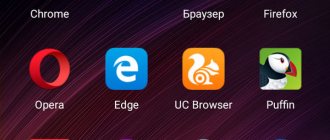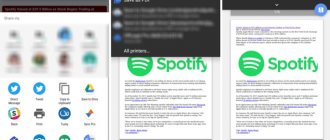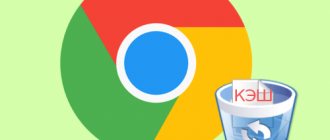On this page we will tell you where Google Chrome bookmarks are stored in the browser itself, and we will also describe in detail how to find the path on your PC to see your favorite pages. The information is needed by those who want to have constant access to saved resources and, if necessary, transfer them to another device or to a third-party browser.
Featured resources are an important tool; they allow you to instantly access content without searching for a site on the Internet. Let's talk about where Chrome stores online bookmarks.
What is the “Bookmarks Bar”
The bookmarks bar is a built-in tool in the Chrome browser. It allows you to save sites and sort them into folders if there are a lot of pages. By default, the panel is open when installing the browser, but sometimes users accidentally hide it and then find it difficult to use the web browser; they have to search for sites through search.
Differences between the Quick Access Toolbar in Google Chrome
The search giant was able to create one of the most widespread web browsers, on the engine of which new equally successful projects appear every now and then (Yandek.Browser). But what raises questions is the operating principle of the express panel.
When opening a new tab, the user will see eight cells with thumbnails of the sites he visits most often. You cannot add them manually, which often causes confusion. Such an inappropriate step leads to replacing the panel or improving it through special extensions.
Note! If you clear your Google Chrome history, the express panel will be completely cleared.
Where are bookmarks stored?
By default, all links to saved resources are recorded in the browser, and there is also a file on the PC in which all pages are saved. Thanks to this, it is possible to export all user information, including saved pages, to another browser or even to another PC.
In the browser
The Chrome browser has a special section where all the saved pages of a particular user are located - chrome://bookmarks/. to the “ Bookmark Manager ” by following the following instructions:
- Click on the " Menu " button in the upper right corner.
- In the context menu that opens, select “ Bookmarks ”.
- Here the context menu will open again, click on the line “ Bookmark Manager ”.
- There is a tool here that allows you to “ Add a page to bookmarks ” and next to it is a hint, a key combination that performs the same role of Ctrl + D.
- And also if you have several sites open, you can add them all in one click by selecting “ Add all tabs to bookmarks ” in the menu - or press Ctrl + Shift + D.
A window will open where you will be asked to select a section, one of the existing folders, or create a new one. For example, you have 10 tabs open with different resources, in a couple of clicks you can put them all in one folder and, if necessary, go to the desired resource or reopen them all using keyboard shortcuts or the mouse context menu.
Another way to add a page to your Google Chrome bookmarks is to create a new folder
This option is suitable for those who like everything to be in its place. After all, in this way you can create any number of folders, building a structure that is convenient for you.
How to create a folder in bookmarks? The easiest way is through the bookmark manager in your browser. To open it, press Ctrl+Shift+O (see the screenshot below for another method).
Next, select “Other bookmarks”, right-click and click “Add folder”.
In this way you can create any structure - for example, this:
And when you add new pages in the future, the Folder field will display all the available options. Choose any one and save.
And the last way is to click on the star and click on the line “Select another folder”.
Click on "Select another folder"
Here you can select any of the available ones or create another one (if suddenly it is missing) by clicking the “New Folder” button. After that, click “Save”.
This is how you add bookmarks in Chrome. And finally - a small bonus.
Show bookmarks bar
If you have nothing in your browser under the address bar, the content part of the site is immediately displayed and you don’t know how to show the bookmarks bar in Google Chrome, this can be done in three ways:
- Via the “ Bookmarks ” context menu.
- Through the settings - switch the toggle switch in the " Appearance " block.
- And using the key combination Ctrl + Shift + B.
Panel from Yandex.Browser
Users accustomed to Google Chrome make compromises and resort to using third-party extensions in order to correct the controversial decision from the developers. One of the most popular options is using an express access panel similar to Yandex.Browser. To install it, do the following:
- visit the official Google extension store https://chrome.google.com/webstore/category/extensions?hl=ru;
- refer to the local search bar located at the top left;
- ask a request - visual bookmarks;
- select the last option “From the Yandex website” in the list that appears;
- Click on the “Install” button.
All you have to do is restart your browser and the updated express access panel will appear in front of you. The number and shape of signs can be adjusted to suit your own needs. The maximum number of posted links cannot exceed 48 pieces.
As a nice bonus, you can customize the background using bright images.
How to save a site in the browser
- When you find an interesting resource, to save it in the panel, just click on the star icon on the left at the end of the address bar.
- A small window will appear at the top of the working window. Done without any preliminary settings , then the site will be saved by default in the “ Bookmarks Bar ” section. And a button with the name will appear on the panel itself.
Now, with a short blade, the required resource will open.
In addition, in the window for saving a new site, you can change the name and section where to place the link. For example, you have many such saved links and folders, and in order to organize useful space so that all your sites are placed in separate folders by topic, here you can select a specific folder or create a new one by clicking on the “ More ” button.
IOS7 New Tab Page: iOS Imitation
Here, instead of cells with a page image, widgets appear - an imitation of the iOS system. The application offers its own set of widgets with services. For the most part, the panel contains English-language resources, so this is an extension for Google Chrome.
You can remove a site widget by holding it. Only here you need to use not your finger, but the left mouse button. A cross icon will pop up, which will mean deletion. You can swap bookmarks by simply dragging and dropping.
A couple more advantages:
- Virtual desktops, where icons of favorite sites are distributed by topic.
- Static shortcuts at the bottom of the window. They do not flip when moving from one desktop to another. Among the pinned ones there is also a Google site. The most visited pages are saved here. However, they can be changed.
How can I configure it? To change the appearance of the express panel, go to the Settings section (gear icon in the lower right corner).
In the window you can set the desired background, add a bookmark (to do this you need to manually enter the address). It is also possible to import settings.
One of the shortcomings is the poor quality of the widget’s image. This happens because the extension cannot always find an image for the icon.
Bookmark Manager
As we have already written, you can manage saved resources from the “ Bookmark Manager ”. It is located at chrome://bookmarks/.
Here in the center all links to sites and folders are displayed. By default, they are sorted in the order in which they appear in the panel below the address bar. By clicking on the button in the form of three dots, a context menu will open; actions that can be done with all links are displayed here:
- Sort by title
- New bookmark
- new folder
- Import bookmarks
- Export bookmarks
- Help Center
To the right of each line there is a button in the form of three dots, which opens a functional menu that allows you to perform the following actions with the bookmark:
- Change
- Delete
- Cut
- Copy
- Copy URL
- Open in new tab
- Open in new window
- Open in incognito mode
On the left are all the folders (tree structure).
Help from Speed Dial 2
This is a worthy alternative to the Yandex express panel, but from a different developer. It can also be installed through the online extension store.
1.Go to the extension store using the method indicated above.
2.Type Speed Dial 2 into the search bar to quickly find the add-on among numerous applications.
3.Click on “Free” or “Install”.
4.Since the extension to be installed requires confirmation, click on “Add”. Then after a while a notification will appear that Speed Dial 2 has been added.
5.The following notification will pop up in the new tab:
6.Click on “Continue” to see the options or “Skip greeting”. You can register for the service, but this is not required.
7.The empty quick access panel looks like this:
The user has yet to create his own taskbar.
8.To add a page, click on the plus sign and write the address. Next, click on “Save”.
In this express panel, to delete a bookmark, you need to right-click on the cell and select “Delete” in the context menu.
To delete the entire table with windows, you need to go to the list of extensions and simply disable the Speed Dial 2 add-on by moving to o.
Working with bookmarks
Most of all, the user interacts with the panel under the address bar. It can contain both folders and saved pages. Folders can contain an unlimited number of pages . When you click on an empty space in the panel with saved sites with the right mouse button, a context menu opens, where you can also perform some actions with the panel.
The shortcuts themselves can be moved from place to place within the panel. To do this, you need to grab the link with your mouse cursor and simply drag it to another location.