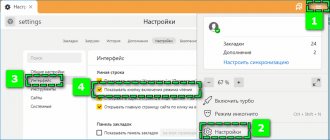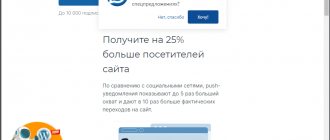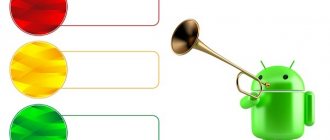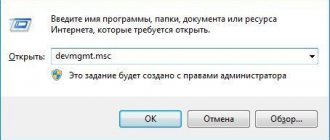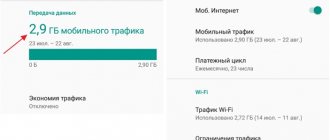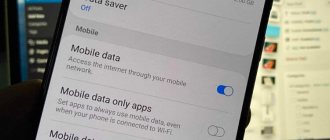The Google Chrome browser does not initially provide a data saving feature. But, since the developers understand how useful this option is, they created a separate extension. It is distributed free of charge, so absolutely any user can install it using the instructions from this article. In addition, the extension is available for both desktop PCs and laptops, as well as mobile devices.
- For PC and laptop
How Google Chrome works: “Traffic saving”
The “Traffic Saver” extension in Google Chrome, which can be downloaded directly from the browser or from an online store, provides fairly broad opportunities for optimizing the flow of information. After this, information that is downloaded via the HTTP protocol will be redirected through special Google servers, where it is compressed. The URLs of all requests are recorded in a special log; cookies and headers are not included in these records. The content of the pages is cached, but not entered into the log, and after six months it is completely deleted.
It should be noted that such compression does not occur with data that is obtained from secure pages (HTTPS), as well as in incognito mode. This is a consequence of the fact that they do not go through Google servers. “Traffic Saver” is a Chrome extension that is not suitable for anonymization, since it only uses a transparent proxy server. The connection between such a server and the browser is by default carried out over an encrypted channel, which can be disabled by the network administrator.
Analysis of data about the time of visiting certain pages makes it possible to optimize the network flow, and online information about responses informs about software that can cause damage to the system.
Along with the advantages, certain inconveniences may arise:
- pictures are of low quality;
- the user's location will not be recognized by some sites;
- there may be problems with opening internal company websites;
- Certain services on the websites of mobile operators (personal account, payment for services) may fail;
- If you manually change the etc/hosts file, such settings may be ignored.
General set of information
For now, Data Saver is in open beta testing. This means that absolutely every user is able to download the extension for free.
However, the work of the plugin leaves little to be desired: most of the extension’s functions have not been implemented. The Add-on expands the capabilities of the Google Chrome toolbar by adding a special button to it, when clicked, the accelerator is quickly activated or deactivated if pages are loading too slowly. mode.
After the user uses this button, a small menu will open where he will need to click on the blue button, which is labeled “Turn on Data Saver”.
The plugin works in Google Chrome in the same way as Turbo mode in Opera and Yandex browsers. Every page you open is sent to a special Google server. These pages are “cleaned”, everything that is unnecessary is removed from them, and the remaining material is subject to an optimization process, that is, pictures and video material are compressed, advertising banners are cut out, and the like.
For now, we can say that the application is not able to work with web pages that transmit information data using HTTPS (secure protocol). Traffic compression may also not occur if a person works in incognito mode.
The expansion may also have an unpleasant side effect. In the Russian Federation there are a great many different regional restrictions that do not allow access to some sites.
When the user uses “Data Saver”, it becomes possible to receive data packets from foreign servers, which allow one to bypass such restrictions.
For the most part, extensions that are responsible for implementing such functions carry out the workflow in a very slow mode, which is why the speed increases.
How to enable data saving in Chrome
In Chrome "Traffic Saver" the extension is supported starting from version 48. For personal computers and Chromebooks, the activation algorithm is as follows:
- the corresponding extension is downloaded and installed from the company’s online store;
- The function is enabled by default, otherwise you need to activate it by pressing the “Enable ET mode” button.
Disabling is done using a special button in the upper right corner of the browser.
For Android devices:
- The Chrome application starts;
- click the “Settings” icon;
- click “ET” in the “Advanced” section;
- the switch is set to “On” mode.
Disabling can be done at any time by changing the position of the switch.
After activating data stream saving, the Safe Browsing service will automatically start functioning on mobile devices.
How can I compress my mobile data?
9 Best Ways to Reduce Data Usage on Android
- Limit data usage in Android settings. ...
- Limit app background data. ...
- Use data compression in Chrome. ...
- Update apps only over Wi-Fi. ...
- Limit your use of streaming services. ...
- Keep track of your applications. ...
- Cache Google Maps for offline use. ...
- Optimize your account sync settings.
28 Nov 2022
Additional features
Google developers are constantly working to improve the software product for ease of use in mobile devices (smartphones, tablets) and desktop devices (PCs). The rapidly developing mobile Internet is often the driving force for the development of new computer applications.
So, in 2015, the Data Saver extension for PC appeared, with which you can optimize the network data flow. You can also use it to visit sites blocked in Russia, since they use servers located abroad. The amount of saved traffic and the compression percentage are displayed on a special tab.
Previously, since 2014, this service was available only to users of the mobile version of Chrome for Android and iOS, which in recent years has almost caught up with its desktop “big brother” in functionality. The data on the servers is converted to WebP format and scaled to the resolution available to the device, and the text is compressed. And only after this the page is loaded and opened in the browser.
For greater effect, you can turn off the function of pre-downloading web pages or allow it only when using Wi-fi.
A few months after Android, for iOS 8 and higher, Google programmers updated Chrome, adding a Data Saver extension to save data transfer. The update is compatible with iPod Touch, iPhone, iPad and is available for installation in the Chrome Web Store.
Turbo mode of Google Chrome and saving traffic
- "Tricky" addon from Google developers
- How to connect and install?
- How to use?
- How to deactivate/remove the add-on?
Saving traffic in Google Chrome is a particularly pressing issue for users using metered Internet. The limit of gigabytes, or even megabytes, specified in the terms of the package does not allow “on a grand scale” to exploit the resources of the Network. Everything is minimal - look at profiles on social networks, e-mail, download something useful, a book or utility (but small in size!), read news in the feed. And that's all! Well, if more... order, buy more traffic, gentlemen.
"Tricky" addon from Google developers
In the official add-on store for Chrome, you can download an extension that allows you to enable the “turbo” mode, or, if you prefer, the economy mode. In English it is called Data Saver, and in Russian it is called “Traffic Saving”.
Its operating algorithm is as follows:
- The user requests a web page in the browser.
- Chrome pre-loads it onto a special Google server, where the requested data is compressed (reduced in volume).
- After processing, the page is redirected in compressed form directly to the user’s PC, to the browser.
Thus, thanks to pre-compression, the “weight” of a web page is reduced, and, accordingly, traffic consumption is reduced compared to standard (“direct”) loading of sites.
fasTun Tool Add-on for Mozilla Firefox
As a solution for Mozilla Firefox, you can consider the “fasTun Tool” add-on.
To install the add-on:
- Go to the add-on page and click the “Add to Firefox” button.
- Then click “Install”.
- After restarting the browser, the add-on will start working; you can configure it in “Manage add-ons”.
A function that allows you to compress incoming traffic is of considerable benefit to those Internet surfers who do not have the opportunity to provide themselves with high-quality Internet. In order to somehow reduce the time during which pages load in the browser, developers are integrating a special Turbo mode. For several years, Google representatives did not take such a decision.
However, Google decided to release an official extension called “Data Saver” so that such a feature could be implemented. This article provides a detailed description of how you can speed up the Google Chrome browser using this add-on.
How to connect and install?
To download the “Traffic Saving” addon and enable “Turbo” mode, follow these instructions:
1. Open your browser, click the “Menu” button in the top panel.
2. In the list of sections, select “Settings”.
3. In the new tab, click the “Extensions” subsection.
4. Under the list of connected add-ons, click the “More extensions” link.
5. In the search bar, enter “traffic saving”. Press "Enter".
6. Click on the addon panel.
7. On the page that opens, click the “Install” button.
8. Confirm the connection: in the request window, select “Install...”.
How to deactivate/remove the add-on?
Deactivation and complete uninstallation of the addon is performed using standard Chrome options (in the standard way):
1. Open: Menu → Settings → Extensions.
2. In the “Traffic Saving” block:
- to deactivate, click to remove the “bird” in the “Enable” box;
- For complete deletion, click the “Trash Bin” button.
Save traffic and your money! Have a comfortable web surfing!
Half of the population of our planet uses the Internet every day and often experiences long loading times for website pages. You can smooth out this inconvenience and reduce the loading time of a web page in your browser by turning on turbo mode. This becomes possible by reducing the amount of downloaded information. The quality of images decreases and automatic downloading of video and audio files stops. Let's figure out how to enable turbo mode in browsers, for example, Opera?
How to use?
After downloading and installation, the addon will automatically launch. Click on its icon in the upper right corner of Google Chrome to open the control panel.
It displays the compression level of the loaded page, as well as an option to temporarily disable the mode (the “Traffic Saving” window).
Chrome Web Store - traffic savings
The Google Chrome browser does not initially provide a data saving feature. But, since the developers understand how useful this option is, they created a separate extension. It is distributed free of charge, so absolutely any user can install it using the instructions from this article. In addition, the extension is available for both desktop PCs and laptops, as well as mobile devices.
- How to save traffic in Google Chrome Pros and cons of the extension
- For PC and laptop
How to save traffic in Google Chrome
To save traffic, Google Chrome provides a special extension. It is installed in the browser and allows you to compress website data. Due to this, traffic consumption is reduced.
After enabling the extension, all data that is transmitted from sites passes through Google servers, is compressed and, in an already reduced form, is transferred to the user’s device. Thanks to this, the sites themselves load faster, and the user gets the opportunity to save traffic when surfing the Internet.
Pros and cons of the extension
Many users are afraid to install third-party extensions on their PC or mobile device, fearing for the security of their data. But the extension from Google is absolutely safe and has numerous advantages:
- significantly reduces traffic consumption;
- significantly speeds up the browser;
- allows you to access even blocked sites.
The only drawback of the extension is that it does not have the function of working in incognito mode, although many users do not use this mode.
Enabling turbo mode in Opera
Depending on the browser version, some interface elements may differ from the description in the article, but they are intuitively easy to find.
If you need to get the image in original quality, click on the picture and select “Reload image in original quality” from the menu.
Important! If you have fast unlimited Internet, it is recommended not to use this browser function, because... In this case, you will not receive a significant reduction in page loading time, and a number of browser functions may be unavailable.
How to install and enable
The extension for saving traffic in Google Chrome can be installed not only on desktop PCs and laptops, but also on mobile devices, in particular tablets and smartphones.
Detailed installation instructions for various types of devices will help you cope with installing the extension.
For PC and laptop
To install an extension on a laptop or desktop computer, but download the corresponding extension from the Chrome Web Store.
To do this you need:
At this point, the installation of the extension can be considered complete. The user only needs to configure the plugin correctly. To do this, click on the icon located to the right of the browser line and put a tick in the top line (Saving traffic), if it was not connected initially.
For smartphone and tablet
The peculiarity of the traffic saving function for smartphones and tablets is that in such devices it is installed by default. The user just has to turn it on.
To do this you need:
- Click on the icon of three vertical dots in the upper right corner of the screen.
- After that, go to the settings and scroll through the page to the very bottom (down).
- Next, open the “Traffic Saving” tab and activate the top slider.
That's all, all that remains is to close the settings page, and the browser will use traffic more economically.
You can find more information about installing the extension and the features of saving traffic in Google Chrome in the video.
How to save Internet traffic
- How to save Internet traffic
- How to save on traffic
- How to save on traffic
You can save Internet traffic in two ways:
- Compress traffic from the server to your computer;
- Block downloading of anything unnecessary.
Both of these options can be used separately or together. Let's look at them in order.
Internet traffic compression
This technology implies that all content that a computer downloads from a website passes through a third-party server, which pre-compresses the data, reducing the transferred volume. In some cases, savings can be up to 90%. Since the main consumer of traffic is the browser, it is easiest to enable compression there. Today there are two main technologies available to users.
- Opera Turbo - available in Opera and Yandex.Browser browsers in desktop and mobile versions;
- Data saving in Google Chrome is also available for desktop and mobile versions of the browser.
Opera Turbo is already included with the browser and is activated either automatically at low data transfer rates, or manually by enabling the appropriate option in the browser settings.
By default, Google Chrome traffic saving is available only in the mobile version of the browser, and in the desktop version you need to install the appropriate plugin.
Then enable traffic compression by clicking on the corresponding icon in the browser panel.
In mobile versions of Opera, Yandex.Browser and Google Chrome browsers, traffic compression is enabled in the browser settings.
Blocking downloads of inappropriate content
This method involves first blocking various website elements that are not useful, but are loaded and consume traffic. This, of course, is advertising, all kinds of statistics counters and other scripts that are built into web pages. There are several ways to block this content:
- Use a plugin to filter ads in the browser;
- Use a third-party Internet service.
The simplest one is to install a blocking plugin. Today, there are two most worthy options that you can easily find and install for your favorite browser - these are AdBlock and AdGuard. Opera has built-in ad blocking tools. Unfortunately, ad blocking on smartphones is very limited. For example, AdGuard can be installed on an iPhone, but it will only work with the built-in Safari browser. Fortunately, there are alternative browsers that already have built-in content blocking functionality.
Of the third-party Internet services, I can probably highlight SkyDNS, which, among other things, allows you to block ads. The service is free for home use. You need to install and configure the service client and select the categories of sites that need to be blocked. Unfortunately, the service is difficult to use on smartphones, although it is possible.
Another option to save traffic in the browser is the FlashControl or FlashBlock plugins, which allow you to block the loading of Flash videos and applications on websites.
How can I use less data on my PC?
7 Ways to Reduce the Amount of Data Your Windows 10 PC Uses
- Make a connection via the meter. ...
- Set data limit. ...
- Limit background data. ...
- Turn off background applications. ...
- Disable settings synchronization. ...
- Turn off automatic Microsoft Store updates. ...
- Pause Windows updates. ...
- 21 things every new Mac user should know.
26 Mar 2022
Saving traffic through the Google Chrome browser
- Saving traffic in Chrome: where to start?
- How to enable data saving mode in Google browser
- Traffic saving plugin
- Ad blocking
- Locking images
Google Chrome is undoubtedly the world leader in the browser league. Most of its foreign browser counterparts keep their finger on the pulse of the situation and if they cannot get ahead of Chrome in integrating innovations, then they at least try to quickly copy Chrome's new developments. Among other useful features of the leader, data saving in Chrome may be one of the most useful. This is true if you use a limited Internet tariff. For computers this is already a rarity, but exceeding the traffic limit set by the operator on a mobile device can cost a lot of money, especially in roaming. Google Chrome works equally efficiently on both PCs and portable devices, so it can be used to save traffic on Android.
How to enable data saving mode in Google browser
Saving traffic in Google's browser is one of the pre-installed functions. To activate it, click the “Settings” button in the upper right corner and find the “Advanced” item in the section of the same name. The “Traffic Saving” option is activated after dragging the corresponding slider.
How it works? When the mode is activated, Google servers compress the data sent to the user, reducing the amount of data. It is worth noting that this algorithm does not work in incognito mode and when transmitting data using the encrypted HTTPS protocol. Please note the following when using the function:
- some sites will not be able to determine your geolocation;
- the pictures will not be clear enough;
- access to some Internet resources may be difficult;
- Manually changed system hosts file settings will be ignored.
Watch a video about the extension to save traffic.
If you don't know how to disable data saving, go to the same section and drag the slider to the appropriate position. The function will then become inactive, and the transmitted data will not be compressed.
Traffic saving plugin
All browsers based on the Chromium engine, including Google Chrome, support plugins to save traffic. To install the add-on, you should perform the following algorithm:
- press the “Menu” button in the first upper corner;
- in the “Additional tools” section, find the “Extensions” item;
- follow the link “More extensions”.
This will take you to the add-on store, where you can download a Chrome extension to save data. There is a quick search bar in the upper left corner of the window. You can find the application you are interested in by entering the name manually. First on the list is the Data Saver add-on. Click on the “Install” button. After downloading the plugin, you will need to restart your browser. In addition to data compression, the add-on calculates received and transmitted traffic. This method of saving traffic from Google remains one of the most effective at the moment. In addition, using the extension helps to bypass the blocking of some sites, which is an undocumented feature.
If you don't like this application, you can uninstall it just as easily as install it. To do this, right-click on its icon and select “Manage extensions”. In the window that opens, click on the trash can icon opposite the add-on. If you just want to temporarily disable the plugin, uncheck the corresponding box. In the same way, you can control the operation of all other add-ons.
Ad blocking
In addition to extensions for saving traffic in Chrome, each user can install plugins that block ads. As you know, the lion's share of transmitted data falls on animated colorful Flash banners, which today are replete with all sites without exception. You can install add-ons using the method described above, but you will have to search by other names. The most effective ad blockers are:
- Adblock Plus;
- Adguard;
- uBlock;
- Fair Adblocker;
- WAB.
The principle of their operation is practically the same: they all block advertising units built into the site, as well as pop-ups. Please note that on some sites, when the blocker is enabled, access to other content may be difficult - for example, watching videos will be unavailable.
Locking images
Images are recognized as the second most popular traffic hog. Disabling the graphic content of web pages will not only reduce the amount of data transmitted and received, but will also significantly speed up the work of the Internet browser. The presence of pictures is also recognized as a distraction that prevents people from focusing on the content of an interesting publication.
To disable images in the browser, you need to perform the following algorithm:
- go to the main menu in the “Settings” section;
- in the “Advanced” tab, click on the “Content Settings” option;
- Find the “Pictures” item and drag the slider to the “Off” position.
There are also black and white lists that allow you to set individual settings for each site separately. In the same way, you can configure the display of other content - for example, set a ban on displaying videos that consume a significant amount of traffic.
Share your experience of saving Internet in Google Chrome in the comments. And also watch a video on how to set up an ad blocker for your browser.
Blocking unwanted content
Some of the information that comes from the World Wide Web is completely unnecessary for the user. Moreover, it increases page loading time and wastes the Internet, and therefore money. There are a number of effective ways to protect yourself from unwanted content.
- Blocking using browser tools. All modern browsers, such as Opera, Firefox, Internet Explorer, can cut off some of the online advertising (banners), which are the most aggressive. If pop-up windows contain valuable information, you can use the settings to allow them to be displayed on the monitor.
- Blocking requests for information. For example, requests for program updates can be disabled directly in the settings of the program itself or using a firewall (this can be done selectively, leaving the necessary updates).
- Cleaning the system from malware. Spyware, Trojans and viruses cause unnecessary traffic on the Internet. Therefore, software should be regularly checked with anti-spyware and anti-virus programs, and also use a firewall to protect against suspicious programs.
- Blocking using hosts. Websites of banner exchange networks and domain names containing unwanted content can be added to this file. This method is not suitable for blocking by IP address.
- Using ad blocking software. Local fixing proxies (HandyCache, WebCompressor) or special programs (FdsCleaner, Adguard) are quite effective.
- A traffic saving plugin is possible, for example, in Mozilla Firefox (Adblock Plus). With a minimum volume (about 200 KB), it is highly effective in removing Flash, GIF, JAVA banners, as well as the ability to add an entry to the “black list” with one click.