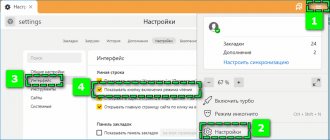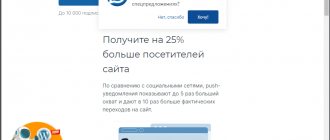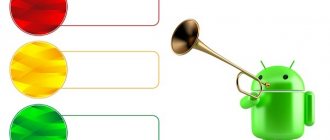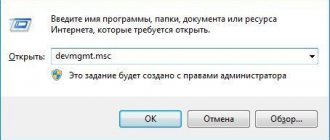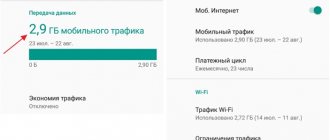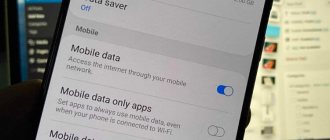В браузере Google Chrome изначально не предусмотрена функция экономии трафика. Но, поскольку разработчики понимают, насколько полезна эта опция, они создали отдельное расширение. Оно распространяется бесплатно, поэтому установить его сможет абсолютно любой пользователь, воспользовавшись инструкцией из этой статьи. Кроме того, расширение доступно как для стационарных ПК и ноутбуков, так и для мобильных устройств.
- Для ПК и ноутбука
Принцип работы «Гугл Хром» «Экономия трафика»
Расширение «Экономия трафика» в Google Chrome, скачать которое можно непосредственно с браузером или из интернет-магазина, дает достаточно широкие возможности оптимизации потока сведений. После этого информация, которая загружается через HTTP-протокол, будет перенаправляться через специальные серверы Google, где происходит ее сжатие. URL всех запросов регистрируются в специальном журнале, cookie-файлы и заголовки в эти записи не попадают. Содержание страниц кэшируется, но в журнал не вносится, а через полгода полностью удаляется.
Нужно отметить, что такое сжатие не происходит с данными, которые получаются с безопасных страниц (HTTPS), а также в режиме инкогнито. Это следствие того, что они не проходят через серверы «Гугл». «Экономия трафика» – расширение «Хром», которое не подходит для анонимизации, поскольку пользуется только прозрачным прокси-сервером. Соединение между таким сервером и браузером по умолчанию осуществляется по зашифрованному каналу, который может быть отключен сетевым администратором.
Анализ данных про время посещения тех или иных страниц дает возможность оптимизировать сетевой поток, а информация в режиме online об ответах сообщает об о программном обеспечении, способном нанести ущерб системе.
Наряду с преимуществами, могут возникать определенные неудобства:
- картинки бывают низкого качества;
- местонахождение пользователя не будет распознаваться некоторыми сайтами;
- возможны проблемы с открытием внутренних сайтов компании;
- могут сбоить определенные сервисы на сайтах операторов мобильной связи (личный кабинет, оплата услуг);
- при ручном изменении файла etc/hosts такие настройки могут быть проигнорированы.
Общий набор сведений
Пока что «Дата Сейвер» находится в открытом beta-тесте. Означает это то, что абсолютно каждый пользователь способен производить бесплатную загрузку расширения.
Тем не менее, работа плагина желает оставлять лучшего: большая часть функций расширения не была реализована Add-on расширяет возможности панели инструментов Google Chrome, добавляя в неё особую кнопочку, при нажатии на которую быстро активируется либо деактивируется акселератор, если загрузка страниц осуществляется в чересчур медленном режиме.
После того как пользователь воспользуется данной кнопочкой, откроется небольшое меню, где необходимо будет кликнуть по кнопке голубого цвета, которая подписана как “Включить Дата Сейвер” (Turn on Data Saver).
Работа плагина в Google Chrome осуществляется аналогично режиму Turbo в браузерах Опера, Яндекс. Каждая страница, открываемая вами, пересылается на особый сервер Google. Эти странички «чистятся», из них удаляется всё, что ненужно, а оставшийся материал подлежит процессу оптимизации, то есть происходит сжатие картинок и видеоматериала, вырезание рекламных баннеров и тому подобное.
Пока что можно сказать, что приложение не способно работать с веб-страницами, передающими информационные данные с использованием HTTPS (защищённый протокол). Ещё сжатие трафика может не происходить в случае, если человек работает в режиме инкогнито.
У расширения может ещё быть и наличие неприятного побочного эффекта. В Российской Федерации есть великое множество различных ограничений регионального характера, не позволяющих заходить на некоторые сайты.
Когда пользователем используется «Дата Сейвер», то появляется возможность принимать с иностранных серверов пакеты данных, которые позволяют совершать обход подобных ограничений.
По большей части расширения, которые отвечают за реализацию подобных функций, осуществляю рабочий процесс в очень медленном режиме, по причине чего возрастает скорость.
Как включить экономию трафика в Chrome
В Chrome «Экономия трафика» расширение поддерживается, начиная с 48 версии. Для персональных компьютеров и устройств Chromebook алгоритм активации такой:
- из интернет-магазина компании скачивается и устанавливается соответствующее расширение;
- функция включается по умолчанию, в противном случае нужно ее активировать нажатием кнопки «Включить режим ЭТ».
Отключение производится с использованием специальной кнопки в правом верхнем углу браузера.
Для устройств на платформе Android:
- запускается приложение «Хром»;
- нажимается значок «Настройки»;
- нажимается «ЭТ» в разделе «Дополнительные»;
- переключатель устанавливается в режим «Вкл».
Отключение можно осуществить в любой момент изменением положения переключателя.
После активации сбережения потока данных, на мобильных приборах автоматически начнет функционировать сервис «Безопасный просмотр».
Как я могу сжать свои мобильные данные?
9 лучших способов уменьшить использование данных на Android
- Ограничьте использование данных в настройках Android. …
- Ограничить фоновые данные приложения. …
- Используйте сжатие данных в Chrome. …
- Обновляйте приложения только через Wi-Fi. …
- Ограничьте использование потоковых сервисов. …
- Следите за своими приложениями. …
- Кэшируйте Google Maps для использования в автономном режиме. …
- Оптимизируйте настройки синхронизации учетной записи.
28 нояб. 2022 г.
Дополнительные возможности
Разработчики Google проводят постоянную работу по улучшению программного продукта для удобства работы в мобильных приспособлениях (смартфонах, планшетах) и десктопных устройствах (ПК). Развивающийся стремительными темпами мобильный интернет зачастую является локомотивом развития новых компьютерных приложений.
Так, в 2015 году появилось расширение Data Saver для ПК, с помощью которого можно оптимизировать сетевой поток данных. Также с его помощью можно посещать сайты, заблокированные в России, поскольку используются серверы, расположенные за рубежом. Количество сбереженного трафика и процент сжатия отображаются на специальной вкладке.
Ранее, с 2014 года, эта услуга была доступна только пользователям мобильной версии «Хрома» для Android и iOS, которая за последние годы по своей функциональности практически догнала настольного «старшего брата». Данные на серверах конвертируются в формат WebP и масштабируются до разрешения, доступного устройству, а текст – сжимается. И лишь после этого проводится загрузка и открытие страницы в браузере.
Для большего эффекта можно выключить функцию предварительной закачки веб-страниц или разрешать ее лишь при использовании Wi-fi.
Через несколько месяцев после «Андроида», для iOS 8 и выше программисты «Гугл» обновили «Хром», пополнив его расширением Data Saver для экономии передачи данных. Обновление совместимо с iPod Touch, iPhone, iPad и доступно для установки в Chrome Web Store.
Турбо-режим Google Chrome и экономия трафика
- «Хитрый» аддон от разработчиков Google
- Как подключить и установить?
- Как пользоваться?
- Как деактивировать/удалить дополнение?
Экономия трафика в Google Chrome — особо актуальный вопрос для юзеров, пользующихся лимитным интернетом. Оговоренный в условиях пакета предел гигабайтов, а то мегабайтов не позволяет «на широкую ногу» эксплуатировать ресурсы Сети. Всё по минимуму — просмотреть профили в соцсетях, e-mail, скачать кое-чего полезного, книжку какую или утилиту (но небольших размеров!), новости почитать в ленте. Да и только! Ну а если больше…. заказывайте, покупайте ещё трафик, господа.
«Хитрый» аддон от разработчиков Google
В официальном магазине дополнений для Хрома можно скачать расширение, позволяющее включить режим «турбо», или, если вам угодно, режим экономии. На английском он называется Data Saver, а на русском — «Экономия трафика».
Его алгоритм работы выглядит следующим образом:
- Пользователь запрашивает в браузере веб-страницу.
- Хром предварительно загружает её на специальный сервер Google, где запрашиваемые данные сжимаются (уменьшаются в объёме).
- После обработки страница в сжатом виде перенаправляется непосредственно на пользовательский ПК, в браузер.
Таким образом, благодаря предварительной компрессии уменьшается «вес» веб-страницы, и, соответственно, уменьшается расход трафика по сравнению со стандартной («прямой») загрузкой сайтов.
Дополнение fasTun Tool для Mozilla Firefox
В качестве решения для Mozilla Firefox можно рассмотреть дополнение «fasTun Tool».
Для установки дополнения:
- Заходим на страницу дополнения, нажимаем кнопку «Добавить в Firefox».
- Затем нажимаем «Установить».
- После перезагрузки обозревателя дополнение начнет работать, настроить его можно в «Управлении дополнениями».
Функция, позволяющая сжимать входящий трафик, представляет немалую пользу для тех Интернет-сёрферов, кто не имеет возможности провести себе качественный интернет. Чтобы хоть как-то уменьшить время, в течение которого происходит загрузка страниц в браузере, разработчики интегрируют особый Turbo-режим. В течение нескольких лет подобное решение представители компании Google не предпринимали.
Тем не менее, Гугл решили сделать релиз официального расширения, которое называлось “Data Saver”, чтобы подобная возможность могла быть реализована. Данная статья представляет подробное описание того, каким образом можно ускорить работу браузера Гугл Хром при помощи данного add-on.
Как подключить и установить?
Чтобы скачать аддон «Экономия трафика» и включить режим «Турбо», выполните эту инструкцию:
1. Откройте браузер, нажмите в верхней панели кнопку «Меню».
2. В списке разделов выберите «Настройки».
3. В новой вкладке клацните подраздел «Расширения».
4. Под перечнем подключенных дополнений щёлкните ссылку «Ещё расширения».
5. В поисковой строке введите — «экономия трафика». Нажмите «Enter».
6. Кликните по панели аддона.
7. На открывшейся странице клацните кнопку «Установить».
8. Подтвердите подключение: в окне с запросом выберите «Установить… ».
Как деактивировать/удалить дополнение?
Деактивация и полная деинсталляция аддона выполняется посредством штатных опций Хрома (стандартным способом):
1. Откройте: Меню → Настройки → Расширения.
2. В блоке «Экономия трафика»:
- для деактивации — щелчком мыши уберите «птичку» в окошке «Включить»;
- для полного удаления — нажмите кнопку «Мусорная корзина».
Экономьте трафик и свои деньги! Комфортного веб-сёрфинга!
Половина населения нашей планеты ежедневно пользуется интернетом и часто сталкивается с долгой загрузкой страниц сайтов. Сгладить это неудобство и уменьшить время загрузки web-страницы в браузере можно с помощью включения турбо режима. Это становится возможным благодаря снижению объема загружаемой информации. Уменьшается качество изображений, прекращается автоматическое скачивание видео и аудиофайлов. Давайте разберемся, как же включить турбо режим в браузерах, например, в Opera?
Как пользоваться?
После загрузки и инсталляции аддон автоматически запускается. Кликните по его иконке в верхнем правом углу Google Chrome, чтобы открыть панель управления.
На ней отображается степень сжатия загруженной страницы, а также опция для временного отключения режима (окошко «Экономя трафика»).
Chrome Web Store — экономия трафика
В браузере Google Chrome изначально не предусмотрена функция экономии трафика. Но, поскольку разработчики понимают, насколько полезна эта опция, они создали отдельное расширение. Оно распространяется бесплатно, поэтому установить его сможет абсолютно любой пользователь, воспользовавшись инструкцией из этой статьи. Кроме того, расширение доступно как для стационарных ПК и ноутбуков, так и для мобильных устройств.
- Как экономить трафик в Google Chrome Плюсы и минусы расширения
- Для ПК и ноутбука
Как экономить трафик в Google Chrome
Для экономии трафика в Google Chrome предусмотрено специальное расширение. Оно устанавливается в браузер и позволяет сжимать данные сайтов. За счет этого и снижается потребление трафика.
После включения расширения все данные, которые передаются с сайтов, проходят через сервера Гугл, сжимаются и в уже уменьшенном виде передаются на устройство пользователя. Благодаря этому сами сайты загружаются быстрее, а пользователь получает возможность экономить трафик при Интернет-серфинге.
Плюсы и минусы расширения
Многие пользователи опасаются устанавливать на ПК или мобильное устройство сторонние расширения, опасаясь за безопасность своих данных. Но расширение от Google абсолютно безопасно и обладает многочисленными преимуществами:
- существенно сокращает потребление трафика;
- заметно ускоряет работу браузера;
- позволяет заходить даже на заблокированные сайты.
Единственный минус расширения в том, что в нем нет функции работы в режиме «инкогнито», хотя многие пользователи не используют этот режим.
Включение режима турбо в Opera
В зависимости от версии браузера некоторые элементы интерфейса могут отличаться от описания в статье, но найти их интуитивно просто.
В случае, если необходимо получить изображение в исходном качестве, щелкните на картинке и выберите в меню «Перезагрузить изображение в исходном качестве».
Важно! При наличии быстрого безлимитного интернета рекомендуется не использовать эту функцию обозревателя, т.к. существенного уменьшения времени загрузки страницы в этом случае вы не получите, а ряд функций браузера могут быть недоступны.
Как установить и включить
Расширение для экономии трафика в Google Chrome можно устанавливать не только на стационарные ПК и ноутбуки, но и на мобильные устройства, в частности планшеты и смартфоны.
Справиться с установкой расширения помогут детальные инструкции по установке для различных типов устройств.
Для ПК и ноутбука
Чтобы установить расширение на ноутбуке или стационарном компьютере, но скачать соответствующее расширение в Chrome Web Store.
Для этого нужно:
На этом установку расширения можно считать завершенной. Пользователю остается только правильно настроить плагин. Для этого кликают на значок, расположенный правее строки браузера и ставят галочку в верхней строке (Экономия трафика), если она не была подключена изначально.
Для смартфона и планшета
Особенность функции экономии трафика для смартфонов и планшетов в том, что в таких устройствах она установлена по умолчанию. Пользователю остается только включить ее.
Для этого нужно:
- Кликнуть на значок трех вертикально расположенных точек в правом верхнем углу экрана.
- После этого переходят в настройки и пролистывают страницу до самого конца (вниз).
- Далее открывают вкладку «Экономия трафика» и активируют верхний ползунок.
На это все, остается только закрыть страницу настроек, и браузер будет экономнее расходовать трафик.
Больше информации об установке расширения и особенностях экономии трафика в Google Chrome вы сможете найти в видео.
Как экономить трафик интернета
- Как экономить трафик интернета
- Как сэкономить на трафике
- Как экономить на трафике
Экономить интернет-трафик можно двумя способами:
- Сжимать трафик от сервера до вашего компьютера;
- Блокировать загрузку всего лишнего.
Оба эти варианта можно использовать как по отдельности, так и вместе. Давайте разберем их по порядку.
Сжатие интернет-трафика
Данная технология подразумевает, что все содержимое, которое скачивает компьютер с вебсайта проходит через сторонний сервер, который предварительно сжимает данные, уменьшая передаваемый объем. В некоторых случаях экономия может составить до 90%. Поскольку основным потребителем трафика является браузер, то проще всего включить сжатие именно в нем. На сегодняшний день существуют две основных технологии доступные пользователям.
- Opera Turbo — доступна в браузерах Opera и Yandex.Browser в настольной и мобильных версиях;
- Экономия трафика в Google Chrome также доступна для настольной и мобильных версий браузера.
Opera Turbo уже включена в поставку браузера и активируется либо автоматически при низкой скорости передачи данных, либо вручную — включением соответствующей опции в настройках браузера.
Экономия трафика Google Chrome по умолчанию доступна только в мобильной версии браузера, а в настольной версии необходимо установить соответствующий плагин.
Затем включить сжатие трафика, кликнув по соответствующей иконке на панели браузера.
В мобильных версиях браузеров Opera, Yandex.Browser и Google Chrome сжатие трафика включается в настройках браузера.
Блокирование загрузки нежелательного контента
Этот метод предполагает прежде всего блокирование различных элементов сайта, которые не несут пользы, но загружаются и потребляют трафик. Это, конечно же реклама, всевозможные счетчики статистики и прочие скрипты, которые встроены в веб-страницы. Заблокировать это содержимое можно несколькими способами:
- Использовать плагин для фильтрации рекламы в браузере;
- Использовать сторонний интернет-сервис.
Самый простой — это установить плагин для блокировки. На сегодняшний день сущетвует два наиболее достойных варианта, которые вы без труда найдете и установите под свой любимый браузер — это AdBlock и AdGuard. Opera имеет встроенные средства для блокировки рекламы. К сожалению, блокирование рекламы на смартфонах весьма ограниченно. К примеру AdGuard можно установить на iphone, но работать он будет только со встроенным браузером Safari. К счастью, есть альтернативные браузеры с уже встроенным функционалом блокировки содержимого.
Из сторонних интернет-сервисов я могу выделить, пожалуй, SkyDNS, который среди прочего позволяет блокировать рекламу. Для домашнего пользования сервис бесплатен. Вам необходимо установить и настроить клиент сервиса и выбрать категории сайтов, которые необходимо блокировать. К сожалению сервис затруднительно использовать на смартфонах, хотя и возможно.
Еще один вариант экномить трафик в браузере — это плагины FlashControl или FlashBlock, которые позволяют блокировать загрузку Flash-роликов и приложений на сайтах.
Как я могу использовать меньше данных на моем ПК?
7 способов уменьшить объем данных, которые использует ваш компьютер с Windows 10
- Сделайте подключение по счетчику. …
- Установить лимит данных. …
- Ограничить фоновые данные. …
- Отключите фоновые приложения. …
- Отключить синхронизацию настроек. …
- Отключите автоматическое обновление Microsoft Store. …
- Приостановить обновления Windows. …
- 21 вещь, которую должен знать каждый новый пользователь Mac.
26 мар. 2022 г.
Экономия трафика через браузер Google Chrome
- Экономия трафика в хроме: с чего начать?
- Как включить режим экономии трафика в Гугл браузере
- Плагин для экономии трафика
- Блокировка рекламы
- Блокировка изображений
Гугл Хром, безусловно, является мировым лидером в лиге браузеров. Большинство его иностранных браузеров-аналогов держат руку на пульсе ситуации и если не могут опередить Хром в интеграции новшеств, то хотя бы пытаются в скоростном темпе успеть скопировать новые разработки Хрома. В числе прочих полезных функций лидера экономия трафика в Chrome может оказаться одной из самых полезных. Это актуально, если вы используете лимитированный интернет-тариф. Для компьютеров это уже редкость, а вот превышение трафика, установленного оператором, на мобильном устройстве может обойтись в круглую сумму, особенно в роуминге. Google Chrome с одинаковой эффективностью работает как на ПК, так и на портативных устройствах, поэтому его можно использовать для экономии трафика на Андроид.
Как включить режим экономии трафика в Гугл браузере
Экономия трафика в браузере от Google является одной из предустановленных функций. Для ее активации следует нажать кнопку «Настройки» в правом верхнем углу и в одноименном разделе найти пункт «Дополнительно». Опция «Экономия трафика» активируется после перетаскивания соответствующего ползунка.
Как это работает? Когда режим активирован, сервера Google сжимают отправляемые пользователю данные, уменьшая их количество. Стоит отметить, что этот алгоритм не работает в режиме инкогнито и при передаче данных с помощью зашифрованного протокола HTTPS. При использовании функции учитывайте следующее:
- некоторые сайты не смогут определить вашу геолокацию;
- картинки будут недостаточно четкими;
- доступ к некоторым интернет-ресурсам может быть затруднен;
- будут игнорироваться настройки системного файла hosts, измененные вручную.
Смотрите видео о расширении для экономии трафика.
Если вы не знаете, как отключить экономию трафика, зайдите в тот же раздел и перетащите ползунок в соответствующее положение. Функция при этом станет неактивна, а сжатие передаваемых данных выполняться не будет.
Плагин для экономии трафика
Все браузеры на базе движка Chromium, в том числе Google Chrome, поддерживают плагины для экономии трафика. Чтобы установить дополнение, следует выполнить такой алгоритм:
- нажать кнопку «Меню» в первом верхнем углу;
- в разделе «Дополнительные инструменты» найти пункт «Расширения»;
- перейти по ссылке «Еще расширения».
Таким способом вы попадете в магазин дополнений, где можно скачать расширение Chrome для экономии трафика. В верхнем левом углу окна есть строка быстрого поиска. Найти интересующее вас приложение можно, введя название вручную. Первым в списке будет дополнение Data Saver. Кликните по кнопке «Установить». После загрузки плагина потребуется перезапустить браузер. Кроме сжатия данных, дополнение выполняет подсчет принятого и переданного трафика. Такой способ экономии трафика от Google на текущий момент остается одним из самых эффективных. Кроме того, использование расширения помогает обходить блокировку некоторых сайтов, что является не задокументированной возможностью.
Если это приложение вам не пришлось по вкусу, его можно так же просто удалить, как и установить. Для этого кликните правой кнопкой мыши по его значку и выберите пункт «Управление расширениями». В открывшемся окне кликните по иконке с изображением корзины напротив дополнения. Если же вы хотите просто временно отключить плагин, уберите соответствующую галочку. Таким же образом можно управлять работой всех остальных дополнений.
Блокировка рекламы
Кроме расширений для экономии трафика в Хроме, каждый пользователь может установить плагины, блокирующие рекламу. Как известно, львиная доля передаваемых данных приходится на анимированные красочные Flash-баннеры, которыми сегодня пестрят все без исключения сайты. Установить дополнения можно способом, который описан выше, но искать придется по другим названиям. Наиболее эффективными блокировщиками рекламы признаны:
- Adblock Plus;
- Adguard;
- uBlock;
- Fair Adblocker;
- WAB.
Принцип их действия практически не отличается: все они блокируют встроенные в сайт рекламные блоки, а также всплывающие окна. Учтите, что на некоторых сайта при включении блокировщика может быть затруднен доступ к прочему контенту – например, просмотр видеороликов будет недоступен.
Блокировка изображений
Вторым по популярности «пожирателем» трафика признаны изображения. Отключение графического содержимого веб-страниц не только снизит количество предаваемых и принимаемых данных, но и существенно ускорит работу интернет-обозревателя. Наличие картинок также признано отвлекающим фактором, не дающим сосредоточиться на содержании интересной публикации.
Чтобы отключить картинки в браузере, необходимо выполнить такой алгоритм:
- перейти в главное меню в раздел «Настройки»;
- во вкладке «Дополнительные» кликнуть по опции «Настройки содержимого»;
- найти пункт «Картинки» и перетащить ползунок в положение «Выключено».
Здесь же есть черный и белый списки, которые позволяют задать индивидуальные настройки для каждого сайта по отдельности. Аналогичным образом вы можете настроить отображение прочего контента – например, установить запрет на показ видеороликов, которые потребляют значительное количество трафика.
Делитесь своим опытом экономии интернета в Гугл Хроме в комментариях. А также смотрите видео о том, как установить блокировку рекламы для браузера.
Блокирование нежелательной части контента
Часть информации, которая поступает из Всемирной сети, совершенно не нужна пользователю. Более того, она увеличивает время загрузки страницы и расходует Интернет, а соответственно, и деньги. Существует ряд эффективных способов защиты от нежелательного контента.
- Блокировка при помощи средств браузера. Все современные браузеры, такие как Opera, Firefox, Internet Explorer могут отсекать часть интернет-рекламы (баннеры), которая наиболее агрессивна. Если же всплывающие окна содержат ценную информацию, можно с помощью настроек разрешить их вывод на монитор.
- Блокировка запросов информации. Например, запросы об обновлениях программы можно отключать непосредственно в настройках самой программы или при помощи файерволла (это можно сделать избирательно, оставляя необходимые обновления).
- Чистка системы от вредоносного ПО. Spyware-программы, трояны и вирусы производят ненужное движение по Сети. Поэтому софт нужно регулярно проверять антишпионскими программами и антивирусами, а также использовать файерволл для защиты от подозрительных программ.
- Блокировка при помощи hosts. Сайты баннерообменных сетей и доменные имена, содержащие нежелательный контент можно занести в этот файл. Этот способ не подходит для блокировки по IP-адресу.
- Использование программ, блокирующих рекламу. Локальные фиксирующие прокси (HandyCache, WebCompressor) или специальные программы (FdsCleaner, Adguard) достаточно эффективны.
- Возможна плагин-экономия трафика, например, в Mozilla Firefox (Adblock Plus). При минимальном объеме (около 200 Кб) высокая эффективность по удалению баннеров Flash, GIF, JAVA, а также возможность одним кликом занести запись в «черный список».