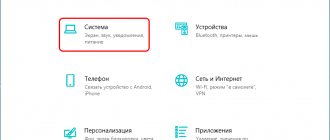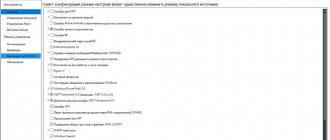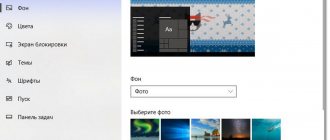Remapped sectors on the hard drive
It's unpleasant when your computer breaks down.
When a part fails, you have to spend time and money on repairs. It is doubly unpleasant if a breakdown occurs with a hard drive, because in this case the information stored on the device may be damaged. Drive manufacturers have long developed a number of drive self-diagnosis procedures. A set of technologies designed to protect a hard drive from sudden failures is called SMART. By periodically accessing SMART service information, you can monitor the status of your computer’s hard drive and plan in advance for drive replacement.
During operation, some sectors of the hard drive become unreadable. The appearance of such a sector may be associated with physical damage to the hard drive and manufacturing defects. A common reason for the appearance of unreadable sectors is a violation of the operating conditions of the hard drive - overheating or power problems.
Modern hard drives have a safety margin in the form of a so-called reserve area. If, while working with a disk, a problematic sector reveals itself, the computer, on its own, “replaces” such a sector with one of the reserve ones. Physically, of course, the sector remains in place, but its logical number goes to the sector from the reserve area.
This operation is called sector reassignment; it will have virtually no effect on the operation of the computer. The problematic sector will be included in the defect list. The very fact of reassignment will be taken into account by increasing the Reallocated Sector Count. There is also a similar Reallocated Event Count parameter; their values may differ. For example, if there was actually no reassignment, but the disk contained fixed soft-bads, then the Reallocated Event Count will increase, but the indicator of reassigned sectors will remain unchanged.
The value of this counter can be viewed using any SMART data reading program. The most popular programs in this sector are CrystalDiskInfo, HDDScan and Victoria. In addition, there are a number of programs supplied for their devices by the hard drive manufacturers themselves.
In itself, reassigning a sector on a hard drive is not a problem. Eliminating the cause (bad sector) will not work, eliminating the consequences is also not necessary. This is a standard operation performed by the computer independently and does not require human intervention. However, the number of remapped sectors is an important indicator that gives an idea of how worn the disk surface is.
It is worth paying attention to the counter of remapped sectors when purchasing a hard drive second-hand. The Reallocated Sector Count of the new hard drive must be zero. As you use your hard drive, it is also worth accessing the SMART data from time to time
You shouldn’t judge the health of a disk by one parameter; dynamics are also important. If the number of remapped sectors is constantly increasing or has increased sharply in a short period of time, this may indicate a serious defect in the disk surface and the hard drive needs to be replaced.
How to use CrystalDiskInfo
One of the features of hard drives and solid-state drives is their limited operating life. On average, both HDD and SSD work for 3-5 years, after which they need to be replaced. Therefore, it is very important to monitor the condition of the drives in order to replace them in time and not lose data.
One of the best programs for monitoring the status of drives is CrystalDiskInfo. In this article we will tell you how to use CrystalDiskInfo, what capabilities this program has, and how to fix remapped sectors on the disk if they suddenly appear.
Disk Revival
The Disk Revival program is positioned by the author as a tool for blocking “almost” bad and/or slow sectors of the hard drive. That is, in fact, the utility does not restore bad blocks, but “preserves” them. Let us immediately note that the utility cannot cope with physical faults of sectors, which is why the expression “almost broken” blocks was used above. However, such sectors are often marked (by Victoria, for example) as broken. And it is with these “not quite” broken blocks that Disk Revival works.
In general, the process of fixing slow sectors with a program can be considered a hard drive recovery, because the faulty areas on it will no longer be used, and, therefore, all problems associated with the presence of such blocks will disappear.
Using Disk Revival is quite simple:
- In the “Disks” menu, select the disk partition to be scanned.
- Click on the “Start” button.
- We are waiting for the procedure to complete.
The Disk Revival utility will detect all slow sectors on the disk and fill them with random data. In other words, bad blocks are blocked at the file system level.
Pros of the Disk Revival program:
- Easy to use, Russian-language interface with built-in instructions and explanations for using the program.
- The ability to speed up the hard drive by blocking slow sectors.
- According to the developer, Disk Revival can handle situations that even Victoria often cannot handle.
What is CrystalDiskInfo
CrystalDiskInfo is a free program developed by Japanese programmer Noriyuki Miyazaki, also known as hiyohiyo.
This program is open source and is intended for checking hard drives and SSD drives. CrystalDiskInfo can display the technical characteristics of HDD and SSD, introduce status monitoring using the SMART system, and also perform constant temperature monitoring. The program can be launched either manually or automatically to work in the background. The main functions of the CrystalDiskInfo program are:
- Displays the technical characteristics of hard drives and solid-state drives connected to the computer.
- Displaying information provided by the SMART system
- Assessment of the technical condition of the disk based on SMART system data
- Monitoring the temperatures of hard and solid state drives.
- Constructing graphs and reports based on collected data.
- Notification of problems via audio or email.
How to check your hard drive in CrystalDiskInfo
No special skills are required to check your hard drive or SSD using CrystalDiskInfo. Now we will tell you how to use this program.
After launching the program, at the top of the window you will see a list of all drives that are connected to the computer. By clicking on these disks, you can switch between them.
The central part of the window displays the technical characteristics of the selected disk. Here you can find out the firmware version, serial number, interface used, data transfer mode, volume letters, supported standards and capabilities.
A little to the right, parameters such as disk rotation speed, number of starts and total operating time are displayed. For SSD, the amount of data recorded is also displayed.
The left side of the window displays the “Technical Condition” parameter and temperature.
- With temperature everything is quite simple. If it does not exceed 45 degrees, then everything is fine. If the temperature is higher, then it is worth improving the cooling of the case. For example, you can install a cooler that will blow directly on the hard drives.
- The "Technical Status" parameter is based on data from the SMART system and displays the current status of the selected drive. The more problems according to the SMART system, the worse the technical condition assessment.
The “Technical Condition” parameter can take one of three values:
- Fine . The value "Good" means that the disk is normal and there are no serious problems.
- Anxiety. An Alarm value means that the drive already has some problems. For example, these could be unstable sectors, uncorrectable sector errors, or a small number of remapped sectors.
- Badly. A value of "Bad" means that the disk is in critical condition. This is usually caused by a large number of remapped sectors.
At the bottom of the CrystalDiskInfo window, a list of all SMART system parameters is displayed. Using this data, you can independently assess the condition of the disk.
When analyzing the status of a disk using SMART, you should first pay attention to the “RAW value”. This is the exact number of issues that were detected (in hexadecimal).
The list of SMART system parameters is quite extensive; you can find it on Wikipedia. But, most often, problems are found in parameters that relate to the state of sectors:
- Reassigned sectors (05) – the number of sectors that were reassigned to another disk area.
- Reassignment events (C4) – the number of attempts to reassign a sector to another area. Both successful and unsuccessful reassignments are counted.
- Unstable sectors (C5) – the number of sectors that are considered candidates for reassignment. In the future, unstable sectors may become reassigned.
- Uncorrectable sector errors (C6) – the number of bad sectors that cannot be reassigned to another area of the disk.
How to fix remapped sectors in CrystalDiskInfo (Alarm)
If you've found problems with CrystalDiskInfo (such as the "Alarm" message and remapped sectors), then you may be wondering how you can fix it.
This possibility actually exists, for example, in the Victoria HDD program. This program has a disk check mode called “Remap”. When you select this mode, the program will check the disk for errors and try to replace bad sectors with spare ones. You can read more about this program in our article on how to use Victoria HDD.
But practice shows that the effectiveness of such measures is extremely low. If reassigned sectors begin to appear on the disk, then this cannot be stopped. As work progresses, more and more sectors will become bad and the disk will still have to be replaced.
Therefore, we recommend that you do not waste time rescuing doomed drives, but instead take care of the data that is recorded on them. As soon as possible, purchase a new drive and copy all the information from the damaged disk onto it.
Using the Remap function in Victoria
If the bad sectors marked in the program are not grouped nearby, but are distributed throughout the HDD, the remap function present in Victoria can help.
The remap function repeatedly writes to the problem sector, and if these attempts are unsuccessful, the sector is replaced by assigning its address to a healthy sector taken from a special place on the HDD.
- In the running Victoria program, in the “Tests” tab, o and “read” (reading), and press the “Start” button.
Reference! In this technical scenario, you need to create a bootable USB drive (flash drive) containing the Victoria program, and after booting from the USB drive via DOS, you will get rid of bad sectors on the HDD.
In the video below you can see how these steps can be implemented in practice.
Video - Trimming a hard drive from bad sectors REMAP, Treating BAD sectors of HDD
Methods for treating unstable sectors
The presence of a certain percentage of bad blocks is a normal situation. Especially when the hard drive has been in use for more than a year. But if this indicator exceeds the norm, you can try to block or restore some of the unstable sectors.
Method 1: Victoria
If a sector was designated as unstable due to a mismatch between the information recorded in it and the checksum (for example, due to a write failure), then such a section can be restored by overwriting the data. This can be done using the Victoria program.
- Run the built-in SMART test to determine the overall percentage of bad sectors.
- Select one of the available recovery modes (Remap, Restore, Erase) and wait until the procedure is completed.
The software is suitable for programmatic analysis of physical and logical disks. Can be used to repair bad or unstable sectors.
Method 2: Built-in Windows Tools
You can check and restore some of the bad sectors using the Check Disk utility built into Windows. Procedure:
- Run Command Prompt as Administrator. To do this, open the Start menu and use search. Right-click on the shortcut and select “Run as administrator” from the drop-down list.
In the window that opens, enter the command chkdsk /r and press the Enter button on your keyboard to start the scan.
If an operating system is installed on the disk, the check will be carried out after a reboot. To do this, press Y on your keyboard to confirm the action and restart your computer.
After this, the analysis of the disk will begin, if possible, restoring some sectors by rewriting them. An error may appear during the process, which means that the percentage of unstable areas is probably too large and there are no more backup patch blocks. In this case, the best solution would be to purchase a new hard drive.
Other recommendations
If, after analyzing the hard drive using special software, the program reveals too large a percentage of bad or unstable sectors, then the easiest way is to replace the faulty HDD. Other recommendations:
- When a hard drive has been in use for a long time, the magnetic head has most likely become unusable. Therefore, the restoration of even some sectors will not correct the situation. It is recommended to replace the HDD.
- After damage to the hard drive and an increase in the bad sectors indicator, user data often disappears - you can restore it using special software.
- It is not recommended to use faulty HDDs to store important information or install an operating system on them. They are unstable and can only be installed on a computer as spare devices after a preliminary remap with special software (reassigning the addresses of bad blocks to spare ones).
To prevent your hard drive from failing prematurely, try to periodically check it for errors and promptly defragment it.
You can cure some unstable sectors on your hard drive using standard Windows tools or special software. If the percentage of broken areas is too large, then replace the HDD. If necessary, you can restore some of the information from a faulty disk using special software.
Thank the author and share the article on social networks.
Other programs
There are also less popular programs that help solve the problem of hard drive wear by performing a reassignment function. These include:
- HDD Regenerator;
- HDD Low Level Format Tool.
With their help, you can reassign sectors and bring the device back to life. But before starting work, it is recommended to make a backup copy of the system on external media. If this is not possible, then it is better to save important data on the cloud.
HDD Regenerator allows you to diagnose and restore your hard drive. The application can be downloaded to a USB flash drive if the operating system does not boot. When you launch the utility, a window will open in which you should select the desired item at the top of the screen. Before doing this, you need to close all programs and disable the antivirus.
Ways to format a flash drive in NTFS format
To restore the system, it is sometimes necessary to perform a low-level format . To do this, use the HDD Low Level Format Tool program. It is this method of memory cleaning that will prevent the occurrence of a large number of unstable and redirected sectors.
Using the program, you can completely delete all data stored on your hard drive or external storage device. After such formatting, they cannot be restored.
Unstable sectors on your hard drive: how to fix them
HDD (Hard Disk Drive) or hard drive is a fairly durable and reliable device, but not eternal. Like many other computer modules, it is subject to wear and tear during operation, resulting in disk errors and unstable sectors. On average, hard drives from different manufacturers last about 5 years, after this period some problems begin, and noise increases when the internal mechanism of the hard drive operates. As a result of errors and bad sectors, the system may crash due to the inability to read a particular system file. How to fix unstable sectors on a hard drive - we will talk about this later in the article.
Working surface of the hard drive
System tools
You can also check the status of your hard drive using standard operating system tools. To analyze and reassign sectors on your hard drive, you should run Command Prompt as an administrator . You can find it in the system search. The next step is to enter the command: chkdsk /r , after which you need to press Enter. Next you will be prompted to restart the computer . To do this, just enter “ Y ”.
After the check, detailed information about the status of the hard drive and errors on it will be displayed.
Diagnostics and identification of unstable sectors on the hard drive
Most often, users who have identified a problem with their hard drive, and even more so if this device has served them for quite a long time, save important data to other storage media, and simply replace the non-working drive with a new one. This is not always correct, because some disks can be restored to their previous working condition, especially if the user has temporary financial problems. To diagnose and find out whether your disk has damaged or unstable sectors, you can use one of the programs used for these purposes - CrystalDiskInfo.
- After downloading and installing the program, run it.
- In the program window, in the upper part, you can see the number of your disks on your computer and their current temperature.
- A little lower you can see a large button, colored blue, with the inscription: “Good” - this means that your disk is fine.
- If the button below the inscription with the name of the disk is colored yellow and has the inscription: “Alarm!” – the disk is unstable.
- As shown in the screenshot, if a sector attribute has a yellow sign in the program window and the inscription: “Sector reassignment” - this means that this sector is still operational, but has some problems. In this case, it is better to transfer all important data from this disk, because soon you may no longer have such an opportunity.
Trimming HDD using AOMEI Partition Assistant
To increase the speed of trimming bad sectors on the HDD to “acceptable”, it is desirable that it does not contain partitions at this time. Important data from the disk must be copied, if possible, before starting the procedure.
Step 1. Install and run the program. In the main window, select the desired HDD and click “Delete partition”.
Step 2. Select the “Quickly delete partition” option and click “OK”.
Step 3. Click “Apply”.
Step 4. In the next window, click “Go” (you may need to restart the OS). The partition removal process will begin.
Step 5. An unallocated area (Unallocated) will appear in place of the disk. Select it and click “Create partition”.
Step 6. In the window that appears, click the “Advanced” button.
Step 7. In “How to create”, select “Primary partition”. When creating a disk, move the slider with the mouse by a certain amount, leaving an undistributed area where the bad sectors will be located.
Reference! The program has right and left sliders (delimiters). The delimiter that is required in the specific case of trimming the hard drive is used. In the example presented, the right slider is shifted to the left by 100 GB.
Step 8. Click “Apply”.
Step 9. Click “Go”.
Step 10. Click “Yes”.
The process of creating a partition on the HDD will begin.
As a result, a partition will be created on the HDD, at the end of which there is unallocated space (Unallocated area) with bad sectors.
What should I do to eliminate unstable disk sectors?
In general, the C5 attribute is sectors that, as a result of many factors, are marked by the system as suspicious, but this does not mean at all that they are not working, broken, etc. The system marks them for replacement with other, working ones; as a result of such selection, the operating system eliminates as much as possible cases in which critical memory errors are possible.
Avoid using the Chkdsk /f system utility. As a result of checking it, the disk is working at full capacity and there is a possibility that if there is insufficient cooling, this will aggravate the problem in the operation of the device.
You can also defragment your hard drive using the best programs designed specifically for defragmentation.
Bad Blocks (bad sectors) - solution to the problem
Bad sectors can be of two types:
To eliminate such sectors, you can use the programs described above in the article (Victoria, MHDD). If problems occur with logical blocks, then when the entire sector is rewritten using the program, the checksums will be restored. If the physical sectors of the disk have been damaged, the controller will automatically remap them, i.e. will be transferred to the user defects table. If these manipulations do not help, you can resort to other recovery modes, for example, the Victoria program. Although in many cases they rarely help, because in case of unsuccessful attempts, remap occurs automatically.
If there are incurable bad sectors or unstable ones, you can do it in two ways, taking into account the location of the sectors on the disk:
- The location is at the beginning and in the middle of the hard drive, then let this part of the disk remain unmarked. This is done when forming local disks; leave the damaged part untouched.
- Bad block at the end of the disc - in this case it can be trimmed. This can be done using the same programs, for example – Victoria. Run the program to scan the surface of the disk and, if bad sectors are detected, remember its number. Here you can cut it (hpa), you need to cut it to the first problem sector. Change size (hpa), specifying a new disk area, is called using F6 or through the console, with the “Hpa” command. After which a line appears for entering sectors. You need to specify a smaller number of sectors than the total, taking into account Bad blocks.
There are 2 information commands for the hard disk - LBA (show the total disk capacity in LBA) and NHPA (return the default volume).
Determining the location and volume of bad sectors using the Victoria program.
Step 1. Install and run the Victoria program under an administrator account. Select the Standard tab in the window. If there are several HDDs in the system, select the required one with the mouse on the right side of the window.
Step 2. To determine the location of bad sectors on the HDD, go to the “Tests” tab and click “Start”.
The example shows that from block No.771093375 there are:
- “candidates” for bad sectors with a read delay of 600 ms, there are 190 of them in the example;
- There are 8 bad sectors (Err) in the example. Just below the counter shows the figure 376507 MB (376 GB).
You can also see that from the 376 GB point you can cut off the entire HDD space to its end, cutting off the bad sectors grouped here in one place.
Reference! In the presented example, the start of hard disk scanning (Start LBA) is set manually from block No.750000000. When conducting a test scan of “your” HDD, this value does not need to be set.
The HDD shown in the example has an exact capacity of 465 GB, and the calculation of the cut volume will look like this: 465-376=89 GB. In this case, it is better to cut off the disk volume with a margin - for example, 100 GB, for the possible appearance of additional bad sectors in this area.
Victoria 5.00 - how to “cure” slow sectors on a disk, do Refresh
Many users of personal computers and laptops sooner or later face the problem of slow operation of the operating system and programs, loading takes a long time, programs sometimes have to wait for minutes to launch, favorite photos take a very long time to open, so-called “ freezes ” appear when playing videos or music - delays, pauses, slowdowns during playback. One of the reasons for the problem described may be a slow-reading hard drive.
Victoria
The program is designed to detect problems with the computer's hard drive. Victoria's interface is entirely in Russian, and it runs on all versions of Windows OS. In addition to diagnostics, he can treat the “hard” drive and correct unstable pruners. If the system does not boot, the user can use the utility from the boot drive.