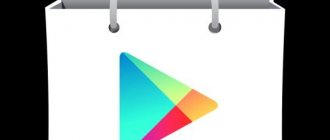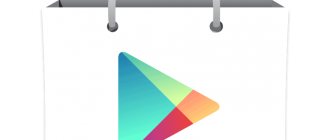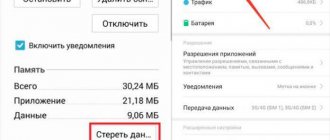Views: 3,216
We love our smartphones because they are so great when it comes to our social lives, work, relationships and our calendar. Our hope for these phones is that we become nervous the moment we realize that we have left our phone somewhere. So, do our phones really have a super-powerful ability to control us? The truth is that smartphones may not be as powerful as they seem without all the apps we load onto them.
These apps give us the ability to turn our phones into smart little machines that load us with information about many things in our lives and around the world. With apps being so critical to a smartphone, imagine how your smartphone's life could almost come to a standstill if Android wouldn't load apps. That's why we were looking for solutions to help fix Android not loading apps.
Getting the basics right
When downloading anything from the Play Store, it is important to remember that you must have a stable internet connection. You will not be able to download the application if the internet connection is not working properly. Whether you're connected to the internet via Wi-Fi or using mobile data, the most important step to ensure you can download apps is to have a proper internet connection.
Pull down your phone's notification shade and check whether the Wi-Fi icon or mobile data icon is lit. If none of these icons are enabled, you need to turn on the connection to make sure your phone can access the Internet.
However, if you have followed this recommendation and the issue is still not resolved, use the solutions below to resolve the issue.
Where are APK files stored?
Where are Windows 10, 7 updates downloaded?
When downloaded, APK files are stored in the same way as all other documents, pictures and music, in the “My Files” or “Downloads” folder. If the application is installed, then all data and the executable program itself will be located at data/app. System APK files are located in system/app.
To access them, you must first access the system directory. To do this, get root rights, and then download, for example, Root Explorer, as a folder manager.
Solution 1: Reboot your device
If you have downloaded apps before without any problems and this is the first time you are facing an issue on your phone when it comes to downloading apps from Google Play, then rebooting your device can be helpful. With a restart, you should be able to fix this problem without going into deep troubleshooting of your phone.
However, there is a chance that restarting the device may be a temporary fix. If you start encountering the problem too often and restarting becomes annoying, you should try other troubleshooting steps.
How to find the Download folder on Android
The Download folder is in no way hidden from the user. Anyone can find it and clean it if there is not enough internal memory. This can be done in different ways: through an application, a standard or third-party file manager, and even using a web browser. This is discussed in more detail below.
Via the Downloads app
Where are the downloads in the iPhone and the folder where the files are saved
Almost every modern phone has a built-in download application, which contains all downloaded data sorted into sections. The program itself is located in the main menu among standard Google services and pre-installed applications. When launched, it will pull up all the information about the files in the “Download” folder and allow you to work with them.
Via built-in or third-party file manager
Not all gadgets have their own built-in file manager. If it is not there, you will have to download and install it. There are many of them in the official Play Market, but it is recommended to focus on the popular and powerful Total Commander.
Note! It is not so important which manager is used, since the essence of the process is the same: open it and go to the “Phone memory” (“SD card”) section, etc. It will contain a list of all directories and files available to the user. Among them there will be a “Download” folder.
Via browser
You can also get to the desired directory using a web browser, which a person uses to download data from the Internet. Using the example of Google Chrome and Yandex, popular for Android, the actions look like this:
- Open the browser and go to its settings, which are hidden behind the button in the form of three vertical dots.
- Select the “Downloaded files” context menu item.
- View all available downloads and information about them.
Important! The functionality allows you to delete them from the downloads folder, rename or share documents or pictures. The last point can not only send them to social networks and instant messengers, but also copy them to any folder if the phone has a file manager.
You can also view downloaded documents through a browser.
Solution 2: Check your date and time settings
When you try to download an app from the Play Store, Google servers will try to check the time on your phone. If the time is incorrect, they will not be able to sync the servers with the phone, which can cause problems when downloading anything from the Play Store.
To correct your phone's date and time, follow these steps:
- Go to your phone settings menu.
- Click on System and find Date and Time.
- Once you tap on Date and Time, you will be able to find out if your phone is set to Automatic Date and Time mode.
- Enable automatic date and time if they are not already enabled.
On the other hand, if automatic date and time is enabled and Google Play Store is not working, change it to manual mode and set the time as accurately as possible. Check if your problem is gone.
Android works differently than Windows
In the Android OS, everything is arranged a little differently. The classic swap file is not used here; to speed up work, all important data remains in RAM. All of them have their own priority - the more often you launch the application, the more actively you use it, the more resources are devoted to this application - here and now and only when it is needed.
However, as soon as you close it or minimize it until better times, the situation changes: the priority will be instantly lowered, and the application itself will be sent to the “refrigerator”. This is not scary - as soon as you need the program again, Android will immediately restore its previous state.
Many programs continue to work even after you close it. Messages from messengers, notifications from social networks, new letters in the mail - all this appears on the mobile screen only after the application asks the remote server - how is it, is there anything new?
By default, the publication period is 24 hours, but what to do if the story was unsuccessful, got boring or lost its relevance and needs to be deleted urgently? In this article we will tell you how to delete stories from Instagram and clear your feed on mobile devices and a personal computer.
Solution 3: Use mobile data instead of Wi-Fi
If you're using a Wi-Fi network to download apps, switch to mobile data and see if that works. The reason is that some Wi-Fi networks block port 5228. This is the port used by Google Play. To switch networks, pull down your phone's notification panel and tap the Wi-Fi icon to turn it off. Now find the Mobile Data icon and turn it on.
Once you have switched internet access, restart your device and then go to Google Play to resume downloading the app. Check to see if the issue you are experiencing is resolved.
Problem solving
If files from the Internet are not downloaded to Android, determine whether you are using the system’s built-in browser or third-party software. Android below version 3.0 generally does not support downloading files using the built-in web surfing client.
Important! Clearing data will delete all information - history, saved passwords, cookies and image cache. If possible, synchronize your browser with cloud storage before deleting.
Sometimes the inability to download is caused by bugs in the latest version of the browser. Try using an alternative option to access the Internet and wait until the developers release a patch containing fixes.
Solution 4: Make sure your download manager is enabled
The download manager makes it easy to download all applications. You must ensure that it is enabled so that your apps can be successfully downloaded from the Play Store. To check whether Download Manager is enabled or not, you need to go to your phone's Settings menu and then go to Applications or Application Manager.
You will now notice tabs at the top of the screen. Swipe right or left to go to the tab labeled All. Find the download manager in this section and click on it to find out whether it is enabled or not. For those users who find it disabled, click on the Enable option to enable the download manager and then download the apps again.
How to find downloaded files from the Internet in the notification panel
Almost all versions of Android operating systems show the status of data downloads and other information about them in the notification panel. It is located at the top of the screen and looks like a strip containing icons of running applications, a clock, battery charge and the name of the cellular data operator.
Where Yandex.Music saves files on Android - storage folder
When downloading a document, it displays a download icon and an ellipsis if it is downloaded. To access it, swipe the strip (notification panel) down the screen from it, opening it. In addition to quick access to OS settings, the user sees the downloaded document and its name.
Note! You can click on it and go to the “Download” folder or start directly installing the application or viewing the picture.
Standard application for viewing downloads
Solution 5: Delete Google Play Cache and Data
Clearing the Google Play cache can solve several problems related to the Play Store. Cache files store information that helps the phone load an application quickly. These files are restored when the application is accessed again.
Application data files store data that includes all the information stored in the application, such as achievements, usernames, and passwords. When data files are deleted, you should be sure to record all important information before deleting the files.
- Go to your phone settings menu.
- Click on Applications or Application Manager.
- Search Google Play Store.
- Click on it and scroll down to find an option that says: Clear cache. Click on it to delete cache files.
Go back to the app store and check if the apps are starting to download now. If the problem still persists, delete the data files by following the same steps, and then instead of clicking on Clear cache, you must click on Clear data. You will see a warning that all data will be deleted. Click Ok to confirm and then open Play Store again to find the app and start downloading. Check if this helps fix the problem on your Android phone.
How to select a folder for downloading files
By default, all files are downloaded to the “Download” folder. It is created in the root of the directory accessible to the user. To change the path and load data, for example, to an SD card, you must:
- Go to the web browser from which you are downloading.
- Go to its context menu and select “Settings”.
- Find the “Advanced” section and the “Content Options” subsection.
- Specify the path to the SD card or any folder in the “Default storage” parameter.
Any browser allows you to set the download folder
Now it’s clear where the “Downloads” folder is located on Android and how to change the path where data is saved from the Internet. After reading this article, you will no longer have to wonder, “Where are the downloads on my Android phone?”
You can purchase the most expensive and productive smartphone, but it is not immune from errors and problems. Sometimes the download fails when downloading files from playmarketmod.ru. How to solve this problem quickly and without flashing the device? Let's try to figure this out. How does the failure occur? The problem occurs when you try to download a file from an Internet site through your browser. The download process slows down, the speed drops, and the download freezes. Sometimes the file does not want to be loaded entirely and does not want to open. Loading error, Loading failed, or the file downloads to 110, 120%, endless wait for loading. The problem is mainly observed in the Google Chrome browser.
Solution 6: Clear Google Play Services cache and data
Google Play Services is the process of your apps interacting with different parts of your phone. This ensures push notifications are synchronized and sent to device applications in a timely manner. Google Play Services plays an important role in the operation of applications. A problem with the Play Services cache or data files may cause problems downloading apps from the Play Store.
- Go to your phone settings menu.
- Find the application or application manager and click on it.
- Scroll to find Google Play Services and tap on it.
- On the next screen, find Clear cache, click on the inscription.
After clearing cache files, check if the issue is still resolved. If you still can't download apps from the Play Store, follow the same steps to return to the screen from where you cleared the cache. This time you must click on Clear data to delete the data. You will see a warning on the screen. Just click OK to confirm deleting the data.
Restart your phone and check if the problem is resolved.
Causes of problems
There are two groups of faults why information is not downloaded: hardware and software. In the first case, the data may not be loaded due to memory corruption. The situation applies to external SD cards, cheap models of which fail at the most inopportune moment. If you specify the SD card folder as the target folder in the browser, the program will generate an error at the beginning of the download.
Among the software reasons, we note:
- Lack of free space on the internal storage is perhaps the most common problem on most smartphones. On inexpensive devices, the memory quickly fills up, and the browser is unable to independently change the save location to the SD card. To fix the problem, go to Google Chrome settings, then General, and then select a folder on your memory card. In Explorer, external memory is usually designated as SD Card 1.
- Google Play error is a common problem on older phones. On Android older than version 4.0, applications and games were not downloaded regularly, and the Play Market showed “Error Code 5.” To fix the problem, clear the cache of Google services and the store itself.
- System message "com. android. browser" has stopped. Error in the built-in web client of the Android system.
In some cases, the files don't even start the download process, but usually a runtime error appears at the end of the download.
Solution 7: Update your data sync settings
Synchronizing your phone data may help you solve the problem. Many readers find this to be an easy way to solve the problem of their apps not loading from the Play Store.
- Go to your phone's settings.
- Click on Accounts or Accounts and Sync.
- Depending on your Android version, you may notice background data. Click on this item to uncheck it and wait 30 seconds, then check the box next to it again.
- Latest Android users may need to tap on the three dots in the top right corner to open a drop-down menu that will include the Sync Data option.
- Click on it to uncheck the Automatically sync data checkbox, and then click on it again after 30 seconds to allow your data to sync automatically.
Once you complete this step, go back to the Google Play Store and check if the apps are currently downloading.
How to cancel uploading photos on Instagram
One of the common problems on the social network is that the loading of photos and videos stops. Depending on the type of error, this can be half the load or 90%.
To leave a photo upload on Instagram, the user can:
- force close the application;
- click on the cross next to the download line;
- close Instagram in the “ Active ” list.
Also, the page owner can simply disconnect from the Internet and close the application. After connecting, the download will resume. If you delete a file from the Gallery, it will not be restored in the data transfer.
The problem can occur not only with photos, but also with video files. One of the common reasons is considered to be errors within Instagram itself. That is, an application update or sudden malfunctions.
Cancel download via phone
To cancel downloading an Instagram Story or publication, you need to close the application and delete the file from the Gallery. In this case, the social network will not be able to connect to the user’s data. When you log in a second time, a notification will appear: “ Failed to load .” In Stories there is a black screen and a message at the bottom that it is impossible to create a Story.
How to cancel a download:
- Open the Feed on Instagram - click the cross next to the download line.
- Close the application through the tab: “Active” .
- Reboot your smartphone.
You can also force stop the application in the section: Phone settings - applications. You need to select Instagram from the list and go to its page. The amount of space occupied and two buttons will appear: “ Stop ” and “ Delete ”. If you press the first one, the message will be displayed: “Forced stop may cause incorrect operation.”
It is recommended to clear the data and cache after disconnecting. This will not only free up space on your device, but will also help Instagram work faster in the future.
Stop downloading via computer
It is possible to download files from the computer version through the mobile view of Instagram and Android emulators. In the first case, files load faster, so if errors occur, posting becomes unavailable. In the Windows 10 app, the upload status can be tracked through an additional tool: Pic Upload for Instagram.
If the download was done via an emulator:
- Click on the top tab where the Instagram application is open.
- There will be a “cross” next to the name .
- Close the social network tab.
Unlike the mobile version, the user can simply turn off the emulator through the Task Manager and the file will not be downloaded. Another way is to disconnect from the Internet.
But the download status will be saved, so:
- Leave the emulator open - turn off the Internet.
- Return to Instagram – click: Cancel upload.
Disconnecting from the network is possible through the taskbar - Internet and networks. Or, through standard system parameters.
However, as soon as you close it or minimize it until better times, the situation changes: the priority will be instantly lowered, and the application itself will be sent to the “refrigerator”. This is not scary - as soon as you need the program again, Android will immediately restore its previous state.
Solution 8: Update your phone software
The phone software should always be updated so that any bugs or issues in the previous version are effectively fixed. If you've been putting off updating your device, then it's time to check and update your phone software.
- Go to your phone settings menu.
- Scroll down to find About device and tap on it.
- Click Check for Updates or similar on your phone, and if a newer version is available, install the update.
After installing the updates, the phone will automatically reboot. After rebooting, check if the apps are loading on your phone now.
Where are files downloaded on Android?
In the Android OS, for all files that are downloaded from the Global Network, there is a special directory called “Downloads”. This folder is usually located at the root of all memory that is accessible to the user. To find downloaded documents, you must install any file manager or use a similar program if it comes with standard phone or OS applications.
All downloaded data is saved in the appropriate folder
For your information! If a removable memory card was installed in the phone, the operating system can create a download folder in it as well. To do this, when downloading in the browser, you can specify the directory to save, that is, specify the path to it.
Downloaded data can be stored in special folders
Solution 9: Reset your Google Account
If the problem still persists, we will move on to more advanced solutions that may resolve the issue. Resetting your Google account can help you solve the problem of not being able to download apps on Android. When you reset your account, you will delete your entire account and start over. This means you must know your Google account username and password. If you don't have this information, you won't be able to add the account to your phone again. The Google account will be completely removed from the phone and added again.
- Slide down notifications on your phone and tap the Settings icon.
- In the Settings menu, find Accounts and click on it.
- Click on Google to tag your Google account.
- Click on the account you want to delete.
- On the next screen, click on the menu icon, which is three dots in the top right corner.
- From the drop-down menu, click Remove Account to completely remove the account from your phone.
If you have multiple Google accounts on your phone, make sure you delete all Google accounts. After deleting the accounts, you will have to start entering the accounts again on the phone.
Return to your phone's Settings menu and tap Accounts again. Now you see the option to add an account. Click on Add Account and complete the process of adding an account to your phone. You have to follow these steps to add all your Google accounts and after that, go back to Play Store and check if the problem is gone.
Deleting Instagram stories via phone
Instagram allows you to communicate with other users and publish your photos and videos to your news feed in the form of short stories. According to established rules, the duration of one recording cannot exceed 15 seconds, otherwise it is automatically divided into several equal parts.
After successfully publishing a story, you can edit the post at any time, format it differently, or completely remove it from the news feed. It should be remembered that the storage and broadcast period of Stories on Instagram is only 24 hours, after which it will disappear on its own and move to the archive (unless this function is disabled). Situations may arise when there is no time to wait a whole day and you need to delete the entry immediately.
Let's look at how to erase unnecessary posts on mobile devices with different software - Android and IOS.
On Android
If you use a mobile device with Android software, then it will not be difficult for you to cancel unnecessary entries on a social network. To delete stories you will need:
After this, visitors to your page will not be able to view the deleted post.
On iOS
The principle of operation of Instagram and deleting stories on Apple technology is similar to the previous instructions. To delete an Instagram story on an iPhone you will need:
- Launch the utility on the device.
- Log in to your account.
- On the main page, click on the story you plan to delete.
- In the lower corner, find the button in the form of an ellipsis and select the option to delete the entry.
- Confirm action.
- You need to disable the Wi-Fi function and the transmission of mobile traffic in your smartphone.
- Through the gadget menu, in the “Applications” section, close Instagram by selecting it from the list of running programs.
- After the application has stopped working, you need to restart the device.
- The next stage is connecting to a stable Internet signal. This could be mobile traffic or Wi-Fi.
Solution 10: Uninstall Google Play Store updates
Sometimes Play Store updates can cause the problem. Therefore, uninstall the update and let the application update again. This may help resolve the issue. After you reinstall the updates, try downloading the apps again to make sure they are working properly.
- Go to your phone settings menu.
- Click on Applications or Application Manager and search for Google Play Store.
- Click on Play Store and click on the Uninstall updates option.
- After the updates are uninstalled, press the Home button to exit the current screen.
- Now restart your phone and go back to Settings and then tap Apps again to enter Google Play Store for the second time.
- Now click Update and allow the application to update.
After updating the app, go to the Play Store and check whether the apps are downloading now or not.
Android endless loading: why does it appear and how to fix it?
Owners of smartphones and tablets based on Android sometimes encounter the “bootloop” problem - because of it, the loading of the operating system on the device stops at the initial stage. The most important sign of a bootloop is that the Android loading logo is constantly shown on the screen and nothing else happens, the device does not start, and you cannot work with it. Why does this happen and how can I fix this problem?
The reasons for the appearance of a bootloop can be varied:
— Damage to the drive or data failure in the operating system due to a software error. - Physical damage to any component of the device (for example, water or electrical shock) - Error when installing the official Android update. — Error when installing a custom Android build. — A virus that has entered the bootloader area or the operating system.
Most often, a bootlap appears due to errors that occur when installing an operating system update, but a combined problem can also occur - for example, when the update was installed on a damaged drive or a virus “gobbled up” part of the system files that were supposed to be installed along with the new firmware.
Unfortunately, there is no way to determine that your smartphone or tablet is at risk of a bootlop - you will only find out that it had errors after this happens.
How to solve the bootloop problem?
If a bootlap appears on your smartphone after installing an official update, the best option is to take it to the store and request repairs. If the warranty is still valid, it will be free, but if the smartphone is old, then the smartphone must be taken to the service center and repaired for money.
Be prepared that the service center will erase all your data on it when restoring the device, so take care of its backup storage in advance. In addition, the service center may ask you for your Google account password. Provide it only if you are sure that there is no “sensitive” data linked to this account (bank accounts, nude photos, etc.).
A bootlap that appears after installing custom firmware is not covered by the warranty, so the manufacturer is not obliged to restore your device for free. In this case, you can try to install another firmware by following the instructions from the site from which you downloaded it. Perhaps you downloaded the wrong files for the first time (for example, for the wrong model or modification of the device, or for the wrong country). If you are unable to restore the operating system yourself, contact your friends who have experience in such things, or again, a service center.
Also keep in mind that other users of the same device model have probably encountered a bootloop, and there is probably a description of a solution to this problem on some website. Google the word "brick" and your model number. As a rule, the recovery process is quite simple: you need to go into recovery and perform a complete reset of the operating system, erasing different areas of the operating system and bootloader.
Source
Solution 11: Reset your phone to factory settings
For users who are unable to resolve the issue with any of the above solutions, our last resort that effectively solves many Android problems is to factory reset your phone. This will return the phone's software to the version it was in when the phone was taken out of the box after purchase. All data will be deleted from the phone and all third party apps will be deleted as well. You will lose your personal settings because the phone will revert to default settings.
This is why you should create a backup for data that you consider important. You can back up your data to your computer or use your Google account to back up your data. Your phone will give you the option to back up your data to your Google account before you reset your device.
- Go to your phone settings menu.
- Click on Backup & Reset.
- You can now check or uncheck the box to create a backup depending on your preference.
- At the bottom of the screen, you will see an option to Reset to factory settings.
- Click on this option and confirm Reset when you receive a warning message that your data will be lost.
After the reset, the device will automatically reboot. Go to Play Store and check if the issue you are facing is resolved.
Hard Reset
If Android still does not download files, remember whether the device was flashed with a third-party version of the OS and whether Root rights were installed. Some firmwares begin to work incorrectly over time, which affects the functioning of the Android system. In this case, Hard Reset will help.
- Turn off your smartphone after backing up important information to the cloud or SD card.
- Turn on the gadget in “Recovery” mode. To do this, hold down the lock button and “Volume up”. When the Android logo appears on the display, release Volume Up. The combination may differ on different models; look for the desired one in the gadget topic on the w3bsit3-dns.com forum or similar.
- Select the "Wipe data/Factory Reset" option. All data from your Android phone will be deleted. The device will be reset to factory state, which should resolve the issue.
What should I do if I get the Not Enough Space error when downloading apps on Android?
Sometimes you are unable to download apps on your phone due to lack of space. At such times, you will have to delete some data from your phone to free up space. Check if there are too many photos or videos on it, which could eat up space. Move these files to your computer to increase the memory on your phone.
You may need to uninstall some apps if you need enough space for large apps. To remove apps, go to your phone's Settings menu and find Applications or Application Manager. Now tap on the apps you want to remove and you will get the option to remove the app on the next screen. Click on deletion and confirm it.
Additionally, users of the latest version of Android can long press on the app they want to uninstall and they will see options to uninstall the app at the top of the screen. All you have to do is drag the app icon onto the uninstall option on the screen and the app will be uninstalled.
A couple more frequently asked questions
Remarkable and one of the most popular models, HTC phones, more often than other Android gadgets, suffer from blindness. The phone often does not see music files, which worries many users. The whole point of this issue is the incorrect operation of the built-in player. Reset the firmware settings or download a new one.
Playing music in the car via Android is tempting, but how? There are many options, of which the simplest and most convenient is synchronizing devices using a USB cable. To ensure the connection is correct, you should select the USB storage tab. The phone will connect and you can seamlessly listen to music from the phone, using it instead of a flash drive for the car radio.
- Setting up Internet distribution via Bluetooth. Connect all your gadgets to the Internet using a Bluetooth channel
Despite constant updates, the Play Market was and remains a far from perfect application, which is replete with a large number of errors and bugs. Sometimes they are caused by errors of the users themselves, and sometimes by joint activities of Google developers and Chinese mobile device manufacturers. In any case, few people have come across a perfectly working Android device, and the need to treat the Play Market arises most often. Next, we will analyze in detail why applications and games are not downloaded at all or are not downloaded completely.
What should I do if I receive error DF-BPA-09 "Purchase Processing Error"?
This error is related to Play Store services and does not apply to your phone. Clear Google Services Framework data to resolve this issue. Follow these steps to delete data files:
- Go to your phone settings menu.
- Click on Applications or Application Manager.
- On the top tabs, swipe down to the All column and find Google Services Framework.
- On the next screen, tap on clear data and then tap on OK.
Once you clear the data, go to the Play Store and check if the error has been resolved. If you still find the same error on your screen, then visit the Google Play website from your computer. Install the application on your phone from your computer, and then it will work on your device.
How to prevent download problems in the future
Unfortunately, most of the problems that arise are inevitable and their complete elimination is impossible even with the efforts of developers, not to mention ordinary users. However, certain measures can help you reduce the risk of problems later.
- Before traveling to Crimea or another sanctioned region, turn off GPS/geodata transmission. This can be done by moving the curtain (Swipe down from the main screen) and pressing the corresponding button. Disable geodata transfer
- Check your phone periodically for system updates.
- Don't play around unnecessarily with superuser rights and system folders.
- Do not touch the engineering menu.
Despite the frequency of errors in the Play Market, their causes are, for the most part, quite trivial, and the problems themselves can be resolved very simply, almost in a couple of touches.
Our article discussed the main causes of errors when downloading applications to the Play Market and the above methods for eliminating them should definitely help you.
–>
More than 12 years have passed since the first release of the Android operating system, and some people still do not know the basics of its operation and do not know how to fully use smartphones. Even such simple moments as downloading and viewing files cause difficulties for them. They don’t know where to find downloads on Android and where files are downloaded to Android. This material has been prepared especially for such people. He will tell you what the “My Files” folder is on Android and where it is located.
What should I do if I get error 911 when I try to download an app from the Play Store?
When you receive this error, you must first delete your Google Services cache and data. We have mentioned the steps for this in the solutions above. If this does not solve your problem, then check if you are logged in if you are using a Wi-Fi connection that uses the login web page. If it still doesn't work, then you should try to connect to another Wi-Fi network and if you are not able to connect to another Wi-Fi network, then you should use the mobile data option. Keep in mind that this option will use data from your data plan.
The problem usually occurs due to the Wi-Fi connection being used, so it is important to establish a proper Wi-Fi connection or use mobile data.
Play Market does not download applications: main reasons and methods for eliminating them
Internet and communications
Google Play is the only official application store for Android devices. But when you try to download a new game or program, errors and glitches often occur.
How to transfer music from a computer to a phone using Bluetooth
Bluetooth was especially popular in the 2000s, when people actively exchanged files between smartphones using this wireless sensor. Over time, alternative methods have appeared, but Bluetooth still remains in demand. Especially when you only need to transfer a couple of songs.
Bluetooth is installed on every smartphone, but it is not so common on a computer. Therefore, before sending files, it is recommended to make sure that the sensor is available on your PC.
If your computer or laptop has Bluetooth, you can transfer the song to your phone with a couple of taps:
Songs transfer over bluetooth for quite a long time. Especially if you compare the speed with the wired method of information exchange. So you should consider other options on how you can transfer music from your computer to your phone.
Incompatible applications
Some applications can affect the operation of Google Play. Basically these are various burglars. The most popular of these is Freedom for in-game purchases. The solution in this situation is simple: you need to remove the conflicting program. To do this you need:
- Go to settings.
- Open "Applications".
- Find the program you need.
- Click "Delete".
Enable "Download Manager"
When the Download Manager is disabled, the device cannot download anything, including through the Play Market. To enable:
- open settings;
- click "Applications";
- go to the screen with all applications;
- find “Download Manager”;
How to transfer music from a laptop to your phone using Wi-Fi
Now almost every home has wireless Internet Wi-Fi. It can be used not only to connect to the network, but also to share files between different devices.
Next you need to follow the steps from the algorithm:
- Connect both devices to the same Wi-Fi network.
- Launch the program on your phone.
- Come up with a code to connect.
- Open MyPhoneExplorer on PC.
- Click the “File” button and select “Connect”.
- Enter the code you created on your phone.
- Select the music to send and move it to any phone folder that appears in the program.
Since the transmission of tracks in this case is carried out via Wi-Fi, an important role will be played by how close the devices are to the router. Try to exchange files in close proximity to the signal source so that the song is transferred as quickly as possible.
On an iPhone, you need to use iTunes to transfer music over Wi-Fi.
Applications
If you were unable to download the file, but you can access the SD card through Explorer, use a third-party download manager.
Contact the service center
If these instructions do not help, contact a Samsung service center.
If Play Market doesn't download anything at all
If the Play Market does not download anything, then in most cases the device does not have enough memory. Or the program may download, but the smartphone will not have enough space to install it.
Please note that some applications are installed only on the internal drive of the device. In this case, the declared amount of internal memory may differ from the actual one, since some part will be occupied by system files. Pay attention to this parameter when purchasing.
If the files are not downloaded completely
Cause
How to solve any errors
And finally, a method that is suitable for fixing any problems. But you should always resort to it last. This is returning the device to factory settings. A complete reboot of the Android system will delete all user data, so you should first transfer the most important data to a memory card or save it in cloud services.
After this, the device returns to factory settings, all problems disappear.
Now you know how to fix the vast majority of errors on Android. There are many more of them, but the rest of the problems have similar solutions, especially Google Play service errors, which are so rare that there is no data about them yet or have already been corrected by the developers.
Source
Update
Let's try to figure out why the download fails on WhatsApp? The first thing we recommend you pay attention to is the version of the operating system you are using. The developer advises using the latest available update to implement all the functions of the messenger.
You can view the current version of the operating system in the device settings - if there is an update available, simply click on the download icon. This is especially true for users who rarely install new versions.
The same can be said about the application itself - sometimes WhatsApp download failure occurs for those who do not update the messenger! You can do this quickly and for free, take note.
For the future, it is necessary to install the latest versions of programs. This way you increase the level of security (you don’t have to worry about personal data), get access to all the features and get rid of unpleasant bugs from previous updates. And you won’t ask why the loading failure on WhatsApp again interferes with the use of media.
Please note: Messenger support states that support for jailbroken or unlocked devices may not be provided. Of course, developers cannot prevent you from using a modified operating system (most often this applies to iOS), but they are not responsible for impaired functionality.
Messenger settings
Let's move on to the most interesting part - you will learn what to do if the download in WhatsApp fails if certain messenger options are disabled.
It's no secret that users have access to extensive settings in the application. Including, you can select parameters for autoloading data. If you previously disabled the ability to receive photos, audio and other media, do not be surprised by the problems that arise!
Let's figure out how to fix the download failure in WhatsApp by setting the messenger settings!
WhatsApp download failure where the media file cannot be downloaded occurs when the auto-download option is disabled. Select an option other than Never to receive your inbox again.
Your task is to determine which network will download media data when you connect to it. Avoid the “No” option, as this will prevent you from downloading the necessary materials.
Bad Internet
The second answer to the question why the download fails on WhatsApp is a poor-quality Internet connection. You won’t be able to do without a stable connection, because media data is transmitted via the Internet!
Check your network connectivity - just go to any other application or open a browser. If difficulties persist, you need to look for solutions.
It’s clear what to do if downloading to WhatsApp fails due to the Internet. If difficulties arise through no fault of the user, you will have to wait.
Sometimes the connection is disrupted due to bad weather conditions or problems with the base station. The reason may also be technical work - if in doubt, call the support service of your provider or mobile operator.
In general, it is clear how to fix the download failure in WhatsApp - do not forget to deposit money into your account in a timely manner or buy additional Internet packages if there is not enough basic traffic.
Not enough memory
If you see the WhatsApp message “Download failed, the download could not be completed”, it is worth checking the free space in your smartphone memory. Sometimes we don't notice that the storage is almost full!
You can find detailed information about the memory status in the device settings. Open the “General” or “Storage” tab (depending on the features of your smartphone).
How to fix when WhatsApp says “Loading failed” if there is not enough free space? It’s elementary - you need to delete unnecessary applications or data from your phone to free up some space.
Additionally, you can do the following:
Understanding what a download failure on WhatsApp means, you can quickly find the optimal solution to the problem and return to a full-fledged format of communication. Now photos, videos, audio and files are again available - you can not limit yourself in exchanging a variety of media data.
Source