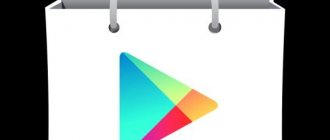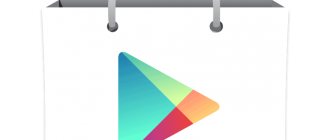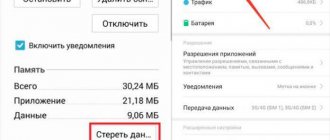Просмотры: 3 216
Мы любим наши смартфоны, потому что они такие классные, когда речь идет о нашей социальной жизни, работе, отношениях и нашем календаре. Наша надежда на эти телефоны заключается в том, что мы начинаем нервничать в тот момент, когда осознаем, что где-то забыли свой телефон.Так действительно ли наши телефоны обладают сверхмощной способностью контролировать нас? Правда заключается в том, что смартфоны могут быть не такими мощными, как кажется, без всех приложений, которые мы загружаем в них.
Эти приложения дают нам возможность превратить телефоны в маленькие умные машины, которые загружают нас информацией о многих вещах в нашей жизни и по всему миру. С приложениями, которые так важны для смартфона, представьте, как жизнь вашего смартфона может почти остановиться, если Android не будет загружать приложения. Вот почему мы искали решения, которые помогут исправить Android, не загружающий приложения.
Правильное понимание основ
При загрузке чего-либо из Play Store важно помнить, что у вас должно быть стабильное интернет-соединение. Вы не сможете загрузить приложение, если интернет-соединение не работает должным образом. Независимо от того, подключены ли вы к Интернету через Wi-Fi или используете мобильные данные, наиболее важным шагом для обеспечения возможности загрузки приложений является наличие надлежащего подключения к Интернету.
Потяните вниз шторку уведомлений телефона и проверьте, горит ли значок Wi-Fi или значок мобильной передачи данных. Если ни один из этих значков не включен, необходимо включить соединение, чтобы убедиться, что телефон имеет доступ к Интернету.
Однако, если вы выполнили данную рекомендацию, но проблема все еще не устранена, воспользуйтесь приведенными ниже решениями, чтобы устранить эту проблему.
Где хранятся APK-файлы
Куда скачиваются обновления Windows 10, 7
Файлы формата APK при загрузке хранятся так же, так и все остальные документы, картинки и музыка, в папке «Мои файлы» или «Загрузки». Если приложение установлено, то все данные и сама исполняемая программа будут расположены по адресу data/app. Системные APK-файлы находятся в system/app.
Чтобы получить доступ к ним, необходимо сначала получить доступ к системной директории. Для этого получают рут-права, а затем скачивают, например, Root Explorer, в качестве менеджера папок.
Решение 1. Перезагрузите устройство
Если вы загружали приложения раньше без каких-либо проблем, и впервые сталкиваетесь с проблемой на телефоне, когда дело доходит до загрузки приложений из Google Play, то перезагрузка устройства может быть полезной. С помощью перезапуска вы сможете исправить эту проблему, не углубляясь в глубокое устранение неполадок на телефоне.
Однако есть вероятность, что перезапуск устройства может быть временным исправлением. Если вы начинаете сталкиваться с проблемой слишком часто, и перезапуск начинает раздражать, вы должны попробовать другие шаги по устранению неполадок.
Как найти папку Download на андроиде
Папка «Download» ни коем образом не скрыта от пользователя. Ее может найти каждый человек и почистить в случае нехватки внутренней памяти. Сделать это можно разными способами: через приложение, стандартный или сторонний файловый менеджер и даже с помощью веб-браузера. Далее об этом рассказано подробнее.
Через приложение «Загрузки»
Где в айфоне загрузки и папка — куда сохраняются файлы
Практически каждый современный телефон имеет встроенное приложение загрузок, которое содержит в себе рассортированные по разделам все скачанные данные. Сама программа находится в главном меню посреди стандартных сервисов Google и предустановленных приложений. При запуске она подтянет всю информацию о файлах в папке «Download» и позволит работать с ними.
Через встроенный или сторонний файловый менеджер
Не все гаджеты имеют свой встроенный файловый менеджер. Если его нет, то придется скачать и установить. В официальном магазине Плей Маркет их множество, но рекомендуется остановиться на популярном и мощном Total Commander.
Обратите внимание! Не столь важно, какой менеджер используется, так как суть процесса одна: открыть его и перейти в раздел «Память телефона» («SD-карта») и т. д. В нем будет список всех каталогов и файлов, доступных пользователю. Среди них будет и папка «Download».
Через браузер
Попасть в нужную директорию можно и с помощью веб-браузера, которым человек пользуется для скачки данных из Сети. На примере популярных для андроида Google Chrome и Яндекса действия выглядят так:
- Открыть браузер и перейти в его настройки, которые скрываются за кнопкой в виде трех вертикальных точек.
- Выбрать пункт контекстного меню «Скачанные файлы».
- Просмотреть все доступные загрузки и информацию о них.
Важно! Функционал позволяет удалить их из папки загрузок, переименовать или поделиться документами или картинками. Последний пункт не только может отправить их в социальные сети и мессенджеры, но и копировать в любую папку, если на телефоне есть файловый менеджер.
Посмотреть скачанные документы можно и через браузер
Решение 2. Проверьте настройки даты и времени
При попытке загрузить приложение из Play Маркет серверы Google попытаются проверить время на вашем телефоне. Если время неверно, они не смогут синхронизировать серверы с телефоном, что может вызвать проблемы при загрузке чего-либо из Play Маркет.
Чтобы исправить дату и время вашего телефона, выполните следующие действия:
- Зайдите в меню настроек телефона.
- Нажмите на Система и найдите Дата и время.
- После того, как вы нажмете на Дата и время, вы сможете узнать, установлен ли на вашем телефоне автоматический режим Дата и время.
- Включите автоматические дату и время, если они еще не включены.
С другой стороны, если автоматические дата и время включены, а Google Play Маркет не работает, измените их на ручной режим и установите время как можно точнее. Проверьте, исчезла ли ваша проблема.
Android работает иначе, чем Windows
В ОС Android всё обустроено чуточку иначе. Классический файл подкачки здесь не используется, для ускорения работы все важные данные остаются в оперативке. Все они обладают собственным приоритетом – чем чаще вы запускаете приложение, чем активнее им пользуетесь, тем больше ресурсов отдается этому приложению — здесь и сейчас и только тогда, когда это нужно.
Однако стоит закрыть или же свернуть его до лучших времен, как ситуация меняется: приоритет мгновенно будет понижен, а само приложение отправлено в «холодильник». Это не страшно – как только программа понадобится вам снова, Android тут же восстановит ее предыдущее состояние.
Многие программы продолжают работу и после того, как вы ее закрыли. Сообщения из месседжеров, уведомления из социальных сетей, новые письма в почте – всё это появляется на экране мобильного только после того, как приложение спросит удаленный сервер – ну как там, есть что-нибудь новенькое?
По умолчанию срок публикации составляет 24 часа, но что делать, если история вышла неудачной, надоела или потеряла актуальность и ее необходимо срочно стереть? В статье расскажем, как удалить сторис из Инстаграм и почистить ленту на мобильных устройствах и персональном компьютере.
Решение 3. Используйте мобильные данные вместо сети Wi-Fi
Если вы используете сеть Wi-Fi для загрузки приложений, переключитесь на мобильные данные и проверьте, сработает ли это. Причина в том, что некоторые сети Wi-Fi блокируют порт 5228. Это порт, используемый Google Play. Чтобы переключить сети, потяните вниз панель уведомлений телефона и коснитесь значка Wi-Fi, чтобы отключить его. Теперь найдите значок Мобильные данные и включите его.
После того, как вы переключили доступ в Интернет, перезагрузите устройство и затем перейдите в Google Play, чтобы возобновить загрузку приложения. Проверьте, устранена ли проблема, с которой вы столкнулись.
Решение проблем
Если не загружаются файлы из интернета на Андроид, определите – пользуетесь вы встроенным браузером системы или сторонним ПО. Android ниже версии 3.0, вообще, не поддерживает скачивание файлов с использованием встроенного клиента для веб-сёрфинга.
Важно! Очистка данных удалит всю информацию – историю, сохранённые пароли, файлы Cookie и кеш изображений. При возможности синхронизируйте браузер с облачным хранилищем перед удалением.
Иногда невозможность загрузки вызвана ошибками в последней версии браузера. Попробуйте воспользоваться альтернативным вариантом для входа в интернет и дождитесь, пока разработчики выпустят патч, содержащий исправления.
Решение 4. Убедитесь, что менеджер загрузок включен
Менеджер загрузок облегчает загрузку всех приложений. Вы должны убедиться, что он включен, чтобы ваши приложения могли быть успешно загружены из Play Store. Чтобы проверить, включен ли Download Manager или нет, вам нужно зайти в меню Настройки телефона, а затем перейти в Приложения или Диспетчер приложений.
Теперь вы заметите вкладки в верхней части экрана. Проведите пальцем вправо или влево, чтобы перейти на вкладку с надписью Все. Найдите в этом разделе диспетчер загрузок и нажмите на него, чтобы узнать, включен он или нет. Для тех пользователей, которые считают его отключенным, нажмите на опцию Включить, чтобы включить диспетчер загрузки, а затем снова загрузите приложения.
Как найти скачанные файлы с Интернета в панели уведомлений
Практически все версии операционных систем андроид показывают статус скачивания данных и прочую информацию о них в панели уведомлений. Находится она вверху экрана и выглядит как полоска, содержащая иконки запущенных приложений, часы, заряд аккумуляторной батареи и название оператора сотовых данных.
Куда Яндекс.Музыка сохраняет файлы на андроид — папка хранения
При скачивании документа на ней отображаются иконка загрузки и троеточие, если он загружен. Для доступа к нему полоску (панель уведомлений) свайпают движением от нее вниз экрана, открывая ее. Кроме быстрого доступа к настройкам ОС, пользователь видит скачанный документ, его название.
Обратите внимание! Можно нажать по нему и перейти в папку «Download» или начать непосредственно устанавливать приложение или просматривать картинку.
Стандартное приложение для просмотра загрузок
Решение 5. Удалите кэш и данные Google Play
Очистка кэша Google Play может решить несколько проблем, связанных с Play Маркет. Файлы кэша хранят информацию, которая помогает телефону быстро загружать приложение. Эти файлы восстанавливаются после повторного доступа к приложению.
Файлы данных приложения хранят данные, которые включают всю информацию, сохраненную в приложении, такую как достижения, имена пользователей и пароли. Когда файлы данных удаляются, вы должны быть уверены, что записали всю важную информацию, прежде чем удалять файлы.
- Зайдите в меню настроек телефона.
- Нажмите на приложения или диспетчер приложений.
- Ищите Google Play Store.
- Нажмите на него и прокрутите вниз, чтобы найти опцию, которая гласит: Очистить кэш. Нажмите на нее, чтобы удалить файлы кэша.
Вернитесь в магазин приложений и проверьте, начинают ли приложения загружаться сейчас. Если проблема еще не устранена, удалите файлы данных, выполнив те же действия, а затем вместо нажатия на Очистить кэш, необходимо нажать на Очистить данные. Вы увидите предупреждение о том, что все данные будут удалены. Нажмите Ok, чтобы подтвердить, а затем снова откройте Play Маркет, чтобы найти приложение и начать загрузку. Проверьте, поможет ли это устранить проблему на телефоне Android.
Как выбрать папку для скачивания файлов
По умолчанию все файлы скачиваются в папку «Download». Она создается в корне доступного для пользователя каталога. Чтобы изменить путь и загружать данные, например, на SD-карту, необходимо:
- Перейти в веб-браузер, с которого выполняется скачивание.
- Перейти в его контекстное меню и выбрать «Настройки».
- Найти раздел «Дополнительно» и подраздел «Параметры содержимого».
- Указать в параметре «Хранилище по умолчанию» путь к SD-карте или любой папке.
Любой браузер позволяет задать папку загрузок
Теперь понятно, где находится папка «Загрузки» на андроиде и как изменить путь сохранения данных из Сети. После прочтения этой статьи больше не придется задаваться вопросом: «Где загрузки на моем телефоне-андроид?».
Вы можете приобрести самый дорогостоящий и производительный смартфон, но и он не застрахован от появления ошибок, возникновения проблем. Порой случается сбой загрузки при скачивании файлов с playmarketmod.ru. Как решить данную проблему быстро и без прошивки устройства? Попробуем в этом разобраться.Как происходит сбой?Проблема возникает в тот момент, когда вы пытаетесь загрузить какой-нибудь файл с интернет-сайта через свой браузер. Процесс загрузки тормозит, падает скорость, скачивание «замирает». Порой файл не хочет грузиться целиком и не желает открываться. Ошибка загрузки, Сбой загрузки, либо файл качается до 110, 120%, бесконечное ожидание загрузки. Проблема в основном наблюдается в браузере Google Chrome.
Решение 6. Очистите кэш и данные сервисов Google Play
Сервисы Google Play — это процесс взаимодействия ваших приложений с различными разделами телефона. Это обеспечивает синхронизацию и своевременную отправку push-уведомлений в приложения устройства. Сервисы Google Play играют важную роль в работе приложений. Проблема в кэше или файлах данных Сервисов Play может вызвать проблемы с загрузкой приложений из Play Маркет.
- Зайдите в меню настроек телефона.
- Найдите приложение или диспетчер приложений и нажмите на него.
- Прокрутите, чтобы найти Google Play Services и нажмите на этот пункт.
- На следующем экране найдите Очистить кэш, нажмите на надпись.
После очистки файлов кэша проверьте, не устранена ли проблема. Если вы по-прежнему не можете загружать приложения из магазина Play, выполните те же действия, чтобы вернуться к экрану, с которого вы очистили кэш. На этот раз вы должны нажать на Очистить данные, чтобы удалить данные. Вы увидите предупреждение на экране. Просто нажмите OK, чтобы подтвердить удаление данных.
Перезагрузите телефон и проверьте, устранена ли проблема.
Причины неполадок
Можно выделить две группы неисправностей, почему информация не скачивается: аппаратные и программные. В первом случае данные могут не загружаться из-за повреждений памяти. Ситуация применима к внешним SD картам, дешевые модели которых выходят из строя в самый неподходящий момент. Если в браузере указать папку SD карты в качестве целевой – в начале загрузки программа выдаст ошибку.
Из программных причин отметим:
- Отсутствие свободного места на внутреннем накопителе – пожалуй, самая распространённая проблема на большинстве смартфонов. На недорогих устройствах память быстро заполняется, а браузер неспособен самостоятельно заменить место сохранения на SD карточку. Чтобы исправить проблему, перейдите в настройки Google Chrome, затем «Общие», после чего выберите папку на вашей карте памяти. В проводнике внешняя память обычно обозначена, как SD Card 1.
- Ошибка Google Play – частая неполадка на старых телефонах. На Android старше версии 4.0 приложения и игры не скачивались регулярно, а Play Market показывал «Код ошибки 5». Для устранения неисправности очистите кэш сервисов Гугл и самого магазина.
- Системное сообщение «com. android. browser» остановлено. Ошибка в работе встроенного веб-клиента системы Андроид.
В некоторых случаях файлы даже не начинают процесс загрузки, но обычно ошибка выполнения появляется в конце скачивания.
Решение 7. Обновите настройки синхронизации данных
Синхронизация данных телефона, может помочь вам решить проблему. Многие читатели считают, что это простой способ решить проблему, связанную с тем, что их приложения не загружаются из Play Маркет.
- Зайдите в настройки вашего телефона.
- Нажмите на учетные записи или учетные записи и синхронизация.
- В зависимости от версии Android вы можете заметить фоновые данные. Нажмите на этот пункт, чтобы снять флажок и подождите 30 секунд, затем установите флажок рядом с ним еще раз.
- Пользователям Android последних версий может потребоваться нажать на три точки в верхнем правом углу, чтобы открыть раскрывающееся меню, в котором будет указана опция Синхронизация данных.
- Нажмите на нее, чтобы снять флажок Автоматическая синхронизация данных, а затем снова нажмите на нее через 30 секунд, чтобы обеспечить автоматическую синхронизацию данных.
Выполнив этот шаг, вернитесь в Google Play Маркет и проверьте, загружаются ли сейчас приложения.
Как отменить загрузку фото в Инстаграме
Одна из распространенных проблем в социальной сети – загрузка фото и видео останавливается. В зависимости от типа ошибки, это может быть, как половина загрузки, так и 90%.
Чтобы оставить загрузку фото в Инстаграме, пользователь может:
- принудительно закрыть приложение;
- нажать на крестик рядом со строкой загрузки;
- закрыть Инстаграм в списке «Активных».
Также, владелец страницы может просто отключиться от интернета и закрыть приложение. После подключения – загрузка возобновиться. Если удалить файл из Галереи – он не будет восстановлен в передаче данных.
Проблема может возникать не только с фотографиями, но и видеофайлами. Одной из распространенных причин считается – ошибки внутри самого Инстаграма. То есть, обновление приложения или внезапные сбои в работе.
Отменить загрузку через телефон
Чтобы отменить загрузку Истории в Инстаграм или публикации – нужно закрыть приложение и удалить файл из Галереи. В таком случае, социальная сеть не сможет подключиться к данным пользователя. При вторичном входе появится оповещение: «Не удалось загрузить». В Stories – черный экран и снизу сообщение, что невозможно создать Историю.
Как отменить загрузку:
- Открыть Ленту в Инстаграме – нажать крестик рядом со строкой загрузки.
- Закрыть приложение через вкладку: «Активные».
- Перезагрузить смартфон.
Также, принудительно остановить приложение возможно в разделе: Настройки телефона – приложения. В списке нужно выбрать Инстаграм и перейти на его страницу. Появится количество занимаемого пространства и две кнопки: «Остановить» и «Удалить». Если нажать первую – высветится сообщение: « Принудительная остановка может стать причиной некорректной работы ».
Рекомендуется после отключения очистить данные и кеш. Это не только освободит пространство на устройстве, но и поможет Инстаграму работать быстрее в дальнейшем.
Остановить загрузку через компьютер
Загрузить файлы с компьютерной версии возможно через мобильный вид Инстаграма и эмуляторы Android. В первом случае файлы загружаются быстрее, поэтому при появлении ошибок – размещение постов становится недоступным. В приложении для Windows 10 состояние загрузки можно отследить через дополнительный инструмент: Pic Upload for Instagram .
Если загрузка была выполнена через эмулятор:
- Нажать по верхней вкладке, где открыто приложение Инстаграм.
- Рядом с названием будет «крестик».
- Закрыть вкладку с социальной сетью.
В отличие от мобильной версии, пользователь может просто выключить через Диспетчер задач эмулятор и файл не будет загружен. Другой способ – отключиться от Интернета.
Но статус загрузки будет сохранен, поэтому:
- Оставить эмулятор открытым – выключить Интернет.
- Вернуться в Инстаграм – нажать: Отменить загрузку.
Отключение от сети возможно через панель задач – Интернет и сети. Или, через стандартные параметры системы.
Однако стоит закрыть или же свернуть его до лучших времен, как ситуация меняется: приоритет мгновенно будет понижен, а само приложение отправлено в «холодильник». Это не страшно – как только программа понадобится вам снова, Android тут же восстановит ее предыдущее состояние.
Решение 8. Обновите программное обеспечение телефона
Программное обеспечение телефона всегда должно обновляться, чтобы любые ошибки или проблемы в предыдущей версии были эффективно устранены. Если вы отложили обновления для своего устройства, значит, пришло время проверить и обновить программное обеспечение телефона.
- Зайдите в меню настроек телефона.
- Прокрутите вниз, чтобы найти Об устройстве и нажмите на этот пункт.
- Нажмите Проверить наличие обновлений или аналогичную надпись на вашем телефоне, и, если доступна более новая версия, установите обновление.
После установки обновлений телефон автоматически перезагрузится. После перезагрузки проверьте, загружаются ли приложения на телефон сейчас.
Куда скачиваются файлы на андроиде
В ОС андроид для всех файлов, которые загружаются из Глобальной сети, есть специальный каталог под названием «Загрузки» («Download»). Эта папка, как правило, расположена в корне всей памяти, которая доступна пользователю. Чтобы найти скачанные документы, необходимо в обязательном порядке установить любой файловый менеджер или воспользоваться подобной программой, если она идет в комплекте стандартных приложений телефона или ОС.
Все скачанные данные сохраняются в соответствующей папке
К сведению! Если в телефон была установлена съемная карта памяти, то операционная система может создать папку закачек и в ней. Для этого при скачивании в браузере можно указать каталог для сохранения, то есть прописать путь к нему.
Скачанные данные могут храниться в специальных папках
Решение 9. Сбросьте вашу учетную запись Google
Если проблема еще не устранена, мы перейдем к более сложным решениям, которые могут решить проблему. Сброс учетной записи Google может помочь вам решить проблему невозможности загрузки приложений на Android. При сбросе учетной записи вы будете удалять всю учетную запись и начинать все заново. Это означает, что вы должны знать имя пользователя и пароль своей учетной записи Google. Если у вас нет этих данных, вы не сможете снова добавить учетную запись на свой телефон. Учетная запись Google будет полностью удалена с телефона и добавлена заново.
- Сдвиньте вниз уведомления на телефоне и нажмите значок Настройки.
- В меню Настройки найдите Аккаунты и нажмите на них.
- Нажмите на Google, чтобы отметить учетную запись Google.
- Нажмите на учетную запись, которую вы хотите удалить.
- На следующем экране нажмите на значок меню, который представляет собой три точки в правом верхнем углу.
- В раскрывающемся меню нажмите Удалить учетную запись, чтобы полностью удалить учетную запись с телефона.
Если у вас несколько учетных записей Google на телефоне, убедитесь, что вы удалите все учетные записи Google. После удаления учетных записей вам придется начать ввод учетных записей еще раз на телефон.
Вернитесь в меню Настройки телефона и снова нажмите Аккаунты. Теперь вы видите возможность добавить учетную запись. Нажмите на Добавить учетную запись и завершите процесс добавления учетной записи на телефон. Вы должны выполнить следующие действия, чтобы добавить все свои учетные записи Google, и после этого вернитесь в Play Маркет и проверьте, исчезла ли проблема.
Удаление сторис в Instagram через телефон
Instagram позволяет общаться с другими пользователями и публиковать свои фотографии, видеоролики в новостную ленту в виде коротких историй. Согласно установленным правилам длительность одной записи не может превышать 15 секунд, в противном случае она автоматически делится на несколько равных частей.
После успешной публикации истории можете в любое время выполнить редактирование записи, оформить ее по-другому или вовсе удалить из новостной ленты. Следует помнить, что срок хранения и трансляции Stories в Instagram составляет всего 24 часа, после чего она самостоятельно исчезнет и переместится в архив (если эта функция не отключена). Могут возникнуть ситуации, когда нет времени ждать целые сутки и нужно удалить запись немедленно.
Рассмотрим, как стереть ненужные посты на мобильных устройствах с разным программным обеспечением – на Android и IOS.
На Android
Если используете мобильное устройство с программным обеспечением на Андроиде, то у вас не составит труда выполнить аннулирование ненужных записей в социальной сети. Для удаления сторис потребуется:
После этого посетители вашей страницы не смогут посмотреть стертую запись.
На iOS
Принцип работы Instagram и удаления историй на технике Apple аналогичен прошлой инструкции. Чтобы удалить историю в Инстаграме на Айфоне потребуется:
- Запустить утилиту на устройстве.
- Выполнить вход в учетную запись.
- На главной странице кликнуть на сторис, которую планируете стереть.
- В нижнем углу найти кнопку в виде троеточия и выбрать пункт удаления записи.
- Подтвердить действие.
- Нужно отключить функцию вай-фай и передачу мобильного трафика в смартфоне.
- Через меню гаджета, в разделе «Приложения» закрыть Инстаграмм, выбрав его в списке работающих программ.
- После того, как прекращена работа приложения, нужно перезагрузить девайс.
- Следующий этап – подключение к стабильному сигналу интернет-сети. Это может быть мобильный трафик или Wi-Fi.
Решение 10. Удалите обновления Google Play Маркет
Иногда обновления Play Маркет могут быть причиной проблемы. Поэтому удалите обновление и дайте приложению обновиться еще раз. Это может помочь в решении проблемы. После переустановки обновлений попробуйте снова загрузить приложения, чтобы убедиться, что они работают должным образом.
- Зайдите в меню настроек телефона.
- Нажмите на приложения или диспетчер приложений и найдите Google Play Маркет.
- Нажмите на Play Маркет и нажмите на опцию Удаление обновлений.
- После удаления обновлений нажмите кнопку Домой, чтобы выйти из текущего экрана.
- Теперь перезагрузите телефон и вернитесь в Настройки, а затем снова нажмите Приложения, чтобы войти в Google Play Маркет во второй раз.
- Теперь нажмите Обновить и разрешите приложению обновиться.
После обновления приложения зайдите в магазин Play Store и проверьте, загружаются ли сейчас приложения или нет.
Бесконечная загрузка Android: почему она появляется и как её устранить?
Владельцы смартфонов и планшетов на базе Android иногда сталкиваются с проблемой «бутлупа» — из-за неё загрузка операционной системы на устройстве останавливается на начальном этапе. Самый главный признак бутлупа — на экране всё время показан логотип загрузки Android и больше ничего не происходит, устройство не запускается, и работать с ним нельзя. Почему так происходит и как можно устранить эту проблему?
Причины появления бутлупа могут быть разнообразные:
— Повреждение накопителя или сбой данных в операционной системе из-за программной ошибки. — Физическое повреждение любого компонента устройства (например, водой или электрическим шоком) — Ошибка при установке официального обновления Android. — Ошибка при установке кастомной сборки Android. — Вирус, проникший в область загрузчика или операционную систему.
Чаще всего бутлуп появляется из-за ошибок, возникающих при установке обновления операционной системы, но также бывает комбинированная проблема — к примеру, когда апдейт установился на повреждённый накопитель или вирус «сожрал» часть системных файлов, которые должны были установиться вместе с новой прошивкой.
К сожалению, не существует способа, который позволил бы определить, что вашему смартфону или планшету угрожает бутлуп — вы узнаете о том, что на нём были ошибки только после того, как это случится.
Как решить проблему бутлупа?
Если бутлуп появился на смартфоне после установки официального обновления, самый оптимальный вариант — отнести его в магазин и потребовать ремонт. Если гарантия ещё действует, это будет бесплатно, а если смартфон старый, то смартфон нужно нести в СЦ и ремонтировать за деньги.
Будьте готовы, что СЦ при восстановлении устройства сотрёт все ваши данные на нём, так что заранее позаботьтесь об их резервном хранении. Кроме того, СЦ может попросить у вас пароль от аккаунта Google. Предоставьте его только в том случае, если вы уверены, что к этому аккаунту не привязаны какие-либо «чувствительные» данные (банковские кабинеты, обнажённые фотографии и прочее).
Бутлуп, появившийся после установки кастомной прошивки, не покрывается гарантией, поэтому производитель не обязан бесплатно восстанавливать ваше устройство. В этом случае вы можете попытаться установить другую прошивку, следуя инструкции с того сайта, с которого вы её скачаете. Возможно, в первый раз вы скачали не те файлы (например, не для той модели или модификации устройства или не для той страны). Если у вас не получится самостоятельно восстановить операционную систему, обратитесь к знакомым, у которых есть опыт в подобных вещах, или опять же в сервисный центр.
Также учтите, что с бутлупом наверняка сталкивались другие пользователи той же модели устройства и наверняка на каком-нибудь сайте есть описание решения этой проблемы. Напишите в Google слово «brick» или «кирпич» и номер вашей модели. Как правило, процесс восстановления довольно прост: нужно зайти в рекавери и выполнить полный сброс операционной системы с затиранием разных областей операционной системы и загрузчика.
Источник
Решение 11. Сбросьте телефон к заводским настройкам
Для пользователей, которые не могут решить проблему с помощью любого из вышеперечисленных решений, нашим последним средством, которое эффективно решает многие проблемы с Android, является сброс телефона к заводским настройкам. Это вернет программное обеспечение телефона к той версии, в которой оно было, когда телефон достали после покупки из коробки. Все данные будут удалены с телефона, и все сторонние приложения будут также удалены. Вы потеряете персональные настройки, потому что телефон вернется к настройкам по умолчанию.
Вот почему вы должны создать резервную копию для данных, которые вы считаете важными. Вы можете создать резервную копию данных на компьютере или использовать свою учетную запись Google для резервного копирования данных. Ваш телефон даст вам возможность сделать резервную копию данных в учетной записи Google, прежде чем вы сбросите устройство.
- Зайдите в меню настроек телефона.
- Нажмите на Резервное копирование и сброс.
- Теперь вы можете установить или снять флажок, чтобы создать резервную копию в зависимости от ваших предпочтений.
- Внизу экрана вы увидите вариант Сбросить до заводских настроек.
- Нажмите на этот пункт и подтвердите Сброс, когда получите предупреждающее сообщение о том, что ваши данные будут потеряны.
После сброса устройство автоматически перезагрузится. Зайдите в Play Маркет и проверьте, устранена ли проблема, с которой вы столкнулись.
Hard Reset
Если Андроид всё равно не загружает файлы, вспомните – не проводилась ли прошивка девайса сторонней версией ОС и не устанавливались ли Root права. Некоторые прошивки со временем начинают некорректно работать, что и отражается на функционировании Андроид системы. В таком случае поможет Хард Ресет.
- Выключите смартфон, предварительно выполнив резервное копирование важной информации в облако или на SD карту.
- Включите гаджет в режиме «Recovery». Для этого зажмите кнопку блокировки и «Громкость вверх». Когда на дисплее появится логотип Android, отпустите увеличение громкости. На разных моделях комбинация может отличаться, нужную ищите в теме гаджета на форуме 4PDA или аналогичном.
- Выберите опцию «Wipe data/Factory Reset». Все данные с телефона на Android будут удалены. Устройство будет сброшено до заводского состояния, что должно устранить неполадку.
Что делать, если при загрузке приложений на Android появляется ошибка Недостаточно места?
Иногда вы не можете загрузить приложения на телефон из-за недостатка места. В такие моменты вам придется удалить немного данных с телефона, чтобы освободить место. Проверьте, не слишком ли много фотографий или видео на нем, которые могут съедать место. Переместите эти файлы на компьютер, чтобы увеличить память на телефоне.
Возможно, вам придется удалить некоторые приложения, если вам нужно достаточно места для больших приложений. Чтобы удалить приложения, перейдите в меню Настройки телефона и найдите Приложения или Диспетчер приложений. Теперь нажмите на приложения, которые вы хотите удалить, и вы получите возможность удалить приложение на следующем экране. Нажмите на удаление и подтвердите его.
Кроме того, пользователи последней версии Android могут долго нажимать на приложение, которое они хотят удалить, и они увидят варианты удаления приложения в верхней части экрана. Все, что вам нужно сделать, это перетащить значок приложения на опцию удаления на экране, и приложение будет удалено.
Ещё пара наиболее частых вопросов
Замечательные и одни из наиболее популярных моделей, телефоны HTC, чаще прочих гаджетов на Андроиде, страдает слепотой. Телефон часто не видит музыкальные файлы, чем озабочено множество юзеров. Вся соль этого вопроса заключается в некорректной работе встроенного плеера. Сбрасываем настройки встроенной программы или скачиваем новую.
Проигрывать музыку в машине через Андроид — заманчиво, но как? Есть масса вариантов, из которых наиболее простым и удобным есть синхронизация устройств при помощи USB кабеля. Чтобы подключение было правильным, стоит выбрать вкладку USB-накопитель. Телефон подключится и вы сможете беспроблематично прослушивать музыку с телефона, используя его вместо флешки для автомагнитолы.
- Настраиваем раздачу интернет через Bluetooth. Подключите к Интернет все ваши гаджеты с помощью Bluetooth канала
Несмотря на постоянные обновления, Play Market был и остаётся далеко не совершенным приложением, которое изобилует большим количеством ошибок и багов. Иногда они вызываются ошибками самих пользователей, а иногда совместной деятельностью разработчиков Google и китайских производителей мобильных устройств. В любом случае мало кто сталкивался с идеально работающим устройством на базе Android, а необходимость лечения Плей Маркет возникает чаще всего. Далее мы подробно разберём, почему приложения и игри не скачиваются вообще или загружаются не полностью.
Что мне делать, если я получаю сообщение об ошибке DF-BPA-09 «Ошибка обработки покупки»?
Эта ошибка связана с сервисами Play Маркет и не относится к вашему телефону. Очистите данные Google Services Framework, чтобы решить эту проблему. Выполните следующие действия, чтобы удалить файлы данных:
- Зайдите в меню настроек телефона.
- Нажмите на приложения или диспетчер приложений.
- На верхних вкладках проведите пальцем до столбца Все и найдите Google Services Framework.
- На следующем экране нажмите на очистить данные, а затем нажмите на ОК.
Как только вы очистите данные, зайдите в Play Маркет и проверьте, была ли устранена ошибка. Если вы по-прежнему обнаруживаете ту же ошибку на экране, то зайдите на сайт Google Play с вашего компьютера. Установите приложение на телефон с компьютера, и тогда оно будет работать на вашем устройстве.
Как не допустить проблем со скачиванием в будущем
К сожалению, большинство из возникающих проблем неизбежны и полная их ликвидация невозможна даже усилиями разработчиков, не говоря уже о рядовых пользователях. Однако, кое-какие мероприятия могут помочь вам снизить риск возникновения проблем в дальнейшем.
- Перед поездкой в Крым или другой санкционный регион, отключайте GPS/передачу геоданных. Сделать это можно отодвинув шторку (Свайп сверху вниз с главного экрана) и нажав соответствующую кнопку. Отключайте передачу геоданных
- Периодически проверяйте свой телефон на наличие обновлений системы.
- Не играйтесь без надобности с правами суперпользователя и системными папками.
- Не трогайте инженерное меню.
Несмотря на частоту возникновения ошибок в Play Market, причины их, в большинстве своём, довольно тривиальны, а сами проблемы разрешаются очень просто, почти в пару касаний.
В нашей статье были рассмотрены основные причины возникновения ошибок при загрузке приложений в Play Market и вышеописанные способы их устранения обязательно должны вам помочь.
–>
С первого выпуска операционной системы андроид прошло уже более 12 лет, а некоторые люди до сих пор не знают азов его работы и не умеют пользоваться смартфонами в полной мере. Даже такие простые моменты, как загрузка и просмотр файлов вызывают у них сложности. Они не знают, где найти загрузки в андроиде и куда скачиваются файлы на андроид. Специально для таких людей подготовлен данный материал. Он расскажет, что это за папка «Мои файлы» на Андроид и где она находится.
Что делать, если я получаю ошибку 911 при попытке загрузить приложение из Play Маркет?
Когда вы получаете эту ошибку, вы должны сначала удалить кэш и данные Сервисов Google. Мы упомянули шаги для этого в решениях выше. Если это не решит вашу проблему, то проверьте, вошли ли вы в систему, если вы используете соединение Wi-Fi, которое использует веб-страницу входа. Если это по-прежнему не работает, то вы должны попытаться подключиться к другой сети Wi-Fi, и если у вас нет возможности подключиться к другой сети Wi-Fi, то вы должны использовать опцию мобильного интернета. Помните, что этот вариант будет использовать данные из вашего тарифного плана.
Проблема обычно возникает из-за используемого соединения Wi-Fi, поэтому важно установить правильное соединение Wi-Fi или использовать мобильный интернет.
Play Market не закачивает приложения: основные причины и методы их устранения
Интернет и связь
Google Play — единственный официальный магазин приложений для устройств на системе Android. Но при попытке скачать новую игру или программу нередко возникают ошибки и сбои.
Как с компа перекинуть музыку на телефон при помощи Bluetooth
Блютуз пользовался особой популярностью в нулевые годы XXI века, когда люди активно обменивались файлами между смартфонами при помощи этого беспроводного датчика. Со временем появились альтернативные методы, но Bluetooth до сих пор остается востребованным. Тем более, когда вам нужно перекинуть всего пару песен.
Блютуз установлен на каждом смартфоне, но на компьютере он встречается не так часто. Поэтому перед отправкой файлов рекомендуется убедиться в наличии датчика на ПК.
Если Bluetooth на компьютере или ноутбуке есть, перекинуть песню на телефон удастся парой касаний:
Через блютуз песни перекидываются достаточно долго. Особенно, если сравнивать скорость с проводным методом обмена информации. Так что вам следует рассмотреть и другие варианты того, как можно перекинуть музыку с компьютера на телефон.
Несовместимые приложения
Некоторые приложения способны влиять на работу «Гугл Плей». В основном это разнообразные взломщики. Самым популярным из них является Freedom для внутриигровых покупок. Решение в этой ситуации простое: нужно удалить конфликтную программу. Для этого нужно:
- Зайти в настройки.
- Открыть «Приложения».
- Найти нужную программу.
- Нажать «Удалить».
Включаем «Диспетчер загрузки»
При отключённом «Диспетчере загрузки» устройство не может ничего скачать, в том числе и через «Плей Маркет». Для включения:
- откройте настройки;
- нажмите «Приложения»;
- перейдите на экран со всеми приложениями;
- найдите «Диспетчер загрузок»;
Как с ноутбука перекинуть музыку на телефон с помощью Wi-Fi
Сейчас почти в каждом доме есть беспроводной интернет Wi-Fi. Он может использоваться не только для подключения к сети, но и для обмена файлами между различными устройствами.
Далее нужно следовать шагам из алгоритма:
- Подключить оба устройства к одной сети Wi-Fi.
- Запустить программу на телефоне.
- Придумать код для подключения.
- Открыть MyPhoneExplorer на ПК.
- Нажать кнопку «Файл» и выбрать пункт «Подключить».
- Ввести придуманный на телефоне код.
- Выделить музыку для отправки и переместить ее в любую папку телефона, которая отобразится в программе.
Так как передача треков в данном случае осуществляется через вайфай, важную роль будет играть то, насколько близко устройства расположены к роутеру. Постарайтесь обмениваться файлами в непосредственной близости от источника сигнала, чтобы песня передалась как можно быстрее.
На Айфоне для передачи музыки через Wi-Fi нужно использовать программу iTunes.
Приложения
Если не удалось загрузить файл, а на SD карту получается войти через проводник – используйте сторонний менеджер загрузок.
Обратитесь в сервисный центр
Если указанные инструкции не помогли – обратитесь в сервисный центр Samsung.
Если Play Market совсем ничего не скачивает
Если «Плей Маркет» ничего не скачивает, то в большинстве случаев устройству не хватает памяти. Или программа может загрузиться, но у смартфона не будет достаточно места для установки.
Обратите внимание, что некоторые приложения устанавливаются только на внутренний диск устройства. При этом заявленный объём внутренней памяти может отличаться от фактического, так как какая-то часть будет занята системными файлами. Обращайте внимание при покупке на этот параметр.
Если файлы скачиваются не полностью
Причина
Способ решения любых ошибок
Ну и, наконец, метод, который подойдёт для исправления любых неполадок. Но прибегать к нему надо всегда в последнюю очередь. Это возвращение устройства к заводским настройкам. Полная перезагрузка системы Андроид удалит все пользовательские данные, поэтому самое важное стоит предварительно скинуть на карту памяти или сохранить в облачных сервисах.
После этого девайс возвращается к заводским параметрам, все неполадки исчезают.
Теперь вы знаете, как исправить подавляющее большинство ошибок на Андроид. Их гораздо больше, но остальная масса неполадок имеет сходные пути решения, особенно ошибки сервисов Гугл Плей, встречается настолько редко, что данных о них ещё нет или уже исправлена разработчиками.
Источник
Обновление
Попробуем разобраться, почему происходит сбой загрузки в Ватсапе? Первое, на что рекомендуется обратить внимание – версия используемой операционной системы. Разработчик советует пользоваться последним доступным обновлением для реализации всех функций мессенджера.
Вы можете посмотреть текущую версию операционной системы в настройках устройства – если появилось доступное обновление, просто нажмите на значок загрузки. Особенно это касается пользователей, которые редко ставят новые версии.
То же можно сказать о самом приложении – иногда сбой загрузки Ватсап появляется у тех, кто не обновляет мессенджер! Вы можете сделать это быстро и бесплатно, возьмите на заметку.
На будущее – ставить актуальные версии программ необходимо. Таким образом вы повышаете уровень безопасности (можно не переживать о личных данных), получаете доступ ко всем возможностям и избавляетесь от неприятных багов предыдущих обновлений. А еще не будете спрашивать, почему сбой загрузки в Ватсапе опять мешает пользоваться медиа.
Обратите внимание: саппорт мессенджера заявляет, что поддержка взломанных или разблокированных устройств может не осуществляться. Разумеется, разработчики не могут запретить вам пользоваться модифицированной операционной системой (чаще всего это касается iOS), но не несут ответственности за нарушенную функциональность.
Настройки мессенджера
Переходим к самому интересному – вы узнаете, что делать при сбое загрузки в Ватсапе, если отключены определенные опции мессенджера.
Не секрет, что в приложении пользователям доступны обширные настройки. В том числе, можно выбрать параметры автозагрузки данных. Если ранее вы отключили возможность получать фото, аудио и другие медиа – не удивляйтесь возникшим проблемам!
Давайте разбираться, как убрать сбой загрузки в Ватсапе через настройку параметров мессенджера!
Сбой загрузки в WhatsApp, когда невозможно загрузить медиафайл, возникает при отключении опции автозагрузки. Выберите любой вариант, отличный от «Никогда», чтобы снова получать входящие.
Ваша задача – определить, при подключении к какой сети будут скачиваться медиаданные. Избегайте варианта «Нет», этим вы запрещаете скачивание нужных материалов.
Плохой интернет
Второй ответ на вопрос, почему в Ватсапе идет сбой загрузки – некачественное интернет-соединение. Обойтись без стабильного подключения не получится, ведь медиаданные передаются через интернет!
Проверьте возможность подключения к сети – просто зайдите в любое другое приложение или откройте браузер. Если трудности сохраняются, нужно поискать пути решения.
Что делать при сбое загрузки в WhatsApp из-за интернета – понятно. Если трудности возникают не по вине пользователя, придется подождать.
Иногда подключение нарушается по причине плохих погодных условий, проблем в работе базовой станции. Причиной также могут стать технические работы – если сомневаетесь, звоните в службу поддержки провайдера или мобильного оператора.
В целом понятно, как исправить сбой загрузки в WhatsApp – не забывайте своевременно класть деньги на счет или докупать интернет-пакеты, если не хватает основного трафика.
Не хватает памяти
Если вы видите сообщение WhatsApp «Сбой загрузки, не удалось завершить загрузку», стоит проверить наличие свободного места в памяти смартфона. Порой мы не замечаем, что хранилище почти заполнено!
Найти подробную информацию о состоянии памяти можно в настройках устройства. Откройте вкладку «Общие» или «Хранилище» (зависит от особенностей смартфона).
Как исправить, когда Ватсап пишет «Сбой загрузки», если не хватает свободного места? Элементарно – нужно удалить с телефона ненужные приложения или данные, чтобы освободить немного местечка.
Кроме того, вы можете сделать следующее:
Понимая, что значит сбой загрузки в Ватсапе, можно быстро подобрать оптимальное решение проблемы и вернуться к полноценному формату общения. Теперь вновь доступны фотографии, видеоматериалы, аудио и файлы – можете не ограничивать себя в обмене разнообразными медиаданными.
Источник