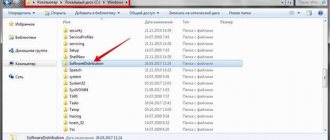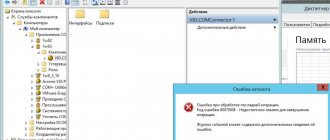09/20/2016 windows
One of the common problems among Windows 10 users is the stopping or inability to download updates through the update center or install them. At the same time, the update center usually displays certain error codes, which may differ depending on the specific situation.
This material tells you what to do and how to fix the situation when updates are not downloaded in Windows 10, or the download stops at a certain percentage, about possible causes of the problem and about alternative methods of downloading bypassing the update center. If the methods suggested below do not work, I strongly recommend that you read the additional methods in the instructions How to fix Windows Update errors 10, 8.1 and Windows 7.
How to avoid problems when installing a Windows update
If you encounter problems updating frequently, then you may be doing something wrong yourself. Make sure to avoid common Windows 10 upgrade pitfalls:
- Check the stability of the Internet and do not overload it. If it works poorly, intermittently, or you borrow it from other devices during the update, there is a high probability of receiving an error when installing such an update. After all, if the files are not downloaded completely or with errors, then they will not be installed correctly.
- Don't interrupt the update. If you feel like the Windows 10 update is stuck or is taking too long at any stage, don’t touch anything. Important updates can take up to several hours to install, depending on the speed of your hard drive. If you interrupt the update process by disconnecting the device from the network, you risk getting a lot of problems in the future, which will not be so easy to solve. Therefore, if it seems to you that your update is not finishing, wait until it is completed or reboot. After a restart, the system should roll back to its previous state, which is much better than rudely interrupting the update installation process.
If the update fails, it is better to roll back the changes than to simply rudely interrupt their download
- Check your operating system with an antivirus program. If Windows Update refuses to work for you, then you will need to restore damaged files. The only reason for this may be malware that damaged these files.
Usually the cause of the problem is on the user's side. By following these simple tips, you can avoid critical situations with new Windows updates.
Download the update from the official website
We will not consider updating the 1C platform in user mode, but will perform the installation manually. You need to download the update on the official website using the following link: https://releases.1c.ru/total (authorization required!)
Updating the program version is available only to registered users, so enter the login and password that were issued at the registration stage in the form provided. If you are not registered, do so now.
Attention! If, after downloading and checking the platform version, as described in the first paragraph, the old version is displayed, most likely an incorrect installer option was selected (for example, “thin client”).
The Windows 10 operating system has stopped updating
After some errors appear in the update center, the operating system may refuse to update again. This means that even if you fix the cause of the problem, you will not be able to update again.
Sometimes the update error appears over and over again, preventing you from installing it
In this case, you need to use diagnostics and system file recovery. You can do this as follows:
- Open a command prompt. To do this, type cmd into the Run window (Win+R) and confirm your entry.
Type cmd into the Run window and confirm your entry
- Enter the following commands one by one into the command line, confirming each entry: sfc/scannow; net stop wuauserv; net stop BITS; net stop CryptSvc; cd %systemroot%; ren SoftwareDistribution SoftwareDistribution.old; net start wuauserv; net start bits; net start CryptSvc; exit.
- And then download Microsoft's FixIt utility. Launch it and click Run next to “Windows Update”.
Press the Run key next to “Windows Update”
- After this, restart your computer. This way, you will correct possible errors with the update center and restore damaged files, which means the update should start without problems.
Make sure the release is correct
Before upgrading the platform, you should ensure that the configuration you are using supports the new version of the platform.
How to find out the release number of the 1C platform and configuration? To do this, open the “Help” section in the main menu and select “About the program”.
A window will appear on the screen where the platform release number will be indicated in the first (top) block, and the configuration release number will be indicated in the “Configurations” section (in the main block).
You can also find out the release number by clicking on the yellow icon with the letter “i” inscribed in it - it is located in the upper right corner of the main program window.
What other errors have become widespread?
- The administrator of this program must take care to create an archive before proceeding with any updates. And you need to separately check whether this action was actually completed. The lack of backups is a problem that literally every second user faces. And this is related to the answer to the question why 1s 8.2 is not updated.
- Non-standard configurations are often confused with standard ones when updating. Because of this, any changes that were previously made may disappear.
- Be sure to familiarize yourself with the history of changes after completing the process. There is a good chance that the configuration will work differently. Or that it will require the use of additional settings to work.
- Sometimes the properties of dialog form controls are simply not displayed when working with the program. The reason for this is the carelessness of the user himself. After this, the question becomes even more confusing as to why 1s 8 3 is not updated.
- Sometimes after an update the program simply does not allow you to switch to the new configuration. For example, due to the fact that codes and document numbers become non-unique. Errors also appear when updating information registers. In this situation, record sets are no longer unique. Possible solutions include enumerating codes, changing length or content, disabling uniqueness control, changing properties.
- Users may not update the database consistently across all releases. And they immediately apply the latest version. This may result in important information simply disappearing from the database. Built-in update processing must be run after each release. Then there is a high probability that the program itself will fill in the empty lines with the information of interest. And it will correct the situation when the 1C release is not updated.
- Instant installation on the base after preliminary work is a mistake that almost all users make. But first you need to conduct tests using backup copies. Then there is a greater chance of finding out whether the actions were sufficiently correct.
Automatic update of 1C 8.3 platform configurations
The work scenario for untrained users involves installing and implementing updates in a minimum number of mouse clicks and without specific IT skills. The administrator's work scenario is more complex. It can include deferred installation and flexible parameter settings.
The functional properties of the update mechanism are as follows:
- Auto. Virtually no setup or user training required.
- Customizable. The user can override the default settings.
- Transactional. The property implies a system rollback in case of incorrect installation.
- Audited. If an error occurs, the user quickly learns about it and influences the progress of the update.
Receiving updates using the Internet
To do this, you need to visit the update provider's website. If an update is available, the assistant will tell you the version number (for example, automatic update of the 1s 8 3 platform), a brief description and size, and then offer you to install it. Don't forget to provide your login and password if the supplier's website requires authorization. It may take a long time to receive the update files, but this should not be a cause for concern.
Update 1C 8.3 via the Internet yourself
Installing updates
Perform installation on behalf of the current user. The Assistant sometimes asks for a password if it is necessary to access the infobase. Sometimes you need to enter the server cluster administrator login and password. Before starting the update, be sure to create a backup copy of the infobase. This will help restore data if an emergency occurs.
After clicking on the “Next” button, the assistant will begin to perform an interactive installation of the automated configuration update. This process can also take a long time. It all depends on the amount of data and the characteristics of the machine.
If we are dealing with a client-server system deployment option, then it is possible to set a delayed update. To do this, you need to specify the desired date and time to the update mechanism. But for this it is necessary that the computer’s power is turned on on the specified date and time.
Diagnosis of emergency situations
Records of all operations and errors that occur are automatically placed in the infobase registration log. During the installation of updates in the user's temporary folder, the system creates a log file that contains records of the progress of the update. Its contents then go into the registration log. The last directory, which looks like %temp%\1CUpdate., corresponds to the latest updated version. The update results are also recorded in the system event log. If you wish, update notification can be provided by email.
Implementation in configuration
A demo configuration of the mechanism exists as a delivery file. This allows you to supply any application configuration as support. This file can also be considered as a kind of “library”.
Checking and receiving updates occurs through interaction with the provider's website. The public part of the site gives you anonymous access to information about updates. But access to the products themselves often requires logging into the site. This is what the full path to the update file may look like, containing the open and closed parts of the site: https://downloads.v8.1c.ru/tmplts/1с/Accounting/2_0_32_6/1cv8.zip.
Update File Format
UpdInfo.txt - file with information about the update. It contains the options described below.
- Version. Update version number.
- FromVersions. List of 1C versions that are affected by this update.
- Various parameters that are not used by the update mechanism.
Example UpdInfo.txt.
The figure shows examples of the contents of such files. So, to obtain and install updates via the Internet, follow these steps:
- Place files on a web server. They should have a directory structure that corresponds to the templates directory, and the directory called 1c.ru is determined by the “open” part of the site. Also with the downloads directory, it corresponds to that part of the site that requires authorization. The web server was never included in the demo configuration, please note this. Next, in the module that is being redefined (named “Configuration Update”), specify the addresses of both parts of the site. Create an initial configuration delivery file of version 1.0.0.0 and add two incremental updates to it: 1.0.1.1 and 1.1.2.3.
- Change the configuration version to 1.0.1.1 and create the delivery (cf) and update (cfu) files.
- When creating the update file, specify the previous delivery file version 1.0.0.0.
- Save the update file to the \downloads\tmplts\1c\AutoUpdate\1_0_1_1 directory.
Note: in order not to forget addresses, passwords and logins, create a text document on your desktop containing this data. This will make it easier for you to manage the automatic update process. This will also significantly reduce the likelihood of an emergency situation occurring (some of these situations were described above).
How to implement the update?
To implement the 1C update, you need to perform a number of simple steps:
- provide preconditions under which it will be possible to fully implement the library into the configuration;
- transfer metadata objects from the required configuration;
- check the correct implementation.
To check the correctness in the file version, organize the update using a .cf file, which is a copy of the saved configuration. In a client-server situation, update this file in two modes: right now and deferred mode.
The figure below shows the requirements for the various system components.
System components Automatic and manual updating of standard configuration
arprime.ru
What else might you need?
The above is a basic explanation of why you can't upgrade to Windows 11 if your hardware doesn't match. But other reasons for the problem cannot be ruled out:
- Check your internet connection.
- Free up disk space to install the update.
- Make sure you have enough space on your device - 16 GB or more.
- Disconnect external equipment and check again.
- Update your drivers.
- Look in the device manager for errors.
Complaints that I can’t update Windows 10 to 11 are a common occurrence, most often associated with hardware that does not meet the minimum requirements. But Microsoft has released a workaround for TRM, and users themselves have come up with solutions. If the problem lies in the hardware, you can update it. Don’t forget about simpler problems, for example, lack of Internet, lack of space and others.
In the comments, tell us if you can upgrade to Windows 11, what difficulties arise, and how you managed to solve them.
Select the required components and interface language
Before you update the platform, you must select the components to work with. If you are not a system administrator, leave those that the system offers by default and click the “Next” button.
In the previous paragraph, the system will suggest a folder for installation - by default it is Program Files. If the main program files are located in a different directory, install it using the “Change” button. This is important for the program to work correctly.
On the next window, select the appropriate interface language (Russian is suggested by default) and click the “Next” button.
Reasons why you can't update
First, you need to understand the causes of the problem and understand why Windows 10 is not updated to version 11. This can happen for several reasons:
- Inconsistency with the requirements of the new operating system.
- Incorrect OS installation.
- Third party external equipment.
- Using an old version of Windows.
- Lack of disk space.
- Lack of Internet.
- Disabled automatic download.
- The device is connected to the network of some educational institution.
- Device Manager error, etc.
In practice, the main reason why Windows does not offer an upgrade to Windows 11 is a hardware or TCM mismatch. Other situations are less common, but they are also worth paying attention to.
Solve problems using the Computer Troubleshooter
The troubleshooting system can handle most everyday Windows errors. To start you need:
- Go to the “Control Panel”, then to the “Troubleshooting” section (may be called “Search and fix problems” if the window is displayed in category mode).
- Scroll down to the "System and Security" line.
- Click on “Troubleshoot using Center...”. A program will open to search for errors that prevent the update center from downloading and installing the necessary files.
Troubleshooting will help solve some PC problems
After starting the procedure, the user only needs to click “Next”. The Troubleshooter automatically analyzes the operation and then suggests possible solutions. The user needs to select one of them and click on “Apply this fix.”
Note! At the end of the procedure, a report and a list of found corrected errors are displayed on the screen. You need to click on “Ok” and close “Troubleshooting”, then restart the computer to apply the settings.
Diagnostic report
If the system could not determine why the update error occurs in Windows 10, then you should move on to the next method.
How to fix error 0xC1800103 - 0x90002 in Media Creation Tool
Error code
- 0xC1800103 - 0x90002
Description
When you try to install an update or create a bootable USB flash drive using the Media Creation Tool, the specified error occurs.
Solution
This problem is already on Microsoft's side. You can wait until it is fixed, or install the update / create a bootable drive as follows:
- Download the Windows 10 Creators Update ISO image from the official Microsoft website or other sources.
- Create a bootable USB flash drive using this image.
- If you need to update, insert the USB flash drive into the device and run the setup.exe .
How to Fix DynamicUpdate Error in Media Creation Tool
Description
While downloading and installing update 1703 using the Media Creation Tool, you may encounter an error related to DynamicUpdate. Even if you manage to restart the process, it will occur again later.
Solution
- Open File Explorer.
- Paste the following path into its address bar and press Enter : C:\$Windows.~WS\Sources\Windows\sources
- Open the Setupprep.exe to start the update process.