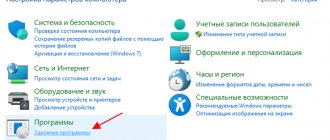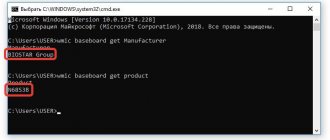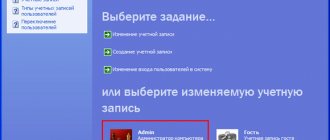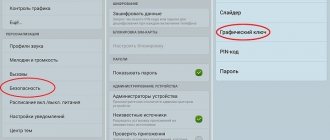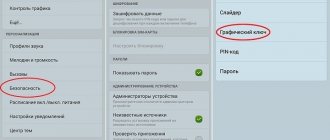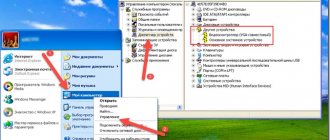More and more often, people are faced with problems updating drivers or installing them. They began to appear with the release of NVIDIA video cards of the 10th and 11th series. With all this, this only applies to computers and laptops running the Windows 10 operating system. It would seem that it could be easier than starting the driver installation and waiting for the process to complete. It is necessary to take a closer look at why the Windows 10 driver is not installed in the NVIDIA Update Center, what could be causing this, and how to solve the problem.
Nvidia driver does not install on Windows 10
The situation when the Nvidia driver does not install on Windows 10 usually arises when updating an old OS to Ten. This is also typical for laptops with older Nvidia graphics cards. Interestingly, if Windows 10 is installed “from scratch,” that is, completely, the crash does not appear.
Let's look at the algorithm of actions if Nvidia does not install the Windows 10 driver. For laptop owners, we will describe in detail what to do in case of error 43.
To get started, you need to erase the old drivers. Again, a video card failure may not occur due to the features of Windows 10. It can be caused by code remnants and outdated drivers inherited from the previous OS. At this stage it is important to do two things:
- Permanently remove all Nvidia drivers.
- Prevent Update Center from automatically downloading and installing the latest version. The problem is that automatically downloading and installing a video card driver using Windows 10 does not in any way guarantee that the latest “firewood” will appear on the computer. This means that there will still be a potential threat of failure when the Nvidia driver fails to install on Windows 10 again. It is safest to entrust the update to a specialized Nvidia Geforce installer.
We recommend! Before you begin, download the driver installer from the official Nvidia website, but do not run it yet
The removal procedure is performed in two ways: manually and using special software. Manual removal does not provide a definitive guarantee that the drivers will be permanently erased.
Method 1 - manually
- Go to the “Programs and Features” menu through the Start button.
- We look through the list for lines related to Nvidia.
- Delete via the context menu.
- Reboot the PC.
To reliably remove drivers, there is a small utility called Display Driver Uninstaller. It is free and available for download from public repositories. The file unpacks itself upon startup, no installation is needed.
Important! When working with the DDU program, you must be in Windows 10 safe mode.
To remove, select the Nvidia adapter and click the top item, as shown in the screenshot above. Reboot your computer.
Let's move on to updating the video card drivers to the latest version. Everything is simple here.
Important! Before running the installer, disconnect your internet connection. This is a guarantee that the installer will not “tighten up” unnecessary components
We launch the installer and wait until the procedure is completed, until the PC is rebooted. Don't forget to reconnect to the Internet later.
Owners of laptops with outdated Nvidia-based graphics cards sometimes see a message with error code 43 that the device has stopped. The failure occurs with family 8(x), 9(x) and varieties. There are two reasons: driver error and video card malfunction. The failure does not depend on the OS version, it even appears in Ten.
If the Nvidia driver does not install on Windows 10 and error 43 occurs, the video card may turn off or crash. In Device Manager it is indicated as “!” with a yellow triangle.
A malfunction of a video card, or, technically speaking, a hardware component, in most cases leads to error 43. The main reason for failure is overheating due to outdated power consumption technology or due to overclocking. This case is characterized by the appearance of artifacts on the screen, picture distortions, color stripes and PC stops.
Sometimes the user does not realize that there are any problems with the video card, since the Ten switches to standard VGA mode when a failure occurs. But as soon as he launches a resource-intensive application, for example, a game, freezes and picture distortions appear.
Solving the problem leads to a service center or to a complete replacement of the video card if the repair exceeds the cost of a new adapter.
Advice. If the video card is not built-in and can be removed, move it to another laptop and check the operation. If failures recur, the reason is obvious - hardware
Unlike a hardware failure, driver problems are much more difficult to diagnose and fix. Reasons why the Nvidia driver may not install on Windows 10:
- executing program files are damaged;
- drivers are outdated;
- incompatibility with other programs;
- the video card cannot physically work in the Windows 10 environment (conflict with the standard Intel HD Graphics driver, etc.).
Error code 43 covers all of this.
In case of problems, first run the option to automatically update the standard driver.
- Go to Device Manager (via the Start button).
- Expand the tab with the video adapter. Here is a discrete video card and a standard Windows adapter.
- Click on the standard one, opening the properties window, go to “Driver” and click “Update”.
- In the next window you need to select automatic update. Wait for the results.
If after the update a message appears that suitable software has already been installed, then move on to other ways to fix error 43. If the driver is updated, then most likely the error will disappear.
Of course, an effective method is to completely reinstall the video card driver. This is how we will “cure” the failure from file corruption. But it is not always possible to do this manually, since other programs may use the video card driver and prevent it from being completely updated. The DDU utility, which we have already described earlier, comes to the rescue. It completely removes old drivers, allowing the user to run the installer.
The above describes the process of removing and installing the Nvidia video card driver after a failure when the Nvidia driver is not installed on Windows 10. A common error 43 for outdated Nvidia video cards in laptops is described and how to get rid of it.
Source: https://softikbox.com/drajver-nvidia-ne-ustanavlivaetsya-na-vindovs-10-28383.html
Failed to install NVIDIA software, what should I do?
When trying to install (update) Nvidia drivers using the specialized Nvidia Experience utility, the user may encounter an error with this update, accompanied by a message about the unsuccessful installation of the target drivers. In most cases, the “NVIDIA software could not be installed” error is caused by an antivirus program blocking driver installation, as well as a number of reasons that will be listed below. In this material I will analyze the specifics of this problem, and also present options for solving it.
One of the typical mistakes
Causes of the NVIDIA problem
Nvidia has a rather complicated relationship with the creator of the Windows OS, which does not always have a positive effect on the stability of Nvidia products in the Windows environment.
In particular, the problem with updating Nvidia drivers using the Nvidia Experience utility is widespread, occurring on almost all modern versions of Windows OS (in particular, in the form of error 28).
At the same time, there are a number of reasons why the update of Nvidia drivers from Nvidia Experience is unstable with the error “Could not install NVIDIA software.” These reasons are:
- Blocking the update by antivirus and OS firewall;
- Lack of all necessary service packs in the OS (in particular, SP2 is missing on Windows 7, Windows 8 has not been updated to version 8.1, etc.);
- On a PC, two video cards (built-in and graphic) work in parallel, and in the BIOS the built-in video card is enabled by default;
- PC BIOS is outdated;
- There is no free space on the PC hard drive;
- A number of system files are damaged;
- When installing the Nvidia driver, the clean install option is not enabled.
Understanding the causes of dysfunction
What to do if this method did not help
If the method described above did not bear any fruit, you can go other ways. For example, you can always roll back the driver to a previous version or, conversely, update it to the current version. You can also try updating Windows, but this should only be done as a last resort due to the danger of “breaking” the operating system.
Quite often, after purchasing one of the latest laptop models with an integrated graphics card from NVIDIA, people are faced with the problem of installing the latest version of drivers for the graphics card. In principle, the computer will work with outdated system files, but the capabilities of a powerful video card will be partially limited, not allowing you to run demanding video games, graphic editors, and the overall performance of the device will be very low.
How to fix "Could not install NVIDIA software"
To solve the dysfunction that has arisen “NVIDIA software could not be installed,” there are several basic methods; below we will discuss them all.
Method number 1. Deactivating antivirus and firewall
In most cases, the error is caused by an antivirus that blocks the correct operation of the Nvidia Experience program.
- To fix the dysfunction, go to uninstall programs.
- Click on the Start button, type appwiz.cpl in the search bar and press Enter.
- Find your antivirus there and remove it.
- Also disable the system firewall, restart your PC, and try again to perform the required update.
Method number 2. Removing all Nvidia software and then installing it
If this method does not help, try uninstalling all Nvidia software and then installing the drivers again. To carry out this step, we need special software such as “Revo Uninstaller”, “Driver Fusion”, “Display Driver Uninstaller”, “Driver Sweeper” or other analogues that allow you to completely remove Nvidia software from your PC.
- Deactivate the antivirus and firewall as indicated in method No. 1;
- Restart your PC.
- Remove all programs related to “Nvidia” using the standard Windows removal of programs;
Remove all Nvidia software from your PC
- Launch Task Manager (press Win+R, type taskmgr there and press enter), and end all Nvidia-related processes there;
- Search the disk and if found, delete the following files and directories:
- Use the Revo Uninstaller program and use it to remove all files and registry entries related to Nvidia;
- Go to the Nvidia website (Could not connect to the NVIDIA GeForce Experience website), and download the driver for your video card. Launch it, when starting, check the box next to the “Clean Install” option at the bottom, and perform a standard installation.
Method number 3. Special software for updates
Another convenient solution to the problem when you cannot install NVIDIA software is to use special software for updating your PC, such as DriverPack Solution, Driver Easy and other analogues. These programs will determine which drivers on your PC need updating, and then carry out the specified update.
Use DriverPack Solution to update drivers
Method number 4. Update drivers using Device Manager
Launch Device Manager (click the Start button, type devmgmt.msc in the search bar and press enter). Find the “Video Adapters” tab there and expand it. Hover over your graphics card, right-click, select Update Driver.
Perform the specified operation
Then select the option to search for drivers on this computer, and specify the path to the folder where Nvidia drivers are usually located. Most often this is
- Where XXX is the driver version;
- WINDOWS VERSION – the version of this OS installed on your PC;
Wait for the process to complete and restart your PC.
Method No. 5. Enabling the video card
If for some reason you accidentally or intentionally disabled your video card, you will not be able to install drivers for it. Go to Device Manager as described above, hover over your video card in the list, right-click, and select “Enable device.”
In case of previous shutdown, turn on the device
What is the video adapter ID for?
The next important action that the user needs to perform is to find the very directory into which the currently valid Nvidia driver has already been unpacked. By default, this directory will be the local drive C, followed by the Nvidia Display Driver directory. During the search, you need to go to the Display Driver directory. In this folder you need to find the nvamn file with the inf extension.
After this you need to change this file. To do this, perform several steps:
- Open the nvamn file with any available text editor. As a standard, by default, this file can be opened using an ordinary notepad, and in this case this will be enough.
- After this, you need to scroll down until the line with the text [NVIDIA_SetA_Divices.NTx86. 6.0].
- You need to place the cursor at the end of this line and press the Enter button so that an empty line appears under this line. There, in this empty line, you need to paste the ID of the video adapter (what was copied to the clipboard).
It should be noted that exactly the same actions must be done in two more places in the same document. This is inserting text with the video adapter ID into the areas after the lines [NVIDIA_SetA_Divices.NTx86. 6. 1] and [NVIDIA_SetA_Divices.NTx86. 6.2].
Reinstalling the driver
Sometimes something interferes with software installation. These could be third party files or a previous driver. If you encounter such an error while installing NVIDIA software, there are 2 ways to solve the problem: clean installation and manual installation.
The video card model will be indicated in the “Screen” tab.
Clean installation
Download the driver installation files for your video card from the official NVIDIA website:
- Launch the NVIDIA Package Launcher .exe file.
- Wait until the files are unpacked into the specified folder and the installation process starts.
- After accepting the license agreement, you will be able to select installation options, select “Custom installation (advanced options)” and click “Next”.
- Here, be sure to check the “Perform a clean installation” checkbox.
- As a result of the installation process, the previous driver will be completely removed and replaced by a new one, without causing installation errors.
Manual installation
If you continue to get the error, try installing the driver manually. For this:
- Uninstall the previous version. Go to “Explorer” - “Uninstall or change a program”. Select "NVIDIA Graphics Driver" and click "Uninstall".
- Using a standard uninstaller, remove the program.
- Reboot your PC when the procedure is complete.
- The driver can leave behind only an empty folder
- Go to Device Manager (you will find it in the context menu caused by right-clicking on Start).
- Find “Video adapters” and right-click on the video card - select “Update drivers..”
- Click “Browse for driver software on this computer” and select the folder where you unpacked it when you launched NVIDIA Package Launcher (usually the C:NVIDIA drive). Click Next.
- Wait a few minutes.
- Restart your computer for the changes to take effect.
Still have questions after reading the article? Ask them in the comments or use the special form.
Source: https://geekon.media/ne-udalos-ustanovit-programmnoe-obespechenie-nvidia/
Answers
Removing it didn't help me. Still “Failed to install NVIDIA software.” Help!
After the Radeon firewood, in the folder with the monitor icon, which was called System Enumerators, I deleted all the devices: root enumerator, programmable keyboard, programmable mouse and 3 more.
It didn’t help, but it went further and a message appeared - there is no space on C. I freed up 2 gigs on the C drive and everything stopped.
You can try right away with 2 gig.
Respect to the author, the second option helped one hundred percent!
Brother, you are the best!
help! When installing it, it just doesn’t load for me; it reaches 1/4 of the entire strip and everything is not right
Doesn't it give any error? Did you try to remove the old driver before installation?
Windows is not old, we purchased it this week, so the drivers are new. recently installed
I was given a laptop that was not new, but already refurbished, and I installed very few drivers. I have “window's 7 maximum”. There are very small games, although the laptop system will run many modern games, but even “counter-strike 1.6” comes with dice. I looked at the software control and “dxdiag.exe” many times, they write there about “acceleration of 3 drivers - not available”, I climbed the sites, everything is perfect for me. It’s just that these “phrases” cannot be made to be accessible to me. I'm trying to ensure that I can play the games that I can, if you need any information, I'll write
It is very difficult to fix your computer remotely. Try to contact good specialists. Now it's not expensive.
Great. Thank you, I couldn’t solve this problem for 2 months.
I propose to supplement the 2nd part, namely the information that when specifying the location of the file, let’s say C: NVIDIA310.90, go to the DisplayDriver folder, click on any file from the “.inf” formats, after which you will see a list of files (drivers) and We find the required series (let’s say 325 series), select and install.
Thank you I tried different methods - only this one helped!
The author has outlined in sufficient detail the way to solve the problem of installing drivers, although you don’t have to delete the standard driver (described in If it doesn’t help, points 2 and 3), but just start updating right away (ibid., point 4). Below is a brief installation principle: Many Windows 10 users encounter problems with the drivers for their Nvidia video card after a free update. After launching the driver installation program, a failure occurs; in the program window, the status of all components is indicated as “Not installed.” There are different options for solving the problem, but there is perhaps the simplest one! After downloading the driver, we run it, it suggests the location (path to the folder) where the files for installation will be placed, you can leave it as is or change the path at your discretion, you just need to remember the folder in which these files will be placed. After the files are placed, the NVIDIA installer will open and may fail as described above. Do not despair! Restart the computer, open the device manager (in win10 this can be done by right-clicking on the “Start” button and selecting the manager from the list), find Video adapters and click on the arrow in front of them to expand the subfolder, there will be a standard adapter that is installed by the system, By right-clicking on it, select “Update drivers” in the window. “, then “Search for drivers on this computer, Search and install drivers manually” in the line “Search for drivers in the following location:” indicate the path where the files for installation were placed, described at the beginning of the post. Check the box “Including subfolders” and click Next. The search and installation of the driver will begin, after which you just need to restart the computer again. In this case, conflicts between the NVIDIA driver installation program and the system, antivirus and other programs are eliminated; everything is installed by simply updating the driver using conventional means. Good luck to all!
nvidia installation Solved. There was a problem. The installation starts but then it crashes. So the solution is simple, download the driver from the off-site and start the installation. When choosing a method, select selectively and check the clean installation box. After this, the PC will remove the old driver and reboot. The clean installation will begin and the driver will install. Good luck to all.
Thank you it was very helpful
Guys, I built a computer, everything is new, a GTX 1060 video card with 3 GB. We installed the firewood from both a disk and a flash drive, downloaded it from the site, and we check it all on CS GO, and it just won’t start no matter how hard we try. + on top of everything, it lets me into 1.6, but there I have 2 fps. I demolished Windows, downloaded wood about two hundred times, nothing helps. What to do?
Can't continue Nvidia installation on Windows 10
When installing the Nvidia video driver for Windows 10, you may encounter the error “Nvidia installation cannot continue. This Nvidia graphics driver is not compatible with this version of Windows." This is due to the fact that many users have disabled Windows 10 updates and there are no latest updates for the system, and Nvidia's video driver installation program relies on characteristics such as version and build number. For example, you are trying to install the latest video driver for a GTX 700 card, which requires Windows 10 minimum build 1809. Of course, most of the blame lies with Nvidia, since it does not offer such information on its website when choosing a video driver version . Let's look at when the Nvidia video driver installer gives a Windows compatibility error when trying to install on Windows 10.
What to do?
If you are faced with a problem installing drivers on an Nvidia video card in Windows 10 due to incompatibility, provided that the driver is selected in accordance with the version and bitness of the operating system, then first check the OS build number.
If it is below 1511 for the 10th series Nvidia GTX or 1809 for the GTX 16th series, then in your case, to install the driver you need to update or install the latest Windows build.
This proprietary Microsoft utility called Windows10Upgrade is suitable for updating.
Operation of the Windows10Upgrade program - assistant for upgrading to Windows 10
You just need to download it and run it as administrator. The program will do the rest itself, namely download and install the current update package to the current version of Windows 10 in which the driver for the video card will be installed without compatibility problems.
This Nvidia graphics driver is not compatible with this version of Windows
Method 1 . First of all, you must understand that if you have Windows 10 64-bit, then you need to download the Nvidia program 64-bit. How to check the bitness of Windows 10?
Press Win+R and type dxdiag to open the DirectX Diagnostic Tool, where you will see the current bitness of Windopws 10. Next, go to Nvidia and select the correct bitness for your system.
Method 2 . As mentioned above, the Windows 10 system must be updated to the latest version. If you disabled the Windows 10 update in any way, then enable it back and update the system through the update center. Next, restart your PC and run the Nvidia installer, and the Windows 10 incompatible graphics driver error will be fixed.
Go to Settings > Update & Security > Windows Update > Check for Updates.
Method 3 . If you installed a clean Windows 10 and started installing the Nvidia graphics driver, the installer will tell you “Nvidia installation cannot continue on Windows 10” as Windows 10 automatically downloads and installs the DCH . In this situation, you need to correctly and completely remove the video card driver using the DDU utility and install it again.
Method 4 . Try installing the NVIDIA GeForce Experience program, which will automatically install the correct driver for your graphics card, including the DCH version.
Source: https://mywebpc.ru/windows/prodolzhit-ustanovku-nvidia-nevozmozhno-v-windows-10/
Windows Firewall
The Windows firewall may be blocking client access to Nvidia servers, which is why the driver cannot be loaded. This can be solved by adding the program's executable file to the exceptions section.
You need to go to the control panel by typing the word control in the search in the Start menu or in the Run window (Win + R).
In the Control Panel search, type “brand” and then click on Windows Defender Firewall.
On the left, click on “Allow an app or feature in Windows Defender Firewall.”
Then click on the “Allow another application” button and on “Browse”.
Find the program's executable file and add it. By default, it is installed in this path: C:\Program Files\NVIDIA Corporation\NVIDIA GeForce Experience.
Then check the boxes next to the file: “Private” and “Public”.
Don't forget to finally click on the "OK" button below. After that, try downloading the driver again.
Troubleshooting NVIDIA driver installation problems on Windows 10
This article will describe step by step the procedure for reinstalling video card drivers.
Step 1: Uninstall NVIDIA Components
First you need to remove all NVIDIA elements. You can do this manually or using a special utility.
Using the utility
and run by pressing the "OK" button.
In the “Download” tab o. You can leave the parameters minimal.
Self-removal
- Right-click on the Start icon and select Programs and Features.
Find and remove all NVIDIA components.
You can also remove NVIDIA items using other utilities.
Step 2: Search and download drivers
You should download the necessary components through the official website to avoid infecting the system with virus software.
- Go to the official website and select the "Drivers" category.
- Set the required parameters. To do this correctly, you need to know the model of your video card.
- Select product type. It is usually indicated in the model name.
- Now you need to correctly determine the “Product Series”.
This way you will download the appropriate drivers and will not encounter any crashes or problems in the future.
Step 3: Installing Drivers
Next, you should install the graphics driver that was downloaded earlier. It is important that the computer does not have access to the Internet after restart and during installation.
- Run the installer file.
Select “Custom installation” and click “Next”.
If your device's screen goes black and comes back on, wait ten minutes.
- Press Win+R if nothing has changed in a certain time.
- On an English keyboard, enter blindly
and run with the Enter key.
After completing all the steps described above, the driver for the NVIDIA video card will be installed in the system, and the device itself will work correctly.
The problem with installing the NVIDIA driver in Windows 10 can easily be solved by completely reinstalling the corresponding software components. After a clean installation of the OS, no errors appear, because this usually happens after the drivers are automatically downloaded through the Update Center.
Source: https://lumpics.ru/not-install-nvidia-driver-on-windows-10/
Using third party software
Unfortunately, if you have “old” hardware and the latest version of the Windows 10 operating system, it will not be easy to find a compatible graphics driver. In such cases, automatic update applications come to the rescue. There are more than a dozen of them. Some people prefer DriverPack, but we recommend the DriverBooster utility. It itself finds missing or outdated software components and offers to download/install them from official sources:
You perform all actions in Driver Booster at your own peril and risk! Create a restore point first!
We hope that our instructions helped to resolve the error and copy the latest version of drivers to your computer with Windows 7 8 10.
12/31/201910:0026Evgeniy VereshchakaInformation portal IT Technician
Sources used:
- https://helpadmins.ru/jetot-graficheskij-drajver-nvidia-nesovmestim-s-dannoj-versiej-windows-10/
- https://remontka.pro/nvidia-driver-windows-10/
- https://it-tehnik.ru/software/windows-10/uncompatible-videodriver.html
Failed to install NVIDIA software: how to fix the problem?
Installing any software on a PC or laptop is a very important operation for every user. However, what should you do if some actions result in an error stating that the NVIDIA software could not be installed . In this case, you need to find out the cause of the failure and select one of the configuration options.
In addition to the standard problem, the following error appears: “The NVIDIA installation cannot continue: This graphics driver did not detect compatible hardware.” This error can be corrected in two ways: manually or a clean reboot.
Video card ID
If the user sees a similar window with such a notification warning that it is impossible to continue installing Ncidia drivers, then the first thing to do is find out the ID of your video card.
In order to find out the ID of your video card, the user just needs to do the following:
- The first thing you need to do to display the video card ID is to right-click on “My Computer”.
- After this, select “Properties”.
- The next step is to enter the Device Manager tab.
- There you need to select the “video adapters” item and find your video adapter (it can be identified as a video card model or simply as a “standard video adapter”).
- Next, you should click on your adapter twice with LMB and, after the window appears, go to the “Information” tab, and from this tab go to the “Property” tab.
- Inside the “device description” tab, you must select the “Equipment ID” item and click on this item. In the list that appears, the line of interest will be the second.
- The information displayed in the second line will be the ID identifier of the computer video card. You need to right-click on this line and select “copy”.
Reasons why NVIDIA is not installed
In most cases, Windows cannot support NVIDIA, which is why complications arise in the operation of the software. However, another reason may be an antivirus that blocks the operation of the Nvidia Experience program; in this case, you need to enable standard settings and check the operation of the system.
Causes of startup errors:
- Blocking the update by the antivirus and firewall of the operating system.
- Most often, the operating system does not have the service packages necessary for support.
- On a personal computer, 2 video cards operate simultaneously, while the BIOS only supports one.
- Outdated BIOS.
- Lack of unallocated space on the hard drive.
- Some system files are damaged.
- The clean installation option was not selected when connecting drivers.
How to find out the Windows build number?
We launch the command line in any known way, enter the winver and press “Enter”.
winver command to check Windows 10 version
A window will appear indicating the build number and version of the operating system.
Specifying the Windows 10 version
Troubleshooting by reinstalling drivers
These problems occur quite often, especially on updated versions of Windows. There are two ways to troubleshoot problems:
- Manual program setup.
- Clean installation.
Each method contains its own nuances and positive aspects, so it is important to know several factors.
Manual installation
A manual restart is perhaps one of the easiest options to resolve the error. It is based on completely removing the software and setting up updated drivers.
Before starting work, you need to get rid of the previous version of the program. Select “Explorer” – “Uninstall or change a program” – “NVIDIA Graphics Driver” and simply delete it. Next you need to confirm the deletion. For further work, it is important to reboot the system for final cleaning. Upon completion, an empty folder is left at the address: C:Program FilesNVIDIA Corporation. Select "Device Manager" through "Control Panel". Next, the line “Video adapters” and, using the right mouse button, click on the video card, selecting “Update drivers”. When you select the line “Search for drivers on this computer,” you will need to specify the path where NVIDIA Package Launcher is located. After that, click “Next”. Wait until the restart is complete, then reboot the system again.
If the specified option could not get rid of the problem and you still could not install NVIDIA, you must use a “Clean Install”. Manual operation takes much longer than pure operation, as it requires more actions.
Clean installation
Allows you to install a completely new version of the software and eliminate the error that has arisen. The antivirus may block the operation of standard files, so you need to return to the original settings or stop working completely until the installation is complete.
If you prefer a clean installation, you need to install the NVIDIA driver files (it is advisable to use the official source so as not to get a virus or something worse) and perform the following steps:
- Launch the NVIDIA Package Launcher .exe file.
- You need to wait some time until all the files are moved to a specific folder and the installation begins.
- You agree to the proposed terms and also accept the license agreement.
- Complete the required installation parameters (you must select “Custom installation (advanced settings)” and click “Next”.
- In the next window, check the “Perform a clean installation” checkbox. As a result, upon completion of all manipulations, the old driver will be deleted, and the new one will be configured during installation.
Attention! If the automatic resolution fails to set, you will need to configure and automate it manually.
In most cases, the main problem when an error occurs is the antivirus that blocks the operation of the Nvidia Experience program. To troubleshoot problems, you must use a manual or clean installation of the program. These methods are based on uninstalling the previous version of the software and downloading new drivers. In each case, to obtain the desired result, you need to restart the PC.
We hope that the instructions for installing NVIDIA software were useful to you!
If you still have questions on the topic “Failed to install NVIDIA software: how to fix the problem?”, You can ask them in the comments
Source: https://tvoykomputer.ru/ne-udalos-ustanovit-programmnoe-obespechenie-nvidia-kak-ustranit-problemu/
Causes and possible solutions
There are several factors that influence whether this message appears during the update process:
- An unsuccessful driver version is an extremely rare update that either does not install or causes crashes in games and applications;
- Installation file corruption - something may have gone wrong during the download process. The phenomenon is infrequent, but if you download and restart the procedure again, the error may disappear;
- Violation of the integrity of the Windows OS - I had to deal with this a couple of times. Checking/fixing system components helped - here are the instructions;
- Hardware conflicts are the most severe case associated with hardware failure.
By the way, on the Microsoft forum on this topic they recommend contacting nVidia support directly - knocking on the chat, writing emails. Follow the link and select the appropriate option at the bottom of the page:
You need to indicate what kind of video card you have (preferably other technical characteristics), what edition of Windows you are using - the build number can be found in the parameters, section "System":
You will receive further recommendations in your reply message. It is possible that the error is directly related to specific software. You will be advised not to upgrade, use previous software, etc.