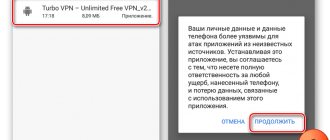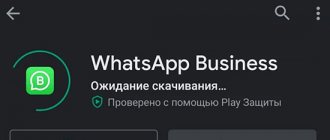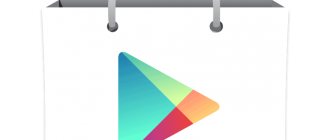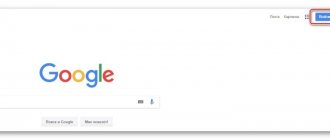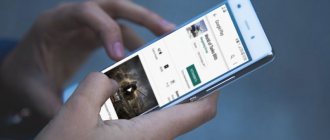The Google play store is now known to all Android smartphone users. Lightweight, easy to use, often updated, updated with useful additions and games. However, errors often occur when loading games and utilities, bugs that interfere with work. Understanding why applications from the Play Market are not downloaded is difficult for ordinary users.
Not so long ago, the name Play Market became a thing of the past, now the store is called Google play. But for the convenience of the reader, sometimes the old name will slip through.
Most often, we download games from there for our gadget or tablet, while ignoring the compatibility of the technical capabilities of the phone and the required parameters of the toy. Such a small thing can become a serious obstacle when downloading an application or launching it further. And this is just one example of failures when loading utilities. We will talk about the main reasons below.
Causes
The Google Play service is one of the most popular and useful for the owner of an Android device. Users often encounter the following difficulties:
- The game is not downloading.
- The program was not loaded in full.
- Files are not loaded using Wi-Fi or Data Transfer.
- The play market is not working.
- Various errors pop up.
Such download problems occur for the following reasons:
- The Play Store version is outdated or the application is not compatible with your device.
- Lack of space on the memory card or internal memory.
- Internet network problems.
- The standard phone settings (time, date) have been lost.
- Device errors, memory module failure.
- Account problems (blocked or password reset).
Let's consider each reason and ways to solve it separately.
Clear cache and Google Play data
This will help resolve issues and make the app work as if it was recently installed.
- Open the Settings app on your device.
- Tap Apps & notifications → View all apps or About app.
- Scroll down the page and click Google Play Store .
- Click SD card and phone memory → Clear cache memory.
- Then click Clear data .
- Open the Google Play Store and download the content.
Return to previous version
Sometimes when updates for applications are released, the smartphone rejects them, displaying error messages. This is an indicator of an ongoing conflict between the program and the technical parameters of the phone or tablet. In such cases, try returning the Play market program to its original form by downloading all updates and additions.
Open the gadget menu, find the Play Market application in the appropriate section. Select “uninstall updates”, click on it, and then restart the device. If this does not help in solving the problem, then you will have to delete and then install the play market again.
How to fix the problem
If the Play Market takes a long time to load and does not download applications, there is no point in waiting for the problem to be solved by itself. You should fix the problem yourself.
Reboot phone
When you wait endlessly for the download to start, you should reboot, which solves many small problems with the gadget. You need to restart your device and then try to install the game or application again.
Clear cache
Forcibly clearing the cache helps solve the problem of long waits and stabilizes the Play Market. To carry it out, you must perform the following steps:
- go to your phone settings and select “Applications”;
- tap on the line “Google Play Store”;
- go to the “Memory” parameter;
- Click clear cache.
To resolve the issue, you should get rid of all information from the Play Market. Next to the Clear Cache option there is a Reset Data button. In this case, deauthorization occurs from the account; you will need to re-enter your login and password to enter your profile.
Remove Play Store updates
If the system still does not download programs, you should try to remove Play Market updates, returning it to its original state. You must follow the instructions:
- disconnect the gadget from the Internet;
- open the list of applications in settings;
- select Play Store;
- Tap the “Uninstall updates” item.
A warning sign will pop up stating that the user agrees to install the original version. After clicking the “Ok” option, the process will begin. The updates will be erased; you must log in again and try to download any application again.
Set auto-update for other applications
On most Android smartphones, the auto-update application option is enabled by default. Every day at a certain time, the system starts downloading and installing all released updates for programs available on the phone. If this feature is disabled, you can activate it by going to the Play Store and selecting “Auto-update applications” in the settings.
If the need to install a new program arose simultaneously with a system update of applications, a failure may occur, a problem with an endless wait for downloading. To quickly resolve the issue, you must manually stop the installation process:
- go to Play Market;
- click on the three bars next to the search bar;
- select “My applications and games”;
- Tap “Stop downloading”.
Then you can go to the application you want to download and start installing it.
Check internet connection
If you suspect problems with your Internet connection, the first step is to completely disconnect your gadget from the World Wide Web for a few minutes:
- if Wi-Fi was used on the device, interrupt the connection through the curtain and connect to the distribution again;
- When using mobile Internet, turn on “Airplane mode” for a while, then re-activate the ability to catch a connection.
Changing the connection type can solve the issue of endless waiting for downloads. It makes sense to use another Wi-Fi network or connect to a mobile distribution. This can be done using the settings menu by going to the Wi-Fi section.
Disable traffic limit
In order to save mobile Internet, users activate the traffic limit function. If the allowed limit is used up, downloading a new program will become impossible and the process will stop waiting for the download to begin. To disable this option and be able to endlessly use megabytes of the Internet, you must:
- go to the gadget settings; open the “Connections/Data Transfer” section;
- go to the “Traffic saving” item;
- use the slider to disable the use of this function.
Important! Stopping this option automatically starts many background tasks related to the Internet network. Most programs have hidden data reception processes that can waste traffic.
Check for memory problems
The problem may lie in a simple lack of memory on the device. Media files and installed applications can consume resources even when running in the background.
On Android, you can check the status by going to settings and selecting “Memory”. All data will be divided into categories, it is possible to delete unnecessary things and make room for new games and applications.
If your phone has a memory card, it's worth checking that it's in working condition. This can be done in “Storage”, which is located in the settings.
The existing drive will be displayed in the menu if it is working correctly. If the phone says that the devices are unavailable or a note about a damaged card appears, you should click “Format”.
When the external memory is working properly, you should make sure that all automatic downloads are installed on it, and not on the built-in phone memory.
To check the possibility of forced installation on an additional card:
- go to “Settings”;
- select “Storage”;
- in the “Removable storage” section, click on “SD card”;
- click on the icon with three dots and in the menu that appears, go to “Storage Settings”;
- then tap on the “Internal memory” item.
If everything went well, the external drive will now be used along with the built-in memory. But not all manufacturers have implemented this feature in the firmware of their devices.
Delete your Google account and sign in again
If the previous options did not help fix the problem, you can try deleting and re-entering your Google account. Necessary:
- open “Settings”;
select “Cloud and accounts” -> “Google”;
- Click the profile you want to remove and click “Delete”.
Attention! For security purposes, you may need to enter a PIN code or pattern.
Then you should restart the device; when you turn it on, it will offer to add a new profile. All you have to do is enter your login and password, after which authorization will be successfully completed.
Restore phone to factory settings
This step is considered a last resort in solving problems with the device.
Note! Please be aware that data loss may occur. If you have important information or files, you should transfer them to another smartphone or external storage device.
To reset to factory settings you need:
- Go to “Settings” and then to “Advanced settings”.
- Select "Backup and reset".
- Scroll the menu to the very bottom, at the end there will be “Reset settings”.
- After selecting your destination, you must confirm your actions. In the sign that appears, click on the “OK” option
- Immediately after confirmation, the factory reset process will begin. It cannot be interrupted or canceled.
Not enough space on your device
Trace the path of downloading files. If the default is “internal memory”, try changing the value to SD card. There is usually little space on the gadget itself and it is taken up by basic programs. To store large amounts of data, users purchase memory cards. If you have one, check whether the settings indicate that downloaded files will be saved on the SD card.
Another option is too many temporary files on your tablet or phone. Clean the device from debris and unnecessary information. The reason may be unnecessary games stored on the memory card. In this case, you need to get rid of them.
If you are sure that all paths are specified correctly, and there is nothing unnecessary on the memory card, do a full system reset. Go to Android settings – open the “Backup and reset” tab. Next, erase your phone data. The main thing to remember is that your files will be destroyed irrevocably, so before performing a Hard Reset, make sure that important information is saved on a separate flash drive or PC.
Insufficient smartphone functionality
If your device has been around for a while and isn't cheap, then it probably includes the latest hardware features. Accelerometer and gyroscope, proximity and environmental sensors, and other functions allow your smartphone to collect information from the world around you.
Some applications may require these tools. If your phone is outdated and does not have any of these components, you will not be able to install such an application from the Play Store
Solution:
The only solution here is to upgrade to a newer device. Of course, this is expensive, but effective if you are faced with this problem.
Lack of stable internet connection
When the application download is interrupted due to mobile traffic restrictions, configure “data transfer” by increasing the limit. If you are using a Wi-Fi network, but after the download starts, the process begins to glitch, and progress does not move from 0%, then the problems are due to a weak connection.
If you have access to a router or laptop that distributes Wi-Fi, you need to reboot it. As a result, after 2 - 5 minutes the connection will be restored, you can try again.
Update Play Market and Android
In practice, there are situations when, due to undetected errors in the Play Store or Android code, programs are not downloaded from the store. Developers try to quickly solve such defects by releasing updates. The problem for users may be that automatic updates of the Play Store are disabled, so this option should be activated:
- In the Play Store, swipe 2 times to the left or click on the button with three lines in the search bar.
- The displayed menu must be scrolled down to go to settings.
- Now you need to check that the “Auto-updates” line is ticked.
- Now we manually check for updates for the Play Store. Scroll down the current menu to find the corresponding line.
- Launch Android settings, click “About phone” in the open “System” tab.
- Click “Software Update”.
- We search for available updates. If there is a new version of the system, install it.
Problems with Google Account
If, after completing cleaning updates in Google services, your Play Market is not functioning properly, you should restart your Google account. Follow this procedure:
- Go to Google settings and delete your account.
- Reboot your phone.
- Log in to your page in the service again.
The functionality of the Play Market will be restored. This is a method that will help quickly eliminate inconvenience.
Download queue
The malfunction manifests itself in the fact that while downloading software from the Play Store, the message “Waiting for download” is displayed. This is a completely normal message when you use several programs to install at the same time. Another reason for the message to appear is that the selected program is temporarily unavailable in the Play Store.
It is worth taking action in a situation where this message is displayed for a long time, which indicates a download order error. Often it is enough to clear the installation queue to solve problems:
- We go to the Play Market.
- Select "My Applications".
- If there are stuck downloads there, they need to be removed.
If the error occurs again, simply stop the Play Store and clear the temporary store data and cache.
Read Android "Error parsing package"
Solution 9: Reset your Google Account
If the problem still persists, we will move on to more advanced solutions that may resolve the issue. Resetting your Google account can help you solve the problem of not being able to download apps on Android. When you reset your account, you will delete your entire account and start over. This means you must know your Google account username and password. If you don't have this information, you won't be able to add the account to your phone again. The Google account will be completely removed from the phone and added again.
- Slide down notifications on your phone and tap the Settings icon.
- In the Settings menu, find Accounts and click on it.
- Click on Google to tag your Google account.
- Click on the account you want to delete.
- On the next screen, click on the menu icon, which is three dots in the top right corner.
- From the drop-down menu, click Remove Account to completely remove the account from your phone.
If you have multiple Google accounts on your phone, make sure you delete all Google accounts. After deleting the accounts, you will have to start entering the accounts again on the phone.
Return to your phone's Settings menu and tap Accounts again. Now you see the option to add an account. Click on Add Account and complete the process of adding an account to your phone. You have to follow these steps to add all your Google accounts and after that, go back to Play Store and check if the problem is gone.
What does this error mean?
The reason you are seeing the error is due to your phone software. For some reason, the device cannot complete the installation, but gives you a standard error, without specifics. Therefore, several options are possible here:
- There is little space left on the Honor smartphone, and the new software simply does not fit.
- Another option why the application cannot be downloaded on Honor is that it is incompatible with your device, that is, it is not intended for it, it is tailored for a different brand or a completely different type of hardware - processor and other characteristics. This is an objective reason - such software simply would not start for you, or it could even damage the device.
- Also, the cause may be viruses in the system, which lead to its incorrect operation.
- It is possible that a particular new software conflicts with some old one, and it cannot be installed for this reason.
- Another option is that Honor has experienced a failure, permanent or temporary.
- A hardware problem cannot be ruled out, when the program does not install due to a hardware failure.
However, the most common mistake is related to the fact that they are trying to install Western software from the Google family, Facebook and the like on the Chinese Honor smartphone. These apps do not work on Honor. It is impossible to install them using “standard” methods. Huawei, which produces Honor, is under sanctions, and the use of these programs is limited for its products. Sometimes you may get a device that is generally difficult to unlock, and it does not install any programs - for the same reason.
However, there are ways to circumvent the ban or find alternatives to popular services. Read more about what to do for this, as well as how to solve the errors described above.