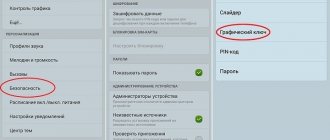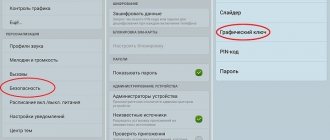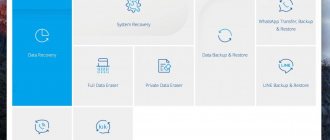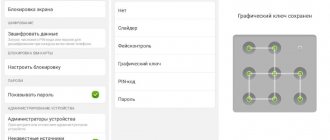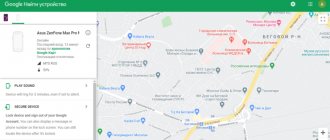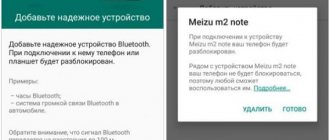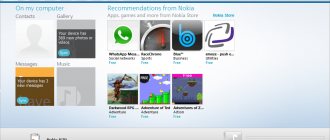WARNING! All of the instructions below are designed to unlock only YOUR PERSONAL phone. If you want to unlock a pattern on someone else's smartphone in order to take over confidential information, then we strongly recommend closing this article, as this will be considered hacking. The article was written for informational purposes only.
Hi all! Emails constantly come with the same question: “How to unlock your phone if you forgot your graphic password, and what to do?” I warn you right away that there are very, very many ways, and I tried to sort them all out. You need to understand that the systems in smartphones are all different, and one method may help, but another may not. Therefore, I strongly recommend that you read the instructions carefully and do everything strictly step by step. It may take much longer than 5 or 10 minutes, so be patient. If you have any questions, write in the comments.
NOTE! The best option, which will save a lot of time and nerves, is to try to remember it. I don’t recommend selecting options if you don’t remember it at all, since in this case the device will be blocked. We will not hack anything, but will try to use workarounds to demolish, reset or bypass screen authentication.
Method 1: Google account
This method helped me personally with my not so old “Xiaomi Mi A1” for unlocking the pattern key. It is quite simple, but be careful and do everything strictly according to the instructions.
- To reset the pattern, you can try to enter incorrect combinations several times. While you do this, try to remember - maybe it will work out.
- After 7-8 attempts, a little to the right you should see the “Forgot your pattern key?” button. Click on it. Now you will need to enter your Google account information (email and password) that is linked to this phone. If you enter your login and key correctly, you will be prompted to disable authentication, or come up with a new combination.
NOTE! If you simply forgot your mailbox password, you need to recover it on your computer. Just go to the Google website and try to log into it. After an unsuccessful login, click the “Forgot your password” link. Next, we follow the instructions to restore the box.
There may be problems if your internet is disconnected. Then you will not be able to connect to your account, and the phone will not accept your E-mail and password. To do this, you can try to restart the phone, and while turning it on, open the top curtain and turn on Wi-Fi or mobile Internet. After that we try to connect again.
If you can’t turn on the Internet this way, you can try to do it through the service code.
- Go to the emergency call and enter the code:
*#*#7378423#*#*
- If there is a “Service tests” menu, then go there and go to the “WLAN” section and then connect “Wi-Fi”. In this case, you must be close to the wireless network to which you previously connected - for example, your home one.
- If there is no known WiFi nearby, then you need to take out this SIM card and insert another one that has mobile Internet connected.
There is another way to connect your smartphone to the Internet without Wi-Fi and mobile Internet.
- To do this, you need to go to the store and buy a special LAN-USB adapter. I warn you right away that not all smartphones and tablets support such a connection. But after purchase, if it does not suit you, you have the right to return it to the store. Therefore, do not throw away the check under any circumstances.
- The connection is quite simple - insert one end of the cable into the phone. On the other side of the adapter there is a USB input, where we connect another adapter to the LAN port. All you have to do is take a regular crimped twisted pair cable. You can see the general connection diagram in the picture below.
- We insert the second end of the network cable into a free LAN port. Do not confuse this with the WAN port, which is intended for the cable from the provider.
What is a graphic key
This is one of the ways to block Android and protect personal information in the form of an image. A pattern key allows the user to draw a specific figure or symbol on the smartphone screen as an unlock.
There are many types of graphic keys that reliably protect the device from unauthorized access.
Pros and cons
Just remember. A pattern is easier to remember than complex eight-digit passwords. Over time, the user automatically displays an image to unlock his device.
Input speed. A pattern can be quickly entered by drawing a corresponding image on the phone display, in contrast to a PIN code. Thus, the user spends less time unlocking the gadget.
Easy to reset. If the user has forgotten the pattern combination, he can easily bypass the protection if he knows several ways to complete the task.
Colorful design. When entered, a graphic key looks more beautiful than a regular text password.
Unlimited number of input attempts. If the user has forgotten the combination, then he can try to enter the key an unlimited number of times, and the smartphone will not be blocked, which cannot be said about the PIN code.
Ability to set a hint about the key. This feature does not work on all Android phones.
Average level of security. Some smartphones support only one pattern in the form of segments, which is easy to guess by trying various combinations. The password is more difficult to guess.
Easy to reproduce. If an attacker accidentally sees a user entering a pattern, he will be able to quickly remember the combination and subsequently enter it himself. As practice shows, it is more difficult to remember a PIN code with a quick glance.
Significant consumption of RAM. Installing a pattern key will require more RAM than a text password. As a result, a phone with a small amount of memory, which has a pattern key selected as protection, will slow down during operation.
Easy to match by fingerprints. Traces from the user's hands remain on the smartphone screen. Often, after entering a pattern, fingerprints remain that can be used to easily reproduce the image.
Poor performance when wearing gloves in the cold. Entering a key on the street in winter is more difficult than entering a regular password or PIN code.
Possibility of freezing when typing. This defect is relevant for smartphones with a small amount of RAM. Therefore, to protect such devices, it is better to set a PIN code.
When resetting the pattern, you must take into account the features of the Android phone and its technical characteristics. This will be discussed further.
Method 2: Through device search
We will completely reset your phone using the new Find My Device service. After this, all data will be completely deleted from the smartphone. But they can then be completely restored after connecting your Google account during re-authentication. The phone must be connected to the Internet.
- We go to the official website from Google. Enter the email address or phone number associated with it. Enter the password.
- Now you should see the phones that are associated with this E-mail. Find the “Clean device” button and click on it.
- After this, the smartphone will be completely reset.
Part 3: How to Unlock Android Using a Professional Online Service
Top 1. Unlock Android Phone Using DoctorSIM
DoctorSIM is a powerful online unlocker that will help you unlock your Android phone from different operators. It provides the necessary solutions for you to have full control of your cell phone from your network providers or phone manufacturers. How to use:
Step 1: Select the make and model of your Android phone and fill out the request form.
Step 2: You will then receive an email from DoctorSIM with an unlock code and step-by-step unlock instructions.
Step 3: Follow the simple steps to enter the unlock code into your phone. Your Android phone will now be immediately unlocked with your current carrier.
Top 2. Unlock Android Device Using Unlocksimphone
Unlocksimphone is another great unlocking alternative that you should consider. This free software is really easy to use and you don't need to apply with any technical knowledge at all.
Step 1: Download the Unlocksimphone app on your Android device. Before you begin the installation, you must complete the survey.
Step 2: Install and launch this unlock tool and you will be given instructions on how to unlock your mobile phone.
Step 3: Just follow the detailed instructions, you can unlock your Android phone easily.
Method 3: Samsung
- Go to the official website – account.samsung.com.
- Click on the little man in the upper right corner of the screen. Next, you will be asked to enter your Samsung account login and password. If it is not there, then you can try using a Google account that is linked to a locked phone - click on the button just below.
- The menu in your personal account is constantly changing, so you need to search through it and find the “Find device” section.
- At the very end, simply click “Unlock screen”. At this time, the phone must be connected to the Internet. Regarding connection, I have already described quite a lot of options in the first method - look there.
Method 4: Via PIN code
On many phones, when you turn it on for the first time, you are offered to use two authentication methods: through a pattern key and using a four-digit PIN code. But many continue to use the graphic method. Remember, haven’t you installed a second method of entering the smartphone menu?
You just need to enter the password incorrectly graphically, and after several unsuccessful attempts a window will pop up where you need to “choose another method.” Click the button and enter the 4-digit code. If you forgot it too, then try your date of birth or the first digits of your phone number - they are most often set as a password. You can also try combinations: 1111, 1234, 2222, 3333, 4444, 5555, 6666, 7777, 8888, 9999, 0000.
Method 5: Through the service menu
We will simply reset the smartphone through the console menu. If you have a Google account and it is linked, then you do not have to worry about resetting, since after rebooting and entering your account login and password, all data will be synchronized. We need to launch the console:
- Samsung, Xiaomi – press the buttons: volume up, power and “Bixby”. Xiaomi may have a Chinese menu - see instructions below.
- Huawei and Honor – press the volume up or down button (try two options) together with the power button.
- Google Pixel and Nexus - everything is done with the smartphone turned on (if it is turned off, turn it on). Press and hold the power button and volume down.
- Lenovo – hold all three buttons.
- LG, Meizu and Other phones - just hold down the volume up and power button
ATTENTION! When you see the phone's signature logo, immediately stop pressing the power button. We continue to press the remaining buttons.
After this, a menu like this should appear. Using the volume buttons, select the “factory reset” section.
A menu may appear in Chinese, then you need to find similar characters, as in the picture below. This button is usually located in the lower right corner.
And after changing the language, select the “recovery” - “factory reset” menu.
How to reset your phone using buttons
Despite the limitations of each of the previous methods, they are all relatively convenient because they provide that the smartphone you are unlocking is in working condition. What if its screen gets damaged or stops responding to touch? In this case, you can try resetting the smartphone in recovery mode , which does not require the touchscreen, because all manipulations are performed with buttons.
- Press and hold the side power button;
- Then press and hold the Volume Down button (the method may differ from smartphone to smartphone);
You can reset your smartphone in recovery mode if the screen is unresponsive
- A prompt will appear on the screen to switch to safe mode - agree;
- Perform a factory reset in recovery mode and reboot your smartphone.
Please note that a reboot in this case is a mandatory step to complete the procedure. It is required to exit the smartphone from recovery mode . If this is not done, then it will not be possible to return him to work. After completing all the manipulations, you can again set up your smartphone as new and, if you took care of saving it in advance, then restore the Android backup .
Method 6: If there are additional users
There must be a second user and Root rights on the tablet or smartphone.
- We log in through the second user and set him administrator rights (SuperSU).
- There, in the “SuperSU Free” menu, enable “Multi-user mode”.
- In Google Play you need to find and install “Root Browser”.
- After installation, go to “data”, and then click on “system”.
- Now you need to delete these files: db-shm, gesture.key, locksettings.db-wal, locksettings.db . Reboot and log in as the main user.
Method 7: Battery is dead
To unlock the pattern, you need to wait until your phone is almost completely dead. After this, a notification should appear indicating that the battery is low by a certain percentage. Click on the battery icon to go to settings. Next, carefully click on the arrow in the very top left corner. Now you are in the smartphone settings - go to the desired section and disable authentication graphically.
Method 8: For older Android versions 2.2 and below
We call the phone and after resetting we quickly go to the “Settings” section. Next, look for the “Security” item there - deactivate the “graphic password”. This trick won’t work on new smartphones, but you can try. On some older phones, it is possible to go into settings this way:
- You go to the dialing menu, make a call and immediately hang up.
- During the reset, the main menu begins to display for 1 second - you need to quickly click on “Settings”.
- Then the screen lock comes again. Next, we perform steps 1 – 2. Until you get to the “pattern key” menu and disable it.
It's almost like in this video. Here we are using a bug in the Android system, so we need to look at the OS version. Sometimes it works with old soap dishes.
Unlock your phone through a factory reset
Attention! This method will delete all your data from your phone and memory card! But if there is a backup copy in the cloud storage, you can easily restore everything after resetting the settings. Before resetting, weigh the pros and cons.
- Call up the recovery menu (Recovery mode):
- Samsung: simultaneously hold down the “Home”, “Power”, “Volume Up” (or “Volume Down”) buttons.
- Xiaomi: When the phone is turned off, simultaneously hold down “Power” and “Volume Up”. When vibration appears, release the Power button but hold down the Volume.
- Huawei: When the phone is turned off, press “Power” and “Volume Down” at the same time.
- Sony: Hold down the “Power” button until it vibrates, then hold down “Volume Up”.
- HTC: Press and hold the “Power” and “Volume Down” buttons at the same time.
- OnePlus: Press the Power and Volume Down buttons at the same time.
- Asus: simultaneously hold down the “Power” and “Volume Down” buttons.
- Select the option “wipe data/factory reset” - use the volume keys.
- Confirm your actions.
- Ready. The system will begin the reset process. This will take 5-10 minutes. Make sure there is enough battery charge, otherwise the device may turn into a brick.
- Reset your phone and sign in to your Google account.
Method 9: via SMS
You must have Root rights installed. You must also be connected to the Internet, and your Android must be linked to any Google account. Regarding Root rights to the Internet, there are a huge number of instructions for each model.
NOTE! After installing root rights, many banking applications may refuse to work. Such programs include, for example, Sberbank Online.
The “SMS Bypass” program must be installed on a locked phone. It is often installed by young parents to reduce the chance of children blocking the screen.
To unlock, send an SMS message to a locked phone with the text:
1234 reset
The phone will have to reboot. Next, enter a new graphic key.
Useful utilities for resetting the pattern file
There are a number of programs on the Internet for resetting forgotten passwords, PIN codes and pattern keys. All of them are installed on a desktop or laptop computer and begin to work when the device is already connected to the PC.
Here are several popular utilities with a similar purpose that are publicly available on the Internet:
- TWRP. This is a special program for working with firmware. Through it you can also delete the pattern file, thereby resetting it.
- ADB Run. One of the most popular software that installs in the shortest possible time and works via the command line. The operating principle of the utility was discussed in detail above.
- Fastboot. Many smartphones have a built-in feature that allows you to reset forgotten passwords.
- Pre-installed utilities. Some modern phones already have similar software installed.