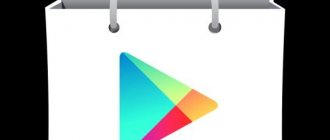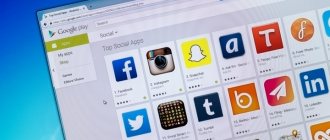Android operating systems
01.11.201942967 2 comments
Play Market is the official application store for Android and the main source of downloading new games and programs to smartphones and tablets with this operating system. Often, owners of electronic devices encounter errors when downloading software, as a result of which the software is not installed on the phone. Below are the main causes of this problem and how to fix it.
Checking your Internet connection
The first thing to do when a standard reboot of the smartphone does not help is to check the presence of an Internet connection and the quality of the established connection . If you are using a mobile network, make sure the signal is strong enough. If possible, connect to Wi-Fi - this will increase the likelihood of successfully downloading files from the app store. Once you have access to the wireless network, try downloading the program again.
You can check the Internet on your phone using any mobile browser by opening a page with the “https” protocol, for example google.com. If the error occurs only when downloading games via Wi-Fi or, conversely, only when using a 3G/4G connection, this may indicate incorrect router settings or problems on the provider’s side. Your smartphone may not be downloading software from the Internet on a public Wi-Fi network, based on preset security settings.
Note: find out how to enable geolocation on your phone to fully use maps, GPS navigator and other programs.
Problem solving
If files from the Internet are not downloaded to Android, determine whether you are using the system’s built-in browser or third-party software. Android below version 3.0 generally does not support downloading files using the built-in web surfing client.
- Try clearing Opera or Google Chrome cache. To do this, go to the smartphone settings, then open the “Applications” tab.
- Find the required program and click on its icon. Tap "Storage Usage". On Android 7.0 and newer, there are 2 memory-consuming tabs at once - one for the RAM, the second for the built-in permanent memory.
- Click "Clear cache" and confirm the selected action. If you still can’t download the information, click “Clear data”.
Important! Clearing data will delete all information - history, saved passwords, cookies and image cache. If possible, synchronize your browser with cloud storage before deleting.
- Try reinstalling the web surfing client if the above steps did not help. To do this, open Google Play, then “My Applications”, find your web client, tap “Delete”. Once the uninstallation process is complete, click Install.
Sometimes the inability to download is caused by bugs in the latest version of the browser. Try using an alternative option to access the Internet and wait until the developers release a patch containing fixes.
Clearing Play Market cache
A full cache and outdated temporary files of the Play Market itself lead to various errors when trying to download a particular application. In this case, you need to perform cleaning:
- Open Settings on your phone or tablet. Go to the “Applications” menu (located in the “System” section).
- On the “All” tab, find “Google Play Market” and click on the program name. Click on the “Clear cache” and “Erase data” buttons. You can also uninstall updates if your phone supports this option.
- In the same way, you need to clear the cache of the Google Play Services application.
Error code 24
If the user re-installs the program, error 24 may be displayed. The reason for this failure is the program files remaining in the system.
Instructions for eliminating the error:
- Go to the /data/data/ section in the system.
- We delete files and directories from where the name of the installed program is mentioned.
This action can only be performed by users whose gadgets are rooted.
Clearing smartphone memory
The most common reason why you can’t download new applications from the Play Market is a lack of memory on the device (when there is less than 1 gigabyte left). Considering that on many Androids, games are installed on the internal storage by default, a malfunction may occur when there seems to be enough free space at first glance. Find out how to clear your phone's memory yourself to fix the problem.
Disabling a memory card
Sometimes an error due to which applications from the Play Store are not downloaded may be due to incorrect operation of the SD card. In particular, the problem occurs when the flash drive was installed incorrectly. You need to disconnect the memory card and remove it from the phone, then connect it again and try to download the program of interest to the Play Market. It is also recommended to check whether the application will download with the USB flash drive removed, to be sure to confirm or rule out this reason.
Note: if you need to install or roll back an update to your smartphone's operating system, find out how to enter the Recovery menu.
Low memory
When a gadget has little memory, applications simply will not be installed on it. Make sure there is enough memory left on your device.
If the memory is full of other files, then they should be transferred to the memory card. You can also use the Clean Master utility to clean “garbage” from your device.
Have you carried out all the described manipulations, but the device’s memory is still full of files? Then some of the installed programs should be moved to the memory card:
- Go to the software management menu.
- Select the “SD card” section.
- Select the required programs by tick.
- Click “Move to SD card”.
It is not recommended to transfer system programs to an SD card. It is important to remember that some application widgets no longer function after such a transfer is completed.
Deleting and re-signing into your Google account
The Play Store requires the user to log in through a Google account to gain access to all store functions. Sometimes errors in account data processing prevent you from downloading games and applications. The problem can be resolved by removing the profile from the device and adding it again.
What do we have to do:
- Go to the “Settings” of your smartphone. Select the “Accounts” (“Other Accounts”) item in the list, located in the “Personal Data” (“Personal”) section.
- Go to your Google account - it has a corresponding icon and the name ends with “@gmail.com”. Click “Delete account” and confirm the action.
- Return to previous menu. Click “Add account”.
- Select “Google” from the list of suggested options. Log in to your account following the system instructions.
- Open the Play Store and click on the button in the form of three stripes to go to the options.
- Click on the arrow at the top of the screen and select the account you added earlier.
Note: find out how if you want to watch movies on your gadget.
Operating system update
Updating the Android operating system is also one of the ways to restore normal operation of the Play Market when new applications cannot be downloaded. To check their presence and install the necessary files, you should:
- Open the Settings menu. In the “System” section, select “System Update”.
- Click on the “Check for updates” button. Wait for the operation to complete.
- If you have the latest version of the system installed, your smartphone will show a corresponding notification. If there are updates available, download and install them following the instructions on your device.
Important: on older phones using Android version 2.2 or lower, the Play Market may not work correctly in any case and report errors when downloading applications. In such a situation, it is recommended to seek advice from the gadget manufacturer.
Hard Reset
If Android still does not download files, remember whether the device was flashed with a third-party version of the OS and whether Root rights were installed. Some firmwares begin to work incorrectly over time, which affects the functioning of the Android system. In this case, Hard Reset will help.
- Turn off your smartphone after backing up important information to the cloud or SD card.
- Turn on the gadget in “Recovery” mode. To do this, hold down the lock button and “Volume up”. When the Andro logo appears on the display >Conclusion
Information on Android may not load due to software or hardware reasons. In most cases, clearing the browser cache or checking the functionality of the memory card will help. A solution to this problem is also possible using third-party download managers available on Google Play. If the problem persists, perform a full reset or contact a service center.
Make sure your phone displays the date and time correctly
In rare cases, downloading applications from the Play Store is prevented by incorrect date and time settings. You need to make sure that these parameters are set correctly. An incorrect date makes it impossible to download programs that update in real time and request access to these types of settings.
To fix the problem you need to:
- Enter the “Settings” of your phone. In the “System” section, find the “Date and Time” item and open the submenu.
- Enable automatic date and time settings or edit the settings manually if the function does not work correctly.
Note: if you or your loved ones have vision problems, find out more about the Talkback service on Android, which helps you use your smartphone.
Let's sum it up
Applications from the Play Store are not downloaded to the phone for various reasons. First of all, if an error occurs, it is recommended to check the Internet and signal strength. Clearing the Google Play cache and freeing up the internal memory of the device often helps solve the problem. In addition, Play Store problems may be related to the SD card, operating system, date and time settings, and Google account.
Problems downloading apps from Google Play are common on devices running Android 4.1 or older. If Android does not download files, check the availability of free space, the integrity of the file system and the latest version of Google Play services.
The error also occurs in built-in browsers, but Google Chrome and Opera very rarely write about failure to download music, images or games. It’s worth noting right away that in most cases the problem is solved by clearing the system program cache.