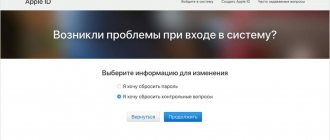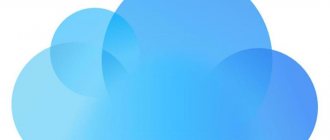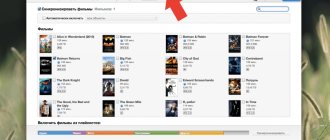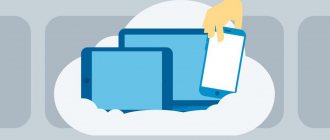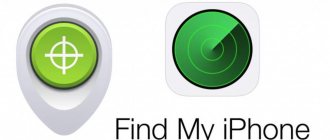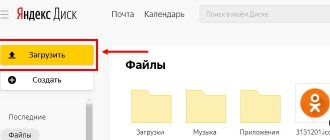- February 26, 2019
- Instructions
- Tatiana Beshcheva
Using cloud storage, users can transfer data to other devices. Media files are moved only when the Internet is connected. To perform this operation, users do not need to have special skills, but many smartphone owners have a question about how to download photos from iCloud to iPhone.
general information
The official iCloud service allows you to significantly save space on your mobile device. Many owners of Apple gadgets are interested in the question of how to download photos from iCloud to iPhone. The main task of this service is to transfer data to synchronized devices and store documents.
Using the service, you can view pictures and upload them to your computer or iPhone. Cloud storage is ideal for storing media files that take up a lot of space on your gadget. This article contains useful information on how to download photos from iCloud to iPhone.
Video instruction
The video below allows you to see how the described operations are performed in real time and decide on the best way to use the cloud for you.
iCloud Photos, paired with Photos, lets you securely store all your photos and videos in iCloud and transfer them to your iPhone, iPad, iPod touch, Mac, Apple TV, and iCloud.com.
How to add photos to cloud storage
Before uploading photos to iCloud, users will need to make some settings. Before you can download photos from iCloud to your iPhone, you need to update your iOS system to the latest version. Then you need to go through the vault authorization process using your Apple ID. You can upload data to the storage in formats such as JPEG, RAW, PNG, GIF, TIFF or MP4. In addition, the service supports file resolutions in slow motion and Live Photos.
If the user has firmware installed above 8.0, then you can freely work with the iCloud media library. Using the automatic photo upload function, you can integrate into this service immediately after they appear. In order to activate the function, just go to settings and open the iCloud section. Then you need to click on the “Photo” button and move the slider to the active position. It is important to know that data transfer can be carried out, as already mentioned, only when connected to the Internet.
File storage methods
Users can store various files using the following methods: original storage and optimized storage. The first method will allow you to save the original not only in the gadget, but also in the cloud.
If your device has enough free space, then this method of storing photos is very convenient. The second method allows you to store files exclusively in cloud storage. Using this method, you can save a fairly large amount of memory on your gadget.
Activation instructions
You can quickly activate the Optimized Storage feature in System Settings. To do this, just click on “username” and go to the iCloud tab. After this, click on the “Photo” icon and click on the “Storage Optimization” button. On your computer, you need to open the “Photos” application and click on the “Settings” tab. After that, just select the iCloud section and specify the required storage option. If there is insufficient space, storage optimization will be automatically activated.
How to transfer photos from iCloud to iPhone
With the Photo Stream feature, the user can view images across all synced devices. To activate this option, you need to open system settings and go to the iCloud section. Then, the user should open the section with images and set the slider to the active position. This sequence of actions can be used for all Apple gadgets. Pictures in the cloud service are stored for 30 days. The user can download the original images to any media for a given period of time. The owner of the gadget can also create a data backup. Using the archive, you can quickly restore the necessary materials.
In order to upload a specific photo, just click on the image and click on the “Share” button. This command is displayed as a square with an up arrow. The user will need to click on the button and click on “Save”. Using this command, the gadget owner can quickly download images from iCloud to the device. The user can easily retrieve data from the cloud storage. All images that have been deleted from Photo Stream are saved in the Deleted folder. In order to restore a photo, just go to this folder and click on the “Restore” button, which is located at the bottom of the screen. The device will automatically move the image to the main pictures folder. After studying these instructions, users will know how to upload photos to iPhone from iCloud.
iCloud Features
To fully use an Apple smartphone, its owner creates an Apple ID. Having a single account opens up to the user all the possibilities of the ecosystem created by Cupertino engineers. One of them is the use of cloud storage. Everyone receives free 5 GB on an ongoing basis. Backup copies, documents and photos will be stored in this space.
You can use My Photo Stream or iCloud Photo Library to post photos. Let's consider both possibilities in more detail.
My photo stream
The “My Photo Stream” function appeared on the iPhone a long time ago and can be enabled on any smartphone model, starting with 4S. Images will be uploaded to the cloud automatically within the range of a trusted Wi-Fi network. At the same time, no more than one thousand photos can be uploaded to the cloud within 30 days. When the specified number is reached, the oldest image should be automatically deleted, making room for a new one, which will be placed at the end of the list.
The main convenience of this method is that the volume of photo materials sent to iCloud is not counted towards the free 5 GB. In other words, 1000 pictures are stored for a month without taking up precious space. You can pull them onto your device at any time.
iCloud Photo Library
This function appeared with the release of iOS 10.3. Accordingly, it is enabled on devices that support it or have been updated to the latest, 11th version of the operating system. iPhone 5 and 6 support the installation of iOS 10, but not all users install it, fearing hypothetical “brakes”. Owners of relatively new models 7 or the latest 8 and X need not think about this. Their devices will survive several more OS updates without any problems.
The footage will be uploaded, as before, without user intervention. The advantage of the media library is automatic synchronization of changes made on all devices, the ability to save Live Photos and videos, as well as expanded support for formats. Theoretically, you can upload an unlimited number of photographic materials to your media library, but they will be taken into account. Consequently, the storage volume will have to be increased to the required size.
Setting up the cloud on your smartphone
The instructions below will help users correctly configure cloud storage on an iPhone. To configure you will need:
- Open the Settings application.
- Find the iCloud section responsible for synchronization.
- Select the required data.
- Select the appropriate option for saving information data.
- Activating the Upload to My Photo Stream feature will automatically send media files to other devices.
- Activate the “Upload photo series” option.
Users have access to 5 GB of cloud memory by default. Therefore, when the provided space is filled, the owner of the gadget will not be able to synchronize devices and upload photos. The user has access to paid packages that will significantly expand the capabilities of the gadget.
Import and export photos and videos
What happens when you import photos depends on the Settings > General > Import > Copy items to Photo Library... option. By default, this option is turned on, so imported photos are copied to your Mac's Photo Library. The location is shown on the same panel. All of these images sync to iCloud Photos. If you want to save some of your photos to another location, such as an external hard drive, but still want to see them in Photos, you can disable this option before importing your images. The photo files will remain, but will not sync to iCloud or appear on other devices.
If you have photos in your personal library but want to keep copies of them outside of cloud storage, you have two options:
- Click Show in Finder go to section Photo library, then drag the photo to another location. Hold down the Option (alt) button if the location is on the same drive. A separate complete copy of the photos will be created. To view these photos, exit the Photos app, relaunch it while holding down the Option button, and select a different library. Don't forget to switch back later.
Drag and drop the photo while holding down Opt - Or select multiple photos in the application and use the menu bar File > Export > Export original photo without changes to make copies, or Export... photos to copy modified photos. The changes will be irreversible.
How to upload files from iCloud
When answering the question of how to transfer photos from iCloud to an iPhone, users can also use email or a USB cable. In order to upload photos via mail, you need to open the Photos application and select the appropriate photos. After this, you will need to click on the image in the shape of a square with an arrow. Then you should specify the application through which the user will share the selected files.
The owner of the gadget can also upload photos from cloud storage via a USB cable. To do this, you need to connect your mobile device to your PC and select “Import photos and videos.” The user can move all media files or select individual photos. After studying the information in this article, users will learn how to upload photos from iCloud to an iPhone quickly and without additional difficulties.
How to transfer videos from iPhone or iPad to computer via Dropbox
When transferring video from an iPhone or iPad to a computer via Dropbox, synchronization occurs over Wi-Fi and a mobile network.
That is, video synchronization can be done at a distance, without the need to connect a smartphone or tablet to a PC with a cable. To start synchronizing media files, you first need to download the Dropbox program from the official website and install it on your computer. Then install the Dropbox application from the App Store on your iPhone or iPad.
If you are not yet registered with the service, please register and then log in to the installed application and program using the same email address and password.
Next, we need to open the settings in the Dropbox mobile application (the gear icon in the upper left corner of the screen), find the line “Upload from camera” and enable “Upload from camera”, “Upload video”.
After this, when you launch the application on your iPhone or iPad, all the latest videos from your Camera Roll will automatically go to the Dropbox folder on your PC.