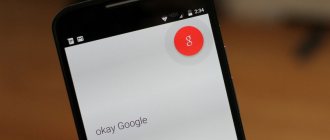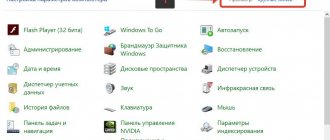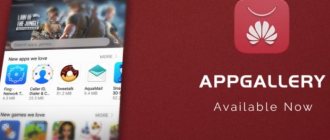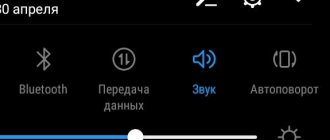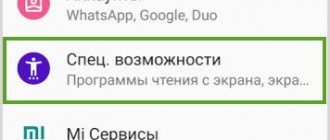Most often, users want to disable the voice assistant in a mobile device on the Android operating system due to the fact that it can perform unwanted commands and functions. For example, the voice assistant may be activated several times after the device is locked and, before performing a certain task, it has to be closed, which can take time.
In addition, the voice assistant can accidentally launch on its own when the mobile device is in a bag or pocket, record part of the conversation, take what was said as a question and begin looking for an answer to it. In connection with these errors, users often think about how they can remove this service or at least temporarily disable it.
How to remove Google Assistant from Android
Through settings
In case the user wants to completely disable the Google Assistant service on their device, they need to follow the steps below:
- First you need to open the Google application on your smartphone and click on the “More” button, which is located in the lower right corner;
- Next, you need to go to the settings menu and click on the “Google Assistant” button;
- Now you need to scroll down the screen until the Assistant devices appear and click on Phone or any other device on which the user wants to turn off the voice assistant;
- In order to disable the voice assistant, you will need to set the corresponding switch to inactive.
In addition, the user can say the command “Hey Google, turn yourself off.”
Via the Home button
The presented method is safer. This is done as described below:
- To begin, the user must hold the Home button on the mobile device screen until the voice assistant starts;
- After this, you will need to click on the blue and white button in the form of a box, which will appear in the upper right corner;
- Then a list will open in which the user must select the “Settings” line, and then go to the “Phone” tab;
- The switch next to the Google Assistant line must be switched to inactive, after which the voice assistant will be disabled.
Disable Home Button Assistant launch
As mentioned above, users often complain that the voice assistant activates on its own due to accidentally pressing the Home button, for example, when the mobile device is in the pocket. This can be easily avoided by simply disabling the automatic launch of the voice assistant on the Home button.
This is done as described below:
- First you need to go to the menu called “Devices”;
- Next, the user must select the “Applications” section and go to the “Default Applications” tab;
- Then you will need to click on the “Assistant Devices” button, from where the user can choose which button will launch the voice assistant.
Why does Google Assistant activate by mistake?
This happens because sometimes you accidentally press the button that is set to open Google Assistant. Often this is the same key that is responsible for unlocking. And if you hold it a little too long or accidentally press it several times, the assistant captures your voice, analyzes it and performs the specified action. In this case, you need to “stop” it, go to the main screen and only then start doing what you actually unlocked the smartphone for. Also, if you have the assistant configured to automatically turn on in response to the well-known command “OK, Google,” then it may sometimes incorrectly recognize what is happening and start listening.
Partially disabling assistant functions
If desired, the user can independently configure the Google Assistant settings. This is done as described below:
- You need to go to the settings menu of your mobile device and open the “Applications” tab;
- Next, you will need to click on the three vertical dots located in the upper right corner to open a menu of additional options. In it, the user must click on the “Default Applications” button;
- Then you will need to click on the device help application. There the user will be able to change all sorts of settings. However, it should be noted that depending on the device model they will be different. By clicking on the gear icon, the user can also see more options.
For example, the Samsung Galaxy S10 mobile device has the ability to disable text or image analysis on the display, and the Pixel 3 smartphone has the ability to disable a feature called “Active Edge”, thanks to which you can turn off the mobile device to launch Google Assistant.
Partial shutdown
If you don't want to turn off the robot completely, but you don't like the voice input option, you can work on activation options. Let's turn off voice commands, then you will call the assistant with a special button, but it will not respond to sound.
Having trouble with Siri? Then this is the place for you.
- In the same settings menu (immediately below the robot’s name) there is a “Voice Match” section;
- We are interested in the “Access using Voice Match” tab. If the switch is highlighted in blue, it means the option is enabled;
- Press it once - the toggle switch turns gray, the voice activation function is disabled. Ready!
We hope our instructions will help you figure out how to remove Google Assistant from your Honor phone - you can disable it to install another application. Or completely deactivate the assistant if you don’t need the functionality and can handle routine actions on your own.
Uninstalling Assistant Updates
In addition to the methods presented above, there is another option for getting rid of the voice assistant - this is to roll back the Google application to a version where this assistant did not yet exist. This is done as follows:
- You need to open the settings menu and go to the tab called “Applications”;
- Next, you need to find the Google application and click on it;
- The user must click on the three dots located in the upper right corner;
- In the window that opens, click on the “Uninstall updates” line.
If the owner of a mobile device decides to use the presented method, he should know that when the update is deleted, other system improvements will also be deleted, therefore, access to them will be lost.
Reasons for refusing an assistant
Why do users most often wonder how to disable Google Assistant on Honor? After all, the assistant is so functional, it answers your requests, quickly searches for information, and helps you perform a number of basic tasks (for example, open an application or set an alarm).
The desire to disable Google Assistant on Android Honor may arise from those who are tired of the assistant’s spontaneous activation. Unfortunately, the service often reacts to commands that were not spoken and turns on at the most inopportune moments.
How to turn voice assistant back on
If the owner of the device has previously disabled the voice assistant option via the Home button, he can easily enable this option again. This is done as follows:
- To begin, you will need to hold down the “Home” button on the display of your mobile device until the voice assistant starts;
- Next, you must also click on the blue and white box-shaped button located. in the upper right corner;
- After this, a list will appear on the screen of the mobile device, in which the user must first go to the section called “Settings” and then open the “Phone” tab;
- Opposite the voice assistant line, you need to set the switch to the active state.
Positioning
To activate the Google Assistant, all current mobile devices based on the Android platform provide the “Ok Google” command.
Most smartphone owners note that the virtual assistant performs completely unnecessary options that can cause discomfort or irritation. For example, the assistant is displayed several times when the smartphone is unlocked, so before you start using it, you first need to close the assistant window.
The function is unintentionally activated when the device is placed in a pocket or purse, while capturing the conversation and understanding it instead of a request, distracting it with useless moments. Therefore, there is a logical need to disable such capabilities of the mobile operating system. In practice, you need to list the available methods to easily deactivate the assistant.
How to replace Google Assistant
If the standard voice assistant from Google is tired, the owner of a mobile device can replace it with another popular assistant.
Cortana
The main feature of the presented voice assistant is that the assistant can learn from the user’s commands in order to personalize its own work. The owner of the device can both enter questions and commands, and talk to the voice assistant by saying the command “Hey, Cortana!”
The functionality of this application is very similar to the Apple and Android options. However, Cortana is only available on mobile devices running the Windows operating system.
Amazon Alexa
This is another assistant that the user can control using his voice. Alexa is capable of organizing and simplifying the life of the owner of a mobile device. The application provides directives for a huge number of smart home functions, including lamps, switches, TVs, and so on. In addition, with the help of the presented assistant, you can find out the weather, news, and turn on music by voice command.
Removing a call gesture
The option described above will only allow you to remove the application from the screen. But, if gestures and commands are configured for quick launch, the program can be activated again. Let's look at how to remove gestures:
- Go to advanced settings.
- Select Buttons & Gestures.
- Select "No" from the list.
Disable with one click
When the option to quickly deactivate and enable talkback was not initially active on your smartphone, you can solve the problem with a single action in two ways:
- Press and hold the power key on the case until the device plays a standard tone or vibration response. Then hold both fingers on the display, maintaining the position for five seconds, after which the smartphone will notify you that the voice guidance has been turned off;
- Hold two fingers on both volume keys of your smartphone, which in most cases are located on the side of the case, until a characteristic signal appears.
Then you can either remove voice guidance on Android or reactivate it using similar manipulations in any situation.
Function value
In order to further carry out the deactivation procedure more quickly and naturally, it is suggested that you first understand what talkback is. If you are aware of the localization of the option in the phone parameters, you can easily find other controls.
Voice guidance mechanisms are designed for users with poor vision or no vision at all, while the system somewhat simplifies interaction by reproducing all manipulations by voice. In practice, the option is predisposed to people who have previously sat at the computer a lot, since all operations are more reminiscent of clicks with a regular mouse.
Before you turn off voice guidance on Android, you should understand that the function provides voice acting for actions performed with one click. Additionally, there is a notification about incoming calls, and during the shaking process it reads all the information displayed on the interface.
Changes in interaction
- Logically, with ordinary clicks of a computer mouse, the first thing you need to do is indicate the desired object on the display by touching it. To apply the selected element, you need to double-click quickly.
- To scroll through a menu list or scroll a web page in a certain direction, you should pull the screen in the selected direction using two fingers, since a single tap on the sensor will have no effect!
- Unlocking the desktop is carried out using a similar principle, since you need to touch the bottom of the display with two fingers and then lift it up. You may also need to enter a password for confirmation. Also, to unlock the lock, you often use the touch key under the screen, which also requires two touches. It is especially important to follow the spoken prompts.
Procedure for disabling
In the question of how to remove voice guidance on Android, you should demonstrate the easiest sequence of actions:
- Double click to open the desktop;
- Find the standard settings application and select with two clicks;
- Holding a couple of fingers on the display, you should move down the list to the “System” item;
- Go to the accessibility section and look for a component called “Services”;
- Go to the talkback option, which will display some description of the feature and an activity lever near the top right edge;
- Using a double press, switch the lever to the off side to stop the option from being active.