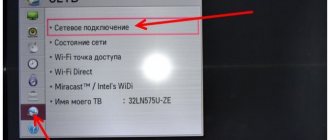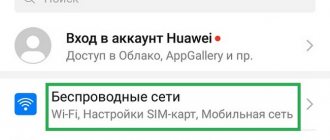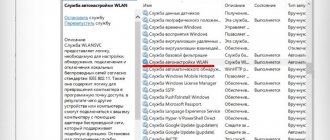In this article we will show you how you can distribute Wi-Fi from your Android phone. Today this opportunity is very popular and convenient. The ability to distribute traffic via WiFi can be very helpful in a situation where there is no available WiFi network nearby. For example: There is a breakdown at your wired Internet provider, there is no Internet, but access to the network is necessary for work. Your phone will come to the rescue, with which you can set up Internet distribution from your phone via Wi-Fi to a smartphone with a 3G or 4G network. How to distribute your Internet from an Android phone, see all the methods below.
Option No. 1: setting up a Wi-Fi access point on your phone
Making your smartphone an access point is very simple; modern models have a special function that you simply need to activate and configure if desired.
- Go to the “ Settings ” of the gadget. On newer models, you will immediately see the “ Wi-Fi Hotspot ” option. But in older ones, just below the Wi Fi section, click “ More ”, “ Modem mode ”.
- Now you need to use the slider or simply check the box to activate “ Wi-Fi access point ”.
- After activation, a new window will pop up in which you can enter the necessary settings for your wireless network to be created.
See also: How you can connect your printer over a network, three ways.
Entering the access point settings
- If necessary, you can change your network name (SSID) in the first line. Simply put, this is the name of the network that all devices will see when scanning the radio air.
- Next will be the line “ Safety or protection ”. Here you can select the data transmission security mode. By default it is already set, so you can skip this item.
- On the third line you need to enter a password. To connect to your created network, only those users who know this password can connect.
- On older models there are no more settings, so click “ Save ”, but on new ones you can also select the frequency range - 2.4 GHz or 5 GHz. Select a range so that all devices you plan to connect support it. If you are not sure or don’t know, then set it to 2.4 GHz, all gadgets definitely work at these frequencies. Click “ Save ”.
That's all, you now know how you can distribute Wi-Fi from an Android.
Wi-Fi distribution method for experienced users
To distribute Wi-Fi from a smartphone, you cannot do without mobile Internet, creating an access point and an additional device, which we will connect to the network.
To connect another device, be it a tablet, phone or laptop, open the list of available networks on it, select the one you created from your smartphone and enter the password that protects the network.
Before connecting your PC to your smartphone, make sure that the Bluetooth interface is active on the computer and that the phone is visible to other devices.
Open the “Devices and Printers” window in the “Control Panel”, in which click on the “Add a device” link.
Next, the process of searching for all devices available for pairing via Bluetooth will begin. When the phone appears, click on it and enter the 8-digit (6-digit for other devices, as in the example) code. A window should appear on your phone asking you to pair devices, and then an offer to use your smartphone as a modem.
In the Windows Control Panel, select “Hardware and Sound”, then “Devices and Printers”. Right-click on the smartphone icon and in the menu that appears, select “Connect via” ‒ “Access Point”.
Internet data transfer speeds over a Bluetooth connection are frustratingly slow, so if a wireless WLAN connection is not possible, the best alternative is a USB connection to a PC. To create it:
- Turn on mobile Internet on your phone.
- Use a USB cable to connect your smartphone to your PC.
- Open Settings, select “More”, then “Tethering Mode” and drag the slider next to “USB Modem”.
- On the computer, open the “Control Panel”, look for “Local Area Connection”, double-click on it and select “Enable”.
Typically, if the Internet is turned on on the smartphone, the network on the PC is activated automatically.
If you connect your iPhone or iPad to your computer via a USB cable, the system will ask you which connection to use. Select “USB Only”. The successful connection indicator is a blue stripe at the top of the mobile device screen with an icon that looks like 2 linked chain links and a small number 1.
Option No. 2: distributing Internet from your phone using third-party applications
Perhaps the method described above will seem complicated or inconvenient to you, then for distribution, use applications that can be downloaded from Google Play. You just need to open Google Play and write “ Wi-Fi access point ” in the search.
After which you can install any application that you like most. Their functionality and operating principle are the same, but the convenience and visual design are different.
Look here: How to connect twisted pair cables to each other.
Connecting the router to the Internet from a smartphone
The next, more complex stage is to configure the router to receive wireless Internet from a mobile phone. Now we will tell you in more detail about this procedure for the most common equipment models. At the end of the section, be sure to take our survey on the topic.
TP link
Here are the standard instructions for setting up routers from the manufacturer TR-Link to receive Wi-Fi from your phone:
- Select the "Quick Setup" option from the list on the left, click "Next".
- Place a circle next to the “WiFi Signal Booster” option.
- Select from the list the network you want to connect to.
The screen shows the connection to TP-Link_AP_C28E, but in our case we need to find the “Redmi 9C NFC” point. In reality, your SSID will be different. The one you specified when turning on the access point on your phone. - Do not change the name (SSID) and MAC address of the network. Enter the password if the wireless connection is protected by it on your smartphone. When everything is done, click “Next”.
- In the next window you don't need to change anything, just move on.
- A notification will appear indicating that the settings have been successfully installed. Click “Finish”.
D-link
Owners of D-Link routers should follow this algorithm:
- In the list on the left, you are interested in the “Wireless Network Setup Wizard” section. After clicking, select “Client” in the right field and move on.
- The system will begin searching for wireless networks, and upon completion, join the desired one.
Please note that we have chosen the SSID source WIFi-Dlink, but you will have different names there. Among them (if there are several), select the name specified at the step of creating an access point in your phone.
- Enter your security key.
- 2 connection frequency bands will be offered. Place a checkmark next to what you need.
- Agree with the settings and move on.
After this, the setup will be completed.
Zexel Keenetic
- Go to the Network section. There, select Wireless LAN.
- Several tabs will appear in the main field at the top. You need WDS.
- The further procedure does not differ from the previous two router models. Select an access point, enter a password, and you're done.
Netis
Netis is configured to connect to the phone through the “Network” section and the “WAN” subsection. Select the Wireless option and scan for access points. Find and mark the desired option in the list and connect immediately.
You can also use another method, but using wires. To distribute the Internet, the mobile device must be connected to the Netis router via USB. After enabling modem mode, all you need to do is:
- In the Network tab (or Network, depending on the interface language), select the Wan section, where you set the 3G or 4G connection method.
- In the Status section, check whether the status is “Connected”.
Wi-Fi distribution should then begin.
Tenda
In the network equipment menu of this manufacturer, you can go in two ways:
- In the "Internet Connection Status" menu section, select the "Wireless Repeater" option and select the source.
- In Wi-Fi settings, enable relay mode.
Asus
In devices from this company, it is worth changing the “operational” operating mode to “Bridge”.
What is a wireless WiFi bridge and how does it work.
For further setup, strictly follow the instructions and recommendations on the screen.
Were you able to connect your router to the Internet from your mobile phone?
Option No. 3: Internet distribution using a USB cable “USB modem mode”
This method is suitable for those users whose computer does not support Wi-Fi technology. Because of this, you will not be able to connect wirelessly. In this situation, a mode in your mobile phone will help you, thanks to which your device will turn into a USB modem.
- Connect your smartphone to your PC using a USB cable and wait until the computer recognizes the new device. If the PC cannot be recognized, then you need to install drivers. You can easily find them on the World Wide Web.
- After connecting two devices, go to “ Settings ”, “ Additional functions ”, activate the “ USB modem ” function.
- After enabling the function on the phone, the PC will automatically recognize the created network and traffic will flow.
Possible errors and difficulties
Distributing Wi-Fi from your phone may not work for several reasons:
- Function blocking by antivirus.
- The wireless network settings are broken due to a virus or a certain application on the phone.
- The operating system has crashed.
The first case is the most common, and to solve it you need to remove the antivirus. If there are no such programs on the device, or removing them did not help, the problem most likely lies in another application or the phone is infected with a virus. Finding a virus is not difficult, unlike an application that affects network settings.
Installing an antivirus followed by scanning will help identify the “pest” and eliminate it. To get rid of the malware, you need to remove all applications associated with the Wi-Fi connection one by one.
If all else fails, the device needs to be reset or flashed the operating system.
Problems can arise if the network is configured incorrectly. For it to work correctly, call your operator's support service and ask them to send you automatic settings. They arrive in the form of an SMS message. You need to confirm their use.
Option No. 4: Internet distribution via Bluetooth
If your computer, or any other device, has Bluetooth, then to distribute traffic, you can activate the “ Bluetooth modem ” function on your phone. See below for how to do this.
- Go to “ Settings ”, “ Additional functions ” and turn on “ Bluetooth modem ”.
- Next, turn on the Bluetooth adapter on the laptop if it is inactive. Scan the air, see your smartphone and pair by entering the access code.
You will get access to the World Wide Web, but the quality of access, to put it mildly, is not very good, high ping and interruptions. Although if there are no other options, then of course you will be happy about this.