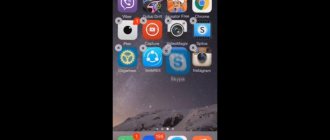How to create a folder on Honor and Huawei so as not to clutter your workspace with unnecessary files? If you have asked yourself this question, then this feature review is for you. Most users find it convenient to group shortcuts to applications and files on their phone so as not to create a real mess on sliders and menus. To do this, a folder creation function is available on a Huawei phone, as on any PC. In addition to practical advantages, this is also an aesthetic order, which is also important for modern subscribers.
Create a folder
Let's say we want to put all the games from the desktop into one folder. Select the shortcut for the desired game, hold your finger on it and drag it to another shortcut.
Done - the folder has been created:
Now, in the same way, you can drag icons of other applications (and in our case, games) there.
You can also move a shortcut to a folder by opening it and clicking on the “Add” icon. A list of applications will open, mark the ones you need and click OK .
Video instruction
By the way, applications can be added to the folder using this button:
A very interesting idea.
Friends! If our site helped you or just liked it, you can help us develop and move on. To do this you can:
- Leave a comment on the article.
- Subscribe to our YouTube channel .
- Subscribe to our VKontakte group .
Thank you!
Placing applications and widgets on the home screen
To make changes to the interface you need to go to the editor. The Huawei home screen is easy to customize not only through standard settings, but also through third-party applications. For example, you can change the theme of the icons on the main display or set an animated screensaver, and not worry that the installed interface will eat up the battery. To add/move widgets or applications you need:
- Press and hold your finger on the display until the editing mode opens. You can also pinch three fingers together on the screen.
- A menu will appear below.
- Click on "Widgets" and select the option you want by dragging it to an empty space on your desktop.
There is no need to add an app to the main display yourself. The shortcut appears on the screen immediately after installation. The only thing the user can do is create folders and organize installed programs. Long-press on a specific app and drag it to another shortcut, which will automatically create a folder.
Create on SD card
Let's look at how to add content cells to a flash card. You can do this using a third-party file manager. This is the ES Explorer program, available for download in the Google Play application store. So, you need to install the ES Explorer application on your device, go to this program and after opening it, click on the “sdcard” button. Thus, you will go to the flash card menu and see its full structure and internal contents.
So, let's go to the desired location where you want to add the folder on the tablet. For example, you need to create another folder in the root menu called “Video Files”. In this case, you need to click on the “+Create” button. A window will open asking you to name your new cell. Fill out this field and click “OK”. Ready! You managed to “make” an additional compartment on a flash drive and give it a name. Now you can add files and other content to it.
Proper organization of your space will help you not to get lost among the abundance of software on your device running Android OS. It’s more pleasant to use such a device, because everything is laid out on the shelves. Yes, this is simply paradise for a perfectionist!
You learned how to create a folder on your Android tablet, how to name it and manage its contents. And also how to perform the same manipulations and operations on the SD card of your device. Now the files will be organized according to certain parameters, and application icons and shortcuts will no longer be randomly located on the main screen of the tablet.
Good afternoon. It would be better if you showed how to create this folder on Android 2.3.6.
How to create a folder in the menu on Huawei
Step by step how to create a separate storage space for files on the Huawei desktop:
- Open the workspace of your smartphone.
- Immediately identify two similar shortcuts that you want to place together.
- Click on one and hold.
- Move it to the second one.
- A window opens in which the two selected software are placed.
How to enable USB debugging on Huawei and Honor
Next, use the drag and drop option to add.
The advantages of using this function on your phone:
- everything is grouped;
- maximum information at hand;
- fast orientation;
- work optimization;
- no clutter on the main screen;
- more space to work.
How to delete a folder from the desktop
To do this, you need to hold it and drag it up into the trash. Note that the guidelines for creating such folders on phones are almost the same for all manufacturers and models. Therefore, it is possible to apply this instruction on other smartphones.
If for some unknown reason the action did not work, first check your memory. If there are no free gigabytes left, the system does not allow the creation of new files.
Let us add that on the official website of the Huawei representative office, each user has the opportunity to find a detailed description of the various operations performed on Huawei and Honor smartphones. This is described in basic terms in the instructions, but is shown more clearly on the website. If you couldn’t find answers to your questions online, you can always write to support, where they will respond within 24 hours.
Virtual navigation bar buttons
The Honor desktop is an integral part of the Android system. Thanks to it, the user can freely use the functions and capabilities of the device. For more comfortable use of the gadget, a special navigation panel is provided, which is located at the very bottom of the display and consists of three buttons:
- Back.
- Home.
- Menu.
Using the navigation bar, you can close or minimize any program, as well as check running applications.
If necessary, the user can customize this panel and change the functions of the buttons through the parameters:
- Go to the "System" section.
- Find the System Navigation tab.
- Go to "Navigation Pane".
- Next on the page the button combinations will be demonstrated.
- Choose the option you like.
- Additionally, you can add a 4th key, which will open the “Notification Panel”.
As a result of adding a fourth button, the navigation bar will look like this:
Which Huawei and Honor smartphones support artificial intelligence, how to enable AI?
About file managers
File manager is one of the service utilities that allows you to work with the smartphone’s memory, process and categorize stored files. Modern models of gadgets from Samsung or Honor have an ideal built-in file manager, but not all smartphone models have such good file managers. Why do file managers get so much attention? Because it is this application that is responsible for the full uninterrupted operation of the smartphone and gives access to all files located on it.
It is much more convenient to create folders and process files using file managers. You can also easily rearrange partitions in your smartphone’s memory and use cloud storage, since most programs support active work in them.
"ES File Manager"
One of the most popular programs, with which you can not only create folders, but also exercise full control over all files in the gadget’s memory. Features a built-in side panel for ease of use. It also has built-in cloud storage for storing files outside the smartphone's memory.
"ASTRO Cloud & File Manager"
A utility that is a cloud storage with the ability to manage files, both outside the smartphone and directly on the device itself. It has a minimalistic design, user-friendly interface and is designed for the average user who loves simple and convenient programs.
"Total Commander"
One of the most famous file managers, which gained its popularity thanks to the development of personal computers, the relatively recently appeared mobile client from this application surprises with a large range of functions and capabilities, as well as detailed detailed settings. Copying, pasting, sorting by file name, processing protocols, customizing file display, editing, converting, creating various types of folders and storages, archiving - this is an incomplete list of the capabilities of this utility.
Thanks to the expanded list of features, Total Commander still remains the most popular file manager.
Situation 3: OS version not supported
You probably noticed that the OS version is always indicated as one of the characteristics for installing an application. It is quite logical that if the phone has Android 4, and the program requires Seven, then it simply will not work
And more often than not, it won’t even download. What can be done? There are several solutions to choose from:
It is quite logical that if the phone has Android 4, and the program requires Seven, then it simply will not work. And more often than not, it won’t even download. What can be done? There are several solutions to choose from:
- Try to update the system to the required version. Of course, if the mobile device allows you to do this due to its characteristics;
- Try to find the software you need on other Internet sites. For example, on the same Play Market, slightly inflated requirements are often set. And this is what blocks the whole process.
If both options are not suitable, and the program is very necessary, then you can try to contact the developers, explain to them the essence of the problem and ask them to release support for a specific OS version.
One more thing. The characteristics are sometimes indicated, for example, Android 4.0 OS. Otherwise, Android 5+. In the first situation, only Four is required for the program to work. In the second - all options from the fifth version and higher.
Other ways to create directories
To create a new folder on your Android smartphone, you can use several more methods. The first is through a file manager. In this case, you can use either a built-in operating system or a third-party application. The second method involves connecting the phone to the PC. To do this, you can use a USB cable or Wi-Fi.
Via file manager
The standard Android file manager usually has a primitive interface and poor functionality. Fortunately, each of them is capable of creating new directories. Launch the program (usually its shortcut looks like a folder and is called “Explorer”), go to the directory where you want to create a folder, call the context menu or click on the “+” button and select “Create Folder” or “New Folder”. After this, you will need to enter its name; “New Folder” is used by default. One of the popular file managers that can be found in the Play Market will help expand the possibilities of using your smartphone, especially when working with an SD card. Here are some of the most downloaded.
OI File Manager
OI File Manager is a free, open-source file manager that doesn't have much in the way of design. But its functionality is amazing. The app offers extensive file management options, from copying, cutting and pasting to bookmarked folders for easy access and ZIP archiving. The software also allows you to send files by email and acts as an explorer when the dialog box opens. After launching the application, a familiar window with a tree directory structure will open. To create a folder, go to the desired directory, click on the menu symbol in the upper left corner (three vertical dots), select “New Folder” and give it a name. Ready! To add files here, select them with a long press, open the menu and select the desired option (copy, cut). Now go to the directory you just created, click the menu button and select Paste.
FolderSync
FolderSync offers a standard set of file management features, but in fact the software is designed to sync frequently used files between your device and cloud storage. The utility allows you to backup and synchronize files with various cloud services such as Google Drive, OneDrive and Dropbox. The app supports many of Tasker's file transfer and automation protocols. While the file manager and sync features are free, the in-app version removes ads and provides useful sync filters. To create a new directory, use the "+" button in the lower right corner of the screen. After clicking, a window will immediately open where you will need to enter the name of the new directory.
File Expert about GMobile
GMobile's File Expert provides a multi-tab file manager that makes it easy to switch between different drives and folders, even on compact screens. The software supports FTP, SMB, WebDAV, popular cloud services such as Google Drive and Dropbox, and even your own synchronized cloud using a desktop client. To create a new directory, click the "+" button, select "New Folder" and enter a name.
Via computer
If you are an active Android user, then you have probably already encountered the problem of quickly transferring files between your Android device and your computer. How to create a folder on a tablet or smartphone from a PC? The fastest and easiest way is to connect your phone via a USB cable. In this case, you must select the connection type Media device (default). If you have not changed the settings, after connecting the cable, a Windows Explorer window will automatically open on your computer desktop with the directories for the internal and external memory of your Android device. You can freely copy, cut, paste, create folders and files using the usual Windows drug-and-drop or Ctrl+C/Ctrl+V methods.
There are many apps, such as AirDroid, that will allow you to do this in a few clicks, but they are web-based. They can't open Android in Windows Explorer so you can access all files and folders using Windows Explorer over WiFi. This requires another application. Let's look at accessing Android files and folders on a Windows PC via Wi-Fi using ES File Explorer as an example. After installing and launching the utility, swipe your finger along the left side of the screen and select Network-Remote Access. When the Remote Access window opens, click Menu in the upper left corner, then Settings.
ES Explorer has already set the default port and current user as "Anonymous". It is better to add your username and password so that other users on the local network cannot access the smartphone without permission. To do this, click "Account Management", enter your username and password, and click OK. Make sure the port number is between 1025 and 65534. Now go to the home screen and click on the Enable button. The FTP server is activated and the program will show its address.
Open File Explorer on your PC (for example, the My Computer folder), at the top click the Add network location button - Select another network location. In the window that opens, enter the FTP address with the port number from the ES Explorer settings and click the “Next” button. Uncheck the "Login Anonymously" box, enter the username you used in ES Explorer, and click the "Next" button. Since we added the network share, it will appear in Windows Explorer under Network Locations. Now you can use your computer to view files and work with smartphone directories. To do this, connect to the same Wi-Fi network as your PC, run ES file Explorer-Remote Access-Enable. The phone folders are located in My Computer under Network Locations.
On a tablet
Performing the described operation on the tablet is similar to those presented above. A person must follow these step-by-step instructions:
- Go to the tablet menu.
- You need to press the label with your finger and hold it a little.
- The same should be done with other programs.
- When one section is created, it is given a new name and confirmation is activated.
In the resulting collection of files, the user can place what corresponds to the topic and purpose. Certain icons on the device can be completely removed, they will go away from the desktop, but will remain in the menu system.
Make a folder in the internal memory of the Android device or on a micro-SD flash drive
Let's look at how to add content cells to a flash card. You can do this using a third-party file manager. This is the ES Explorer program, available for download in the Google Play application store. So, you need to install the ES Explorer application on your device, go to this program and after opening it, click on the “sdcard” button. Thus, you will go to the flash card menu and see its full structure and internal contents.