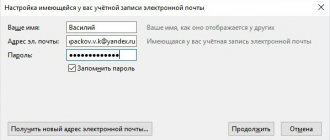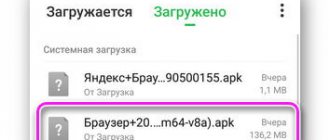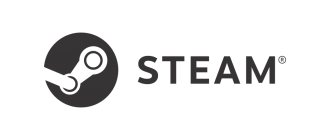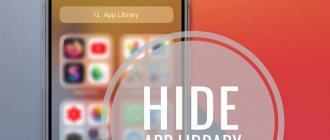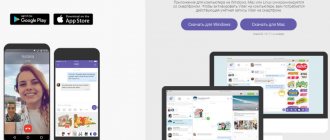Every user who searches for information on the Internet uses the browser's address bar. It would seem that this is a banal and familiar tool that does not need to be considered separately. But that's not true. You need to know how to work with this tool. Now we will learn how to do this.
You can also download the modern browser UC Browser to view Internet pages from your computer and phone. It also has an address bar and some interesting features. It is gradually developing, and now it can compete with the usual Firefox, Chrome and Opera. .
Where is the browser's address bar?
Let's look at the top part of the Yandex browser...
The circled part is the address bar of the browser.
In all browsers it is located at the very top of the program:
This picture, screenshot, can be enlarged in a separate window, click on it!
Where is the browser's address bar?
At the time of writing these lines... in all other browsers Google Chrome, Opera, Firefox, Microsoft Edge - instead of the “page title” you will see a page address like this:
https://dwweb.ru/adresnaya_stroka_brauzera.html
What does the search bar look like?
In search engines
This is what the Yandex search bar looks like.
After entering the query, click the “Find” button and enjoy the selection result. After entering your queries, you can refine the results by selecting the advanced search button.
Advanced search will allow you to select the most relevant results.
The search engine provides work with various filters (search by time, pictures, news, etc.). Using them, you can refine your request: enter a restriction by region, word form, specific website, file type, language, date the web page was updated, etc. Active filters change color, and the search engine gives results automatically, according to the specified conditions.
There are additional quick filters below the search bar. You can only search for pictures, information on maps, etc.
Google's foreign search is not much different from its Russian competitor.
To search, you must also enter a key query.
In Google, you can also work with the quick search filtering system (horizontal menu below the line).
Google Advanced Search will also help you refine your search query and provide the most accurate information. A system of explanations is used for navigation.
The address bar in the browser is needed for:
The address bar in the browser is needed in order to perform various actions with the address bar - copy/paste/delete/edit.
The address bar in the browser is needed in order to paste the received link there - for example, by email and go to the sent address.
The address bar in the browser is needed in order to save this link as a bookmark in the browser when the site is opened. So that the next time you need this site, quickly go to it!
Our recommendations
The online video editor allows you to edit videos without installing additional programs.
An error when downloading files may indicate that the IP address is blocked.
To change the IP address of your computer, use a special program.
Question: copy to browser address bar
It’s a little unclear here... “copy to”... if you copy then “from”...
All browsers in the topic of copying from the address bar behave almost 100% the same...
The website must be open in the browser window.
Click on the address bar.
The address bar is highlighted.
And we have the opportunity to use two options for copying from the address bar:
1). Alternatively: right-click on the selected part and select copy in the pop-up window. 2). Press the shortcut keys to copy “ctrl + C” This picture, screenshot, can be enlarged in a separate window, click on it!
Question: copy to browser address bar
How to disable search engine suggestions
Sometimes a pop-up window with hints interferes when working with a search engine: for example, more than one person uses the PC, and he wants to keep the search confidential. Or old user queries that appear in a pop-up window interfere with the search. Let's look at how to remove individual search tips using the Yandex PS as an example. In the upper right corner of the main page, click “Settings”, then “Portal Settings” and “Results”. You should remove the markers in the “Personal Search” section and save the configuration.
To remove some hints or configure their order in a different way, when entering a request, go to the hints window. Each key has a delete button next to it, and you can change the order by simply dragging the selected key up or down the window.
2). Address bar for Android mobile Google Chrome.
When you first launch mobile Google Chrome, or when there are no open sites, the “Google” logo will be displayed and the mobile address bar will be located under it.
2). Address bar for Android mobile Google Chrome.
If a website is open in the Google Chrome mobile browser, the address bar will move to the very top of the page:
2). Address bar for Android mobile Google Chrome.
And then there was a pot-bellied little thing left...
Copy link
Mozilla Firefox Preview
Designed to be faster and easier to use, Firefox Preview is the next generation version of Firefox for Android. Its simplistic design can be a plus or a minus depending on your preference.
While it doesn't currently support extensions, its built-in ad blocker (Strict Mode enabled) does a pretty good job of preventing intrusive ads while you're browsing. Having a reliable desktop client ensures smooth synchronization between devices.
To enable the address bar at the bottom, go to Browser > Settings > Customize > Toolbar > Bottom.
Pros:
- Open source
- Increased privacy
- Excellent image scaling
Minuses:
- No extensions
- Limited customization
- Chunky Tab Interface
Download: Mozilla Firefox Preview
Vivaldi
Vivaldi is a relatively new browser for Android developed by former Opera Softwares CEO John Stevenson. Vivaldi boasts of its customizable user interface, and although it's still in beta, it has some cool features like taking notes while browsing, tab clone, and special speed dial numbers.
Vivaldi also has a desktop client that lets you sync open tabs between devices.
Pros:
- Customizable
- Fast
- Compatible with Chrome extensions
- End-to-end encrypted synchronization
- Unique Features
Minuses:
- High memory and CPU usage
- Not very intuitive
Download: Vivaldi
Interface
This is the second block that offers to personalize the appearance of the interface.
Color scheme. Here I think it’s clear which one you like better, light or dark? we put it here.
second block
Appearance.
- It is recommended to disable showing the “Yandex” button so that it does not take up space in the panel.
- Uncheck Show tutorial tips and display animated background. This will allow you to increase the speed when opening your web browser.
- Check the box next to “Show synchronization widget in menu”. The synchronization process will be more clear. You will know the number of passwords and bookmarks you have saved.
- Also Fr. You will have a convenient panel at the top of the screen in your browser.
- The appearance of the tabs will help you choose convenient tab shapes
- Advertising settings. Here you will be taken to a new window with selection questions. Whether or not to show advertisements on the home page. And only if you logged into the browser using your Yandex account. They will also ask whether or not to take your interests and location into account when displaying ads. Uncheck the first box, the rest are up to you to choose from.
Search the Yandex browser page on your computer
We will search for text on the site using the Yandex browser as an example:
- Open the search bar, go to the desired site and use the keyboard shortcut from the table above. The corresponding block should pop up on the site.
- We enter part of the word, the necessary word or phrase that we want to find. The tool finds matches.
- The number of matches found will be displayed in the same window. The found elements will be highlighted, you can switch between them using the arrows. If the site is large and the text on the page is long, you can switch using the navigation slider - the location of the elements is also highlighted on it.
Check the Exact Match checkbox to have the browser search the text and highlight only completely matched items - when this option is deactivated, entire words are highlighted (even if they only contain a specified part).
A good example
Let's try to build some kind of search into your browser. I will look at the example of the young search engine nigma.ru.
To embed a new search in opera, you need:
1. Open the page of the required search engine.
2. Right-click in the query input field.
3. Select the context menu item “Create search...” (create search...).
This will open the Create a New Search window, where you will be asked to enter a name for this search, as well as a key key. I will write about this wonderful key below. If you open the “details” tab, you can select the “Set as default search” option - that is, the created search will always be first in the list.
OH Web Browser
Touted as the world's first No Permissions and Truly One-Handed Browser, OH Browser puts privacy first. Using Android's built-in WebKit rendering engine, the browser makes the most of resources, making it fast and responsive.
Although it doesn't have a desktop client, it is packed with features that can rival most desktop web browsers, such as gesture controls, a pdf converter, and more.
Pros:
- No permissions
- One-handed mode
- Gesture control
- Fast
Minuses:
- No sync function
- Lack of customizable privacy options
Download: OH Web Browser
Adding a new search to Mozilla
If you use the Mozilla-Firefox browser, then the procedure for adding a search engine is as follows: you need to install the appropriate plugin for it. To do this, left-click on the arrow that opens the search engine selection menu. The last item will be “managing search plugins”. When you select it, a corresponding window will open in which you can delete or change the settings of already installed search engine plugins. At the bottom of this manager there is a link that takes you to a page where you can find, get and install new plugins.
There, in this window, you can set a key key for each search engine that you use, this is the same key that I mentioned when talking about Opera.
Tools
This third block is quite interesting, let's start in order.
Third block
Autocomplete
This item allows forms on the site to be automatically filled in, such as passwords, email, addresses and other personal data. It does this based on the data you previously entered and saved. This certainly increases the comfort of using the browser, but at the same time it reduces the security of your data. If safety is much more important to you than convenience. Then you need to disable autofill, or not allow Yandex to remember important personal data. Such as your phone number, login, passwords and card details.
Ad blocking
We've all encountered annoying and annoying ads that interfere with our browsing experience. Therefore, it is recommended to check both boxes at this point. Here below, you will see “blocked advertising” and “exception sites”. This is a pretty useful point.
Voice assistant "Alice"
Just turn off voice activation if you don’t want to communicate with the Alice robot.
Mouse Gestures
Quite an interesting function, somewhat similar to a key combination. Only here everything is done with the right mouse button. But for it to become useful, you need to get used to it. Click "Gesture Settings" to see a list of gestures. You can also find the list on the yandex support website
Uploaded files
You can choose to always ask where to save or set a specific save location.
Context menu
Which menu do you prefer: compact or detailed? Do you want the “Copy” or “Find” menu to immediately appear when you select text? If yes, then check the appropriate box.
Translator
We leave everything as default. When loading a page where the main language is not Russian, Yandex will offer you to translate the entire page. Quite convenient, but the page structure may change slightly. If you hover over a word from the Latin alphabet and press Shift, a context menu will appear where at the bottom there will be a translation of the word from the Yandex translator. If you select the phrase you want to translate and click on the button in the form of a triangle located next to the selected phrase, you will get a translation of the entire phrase. It is undoubtedly convenient and saves a lot of time.
Watching videos on top of other tabs and programs
In this menu we can configure the appearance of an additional button in the video player. When you click on it, the video will open in a separate window.
Turbo
Have you ever worked at Opera? Remember there was a turbo button? This is its analogue. That is, Yandex has a server through which all your traffic is sent. There it is compressed and, already in a compressed state, is sent to your PC. Does this seem to be all right? But there is also a downside to this function. When compressing, the quality of pictures and video quality are lost. Unloaded items may appear. There will be a stub instead. The site may not open for a long time due to some kind of server failure. Therefore, we recommend leaving the default setting to automatically turn on when connections are slow. That is, if the speed is below 128 Kbps, turbo mode will be enabled. Until it rises above 512 Kbps.
Reader
For those who do not have a PDF reader, check this box. Then your PDF files will be opened through a browser.
Yandex.Collections
This is a photo service from Yandex. There photos are collected based on your preferences.
Here you have to choose whether or not to show the collections button in the upper corner in the form of checkboxes. By clicking on which you go to this service.
And whether or not to show the “Add to Collection” button when you hover over an image. When you click on it, the corresponding picture is added to your collection.